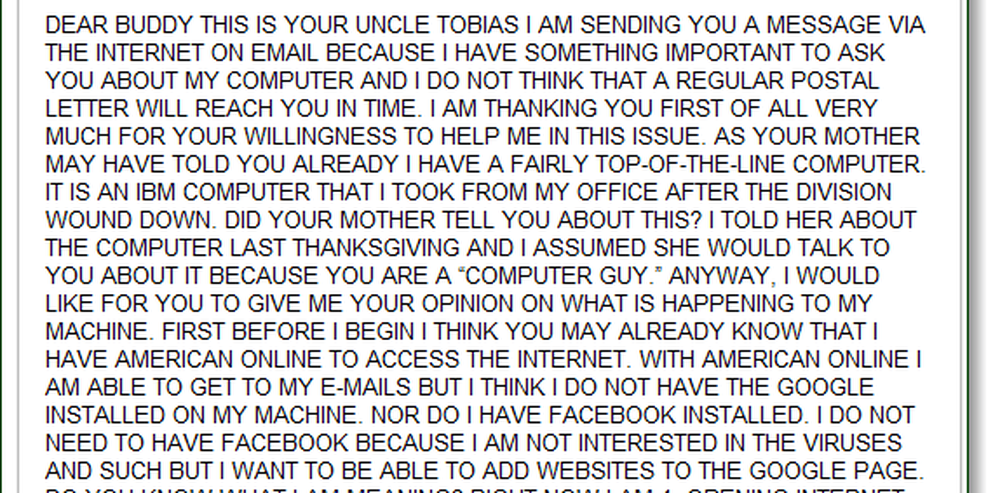Hoe een harde schijf of een partitie naar NTFS-indeling te converteren in Windows 7/8/10
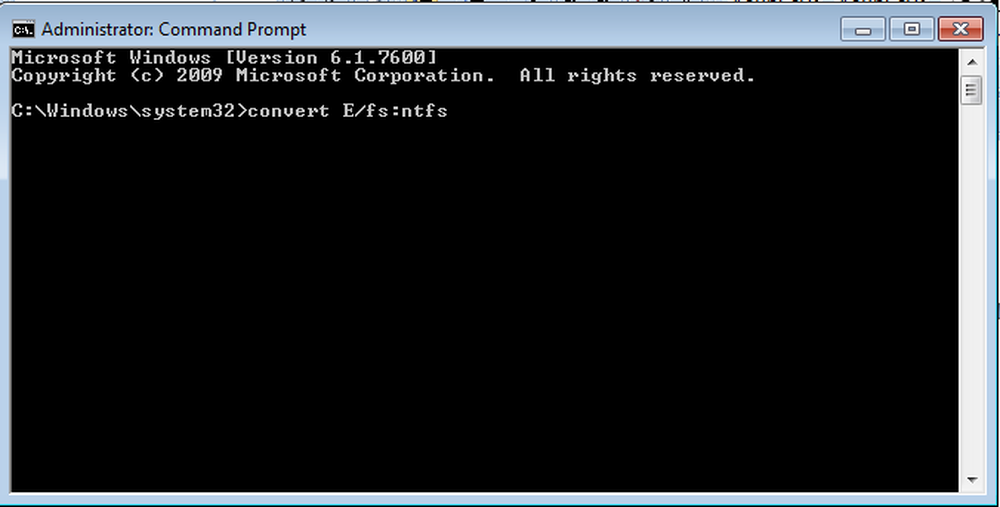
Bent u ooit tegen een probleem aangelopen bij het selecteren van een bestemming om uw back-up op te slaan? Zo ja, dan kan het probleem zijn blijven bestaan vanwege een van de volgende redenen:
- De bestemming is de schijf zelf waarvan u probeert een back-up te maken. U kunt geen back-up van een schijf naar zichzelf maken. U kunt bijvoorbeeld geen back-up maken van de inhoud van station D: om D te rijden:.
- De bestemming is de tapedrive en het is zeker niet mogelijk om back-ups op tapes op te slaan.
- De bestemming is niet geformatteerd als New Technology File System (NTFS), File Allocation Table (FAT) of Universal Disk Format (UDF). Back-ups kunnen alleen worden opgeslagen op schijven die zijn geformatteerd met een van de bovenstaande systemen.
De laatste reden is ons onderwerp van discussie, dus in de post zullen we leren hoe een harde schijf of partitie naar NTFS-formaat te converteren.
Nu kan men zich afvragen waarom zou men een harde schijf of partitie in NTFS-formaat moeten converteren? Welnu, als u het niet weet, biedt het NTFS-bestandssysteem betere prestaties en beveiliging voor gegevens op harde schijven en partities of volumes dan het FAT-bestandssysteem dat in eerdere versie van Windows werd gebruikt.
Houd er echter rekening mee dat wanneer u een partitie eenmaal naar NTFS-indeling hebt geconverteerd, u deze niet eenvoudig in een ander formaat kunt wijzigen. U moet de partitie opnieuw formatteren, zodat alle gegevens op die schijf worden gewist.
Als u een partitie hebt die het eerdere FAT16- of FAT32-bestandssysteem gebruikt, kunt u het naar NTFS converteren met behulp van de converteren commando. Als u dit doet, heeft dit op geen enkele manier invloed op de gegevens op de partitie.
Harde schijf of partitie converteren naar NTFS-indeling
Ten eerste, als u een programma uitvoert dat zich op het station bevindt om te worden geconverteerd naar NTFS-indeling, wordt aangeraden dit programma te sluiten, zodat u verder kunt gaan.
De volgende stap is om op de knop 'Start' te klikken, Alle programma's en vervolgens Accessoires te kiezen.
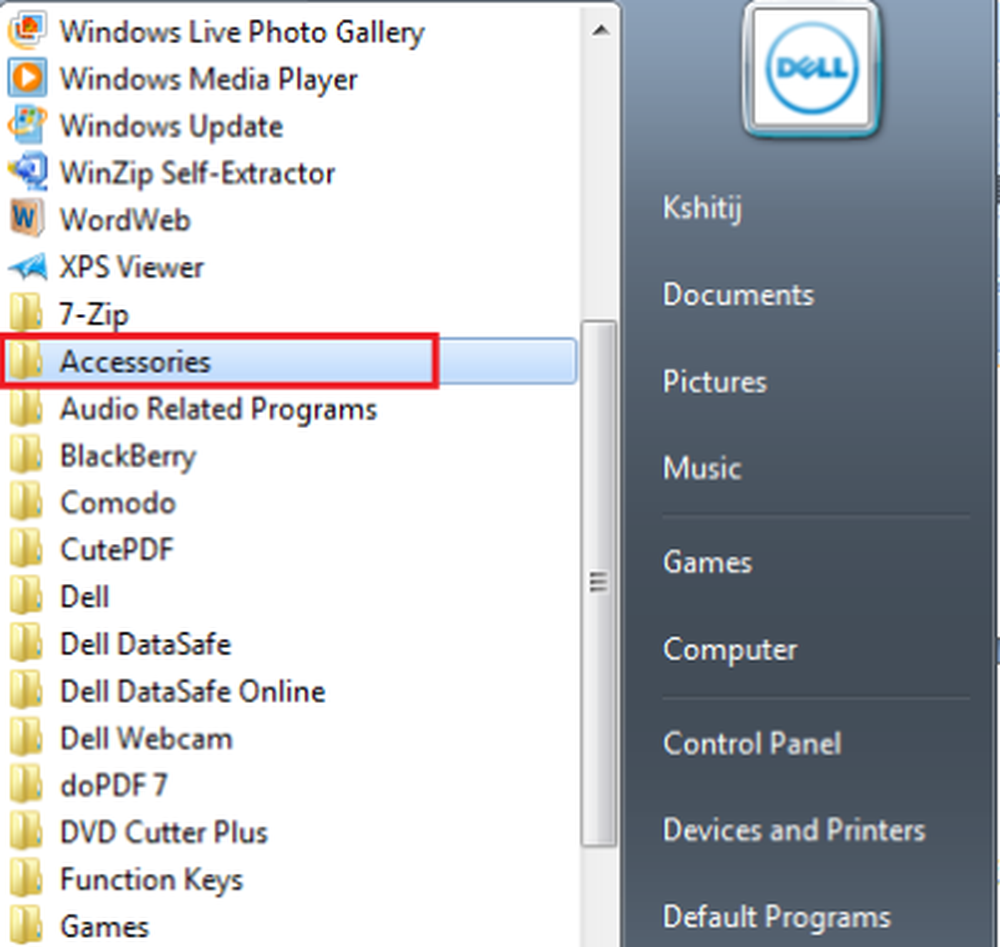
Klik nu met de rechtermuisknop op Command Prompt en kies de optie 'Uitvoeren als beheerder'.
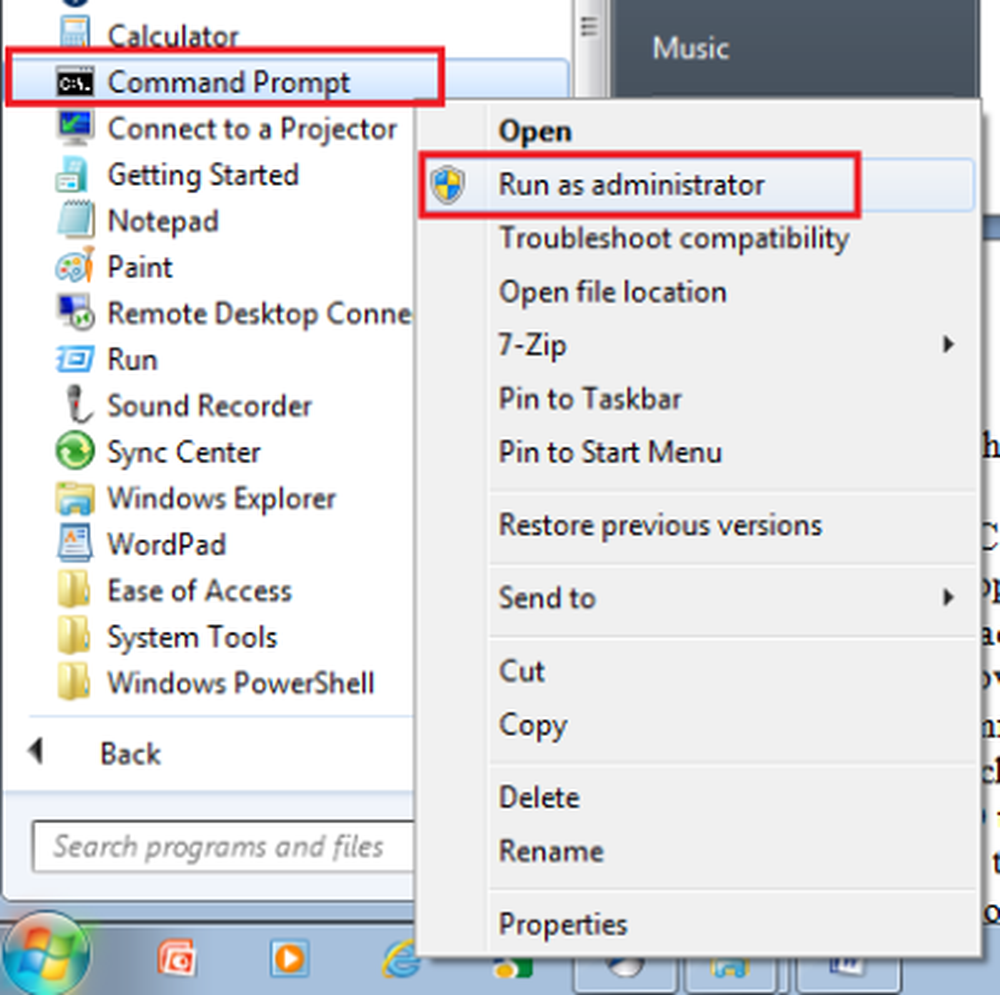
Als u om een beheerderswachtwoord of bevestiging wordt gevraagd, voert u het wachtwoord in of geeft u een bevestiging zodat het conversieproces op geen enkel moment wordt onderbroken.
Nadat het opdrachtvenster voor verhoogde opdracht is geopend, typt u de volgende opdracht en drukt u op Enter:
convert drive (Drive naar keuze) / fs: ntfs
Bijvoorbeeld om het type drive E naar NTFS te converteren: converteren E: / fs: ntfs. Dit zou station E naar het NTFS-formaat omzetten.
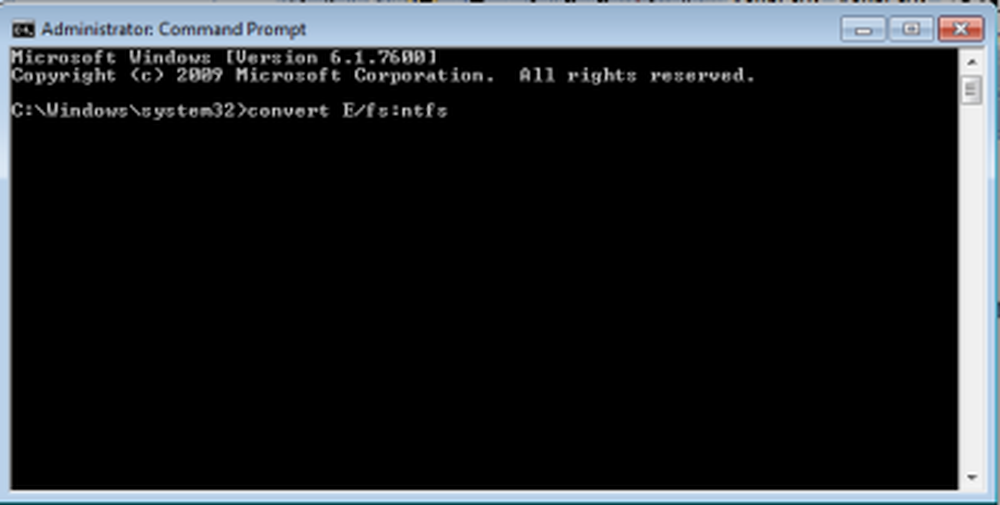 Dat is het! Als dat het geval is, bevat de te converteren partitie systeembestanden, de bestanden die aanwezig zijn op het station waarop uw besturingssysteem is geïnstalleerd, zoals station C: u moet uw computer opnieuw opstarten om de conversie met succes te voltooien. Bovendien, als uw schijf vol is, kunt u een foutmelding krijgen; Daarom is het het beste om ongewenste bestanden te wissen of te verwijderen of ze op zijn minst te back-uppen naar een geschikte locatie, zodat u wat schijfruimte vrijmaakt.
Dat is het! Als dat het geval is, bevat de te converteren partitie systeembestanden, de bestanden die aanwezig zijn op het station waarop uw besturingssysteem is geïnstalleerd, zoals station C: u moet uw computer opnieuw opstarten om de conversie met succes te voltooien. Bovendien, als uw schijf vol is, kunt u een foutmelding krijgen; Daarom is het het beste om ongewenste bestanden te wissen of te verwijderen of ze op zijn minst te back-uppen naar een geschikte locatie, zodat u wat schijfruimte vrijmaakt.