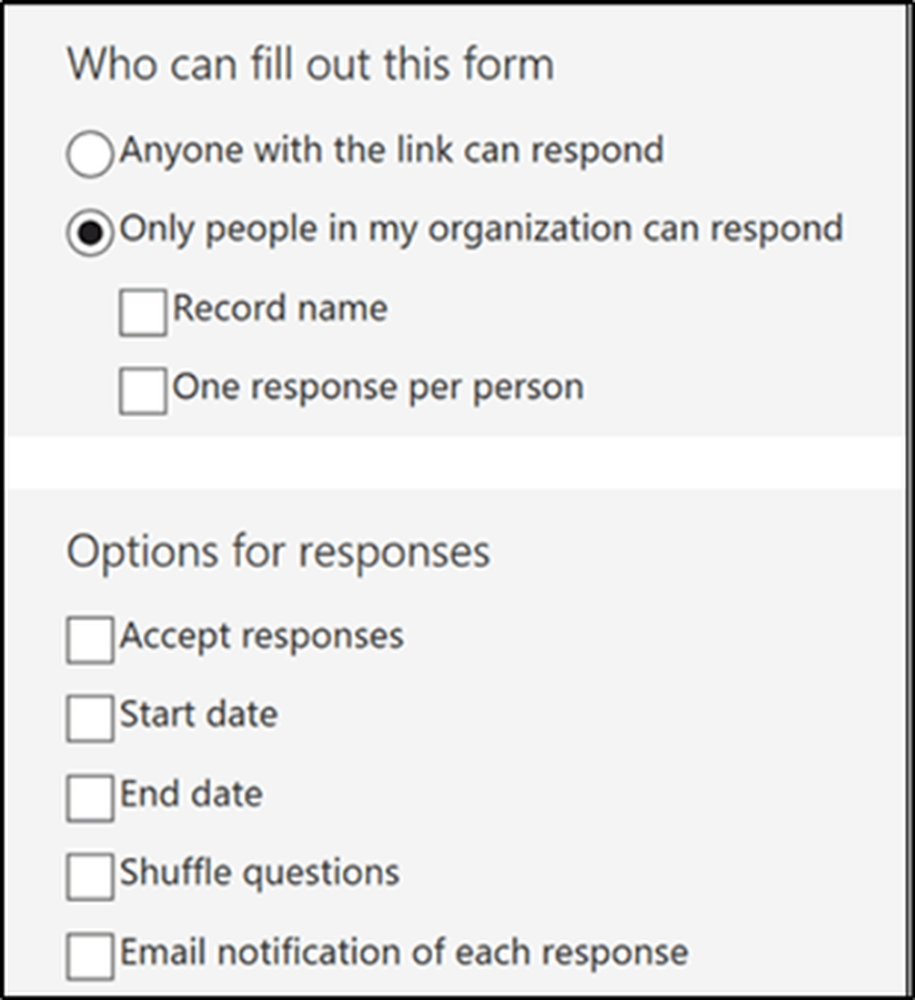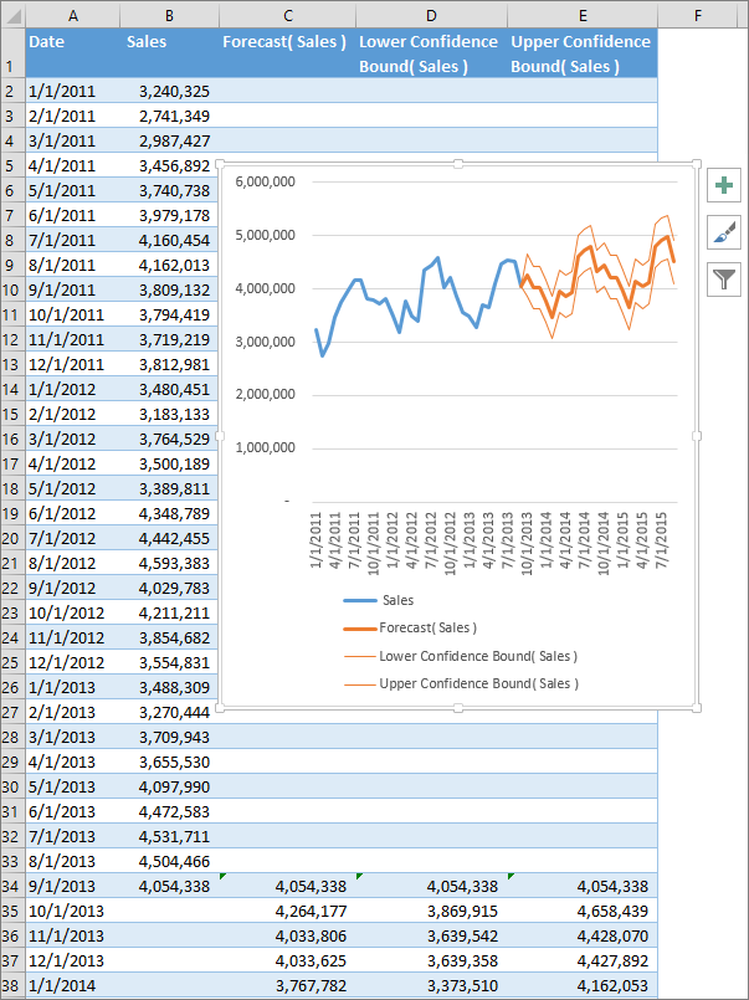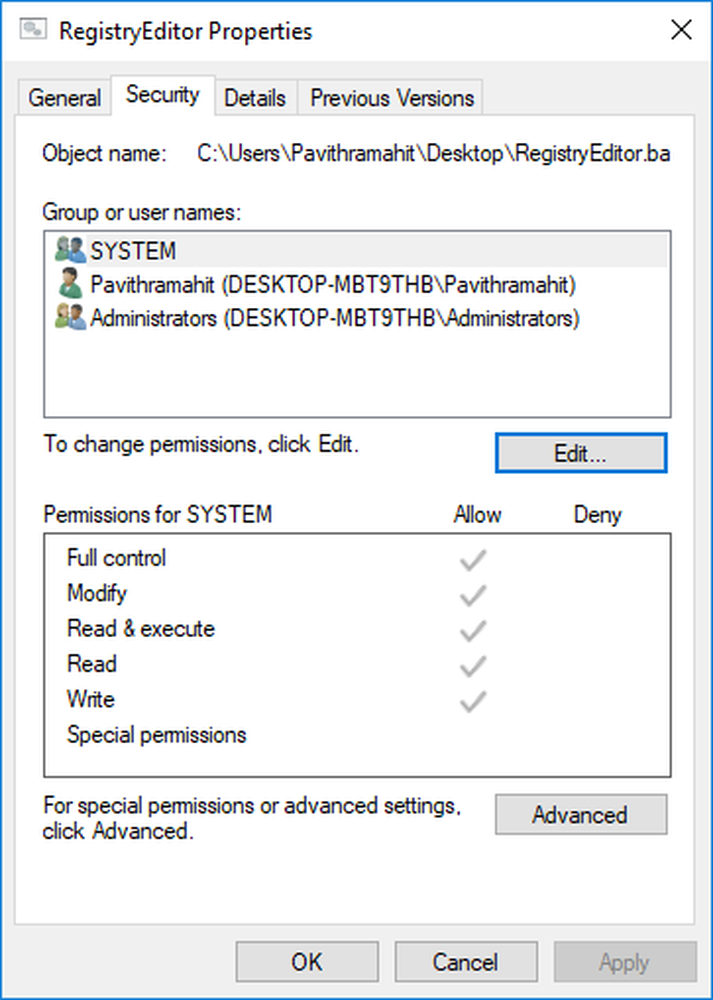Hoe maak je een map zonder een pictogram of naam in Windows 10
Iets waarover op internet nog niet veel is gesproken, is hoe een map zonder pictogram te maken. We zullen zien hoe het gedaan is Windows 10, maar de procedure is ook hetzelfde in eerdere Windows-versies.
Maak een map zonder pictogram
![]()
Klik met de rechtermuisknop op uw bureaublad en maak een nieuwe map. In dit geval heb ik het TWC genoemd.
Klik vervolgens met de rechtermuisknop op de map en selecteer Eigenschappen. Klik op het tabblad Aanpassen en vervolgens op de pictogramknop Wijzigen onder Mappictogrammen.
![]()
Een nieuw vak gaat open. Ter informatie vindt u de pictogrammen van het systeem op de volgende locatie:
% SystemRoot% \ system32 \ shell32.dll
Verplaats de schuifregelaar en blader naar een leeg pictogram in de weergegeven lijst en selecteer het. Klik op OK en vervolgens op Toepassen. Zie de afbeelding hierboven.
Je ziet het pictogram verdwijnen en alleen de naam blijft staan.Als dit specifieke bankpictogram niet voor u heeft gewerkt, probeert u een ander leeg pictogram.
Maak een map zonder naam
Zodra je dit hebt gedaan, volg je deze tutorial naar maak lege mapnamen.
Je ziet alleen een lege ruimte! De map is voor iedereen onzichtbaar geworden. Klik erop en de map wordt geopend.
U hebt dus een map gemaakt zonder pictogram of naam in Windows 10.
Als u de locatie van de map op uw bureaublad wilt vergeten, drukt u op Ctrl + A om Alles te selecteren, en je zult de map geselecteerd zien verschijnen en als volgt verschijnen:
![]()
Als uw laptop geen Numpad heeft, laat deze post zien hoe u lege mapnamen maakt op laptops zonder Numpad.
Genieten!
Nu lezen: Hoe uw Windows-mappen kleuren.