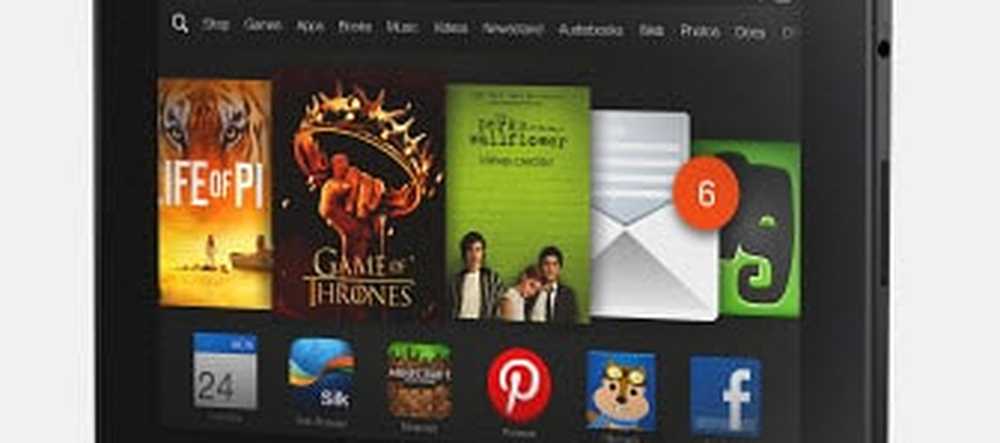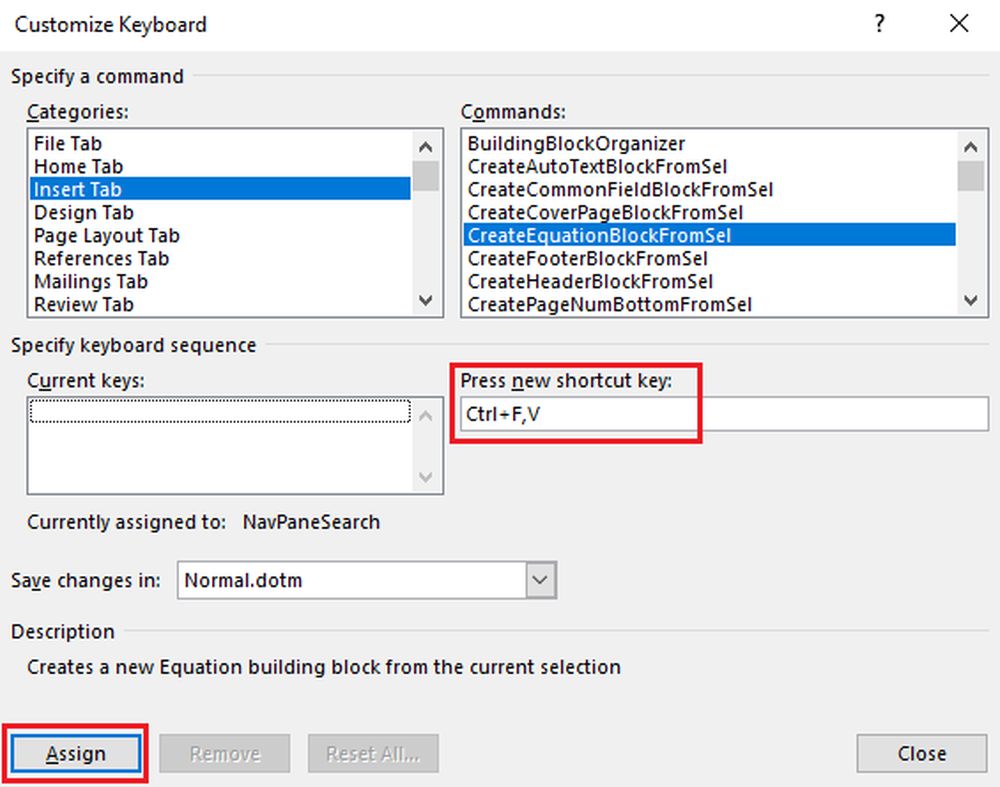Verkenner aanpassen in Windows 10
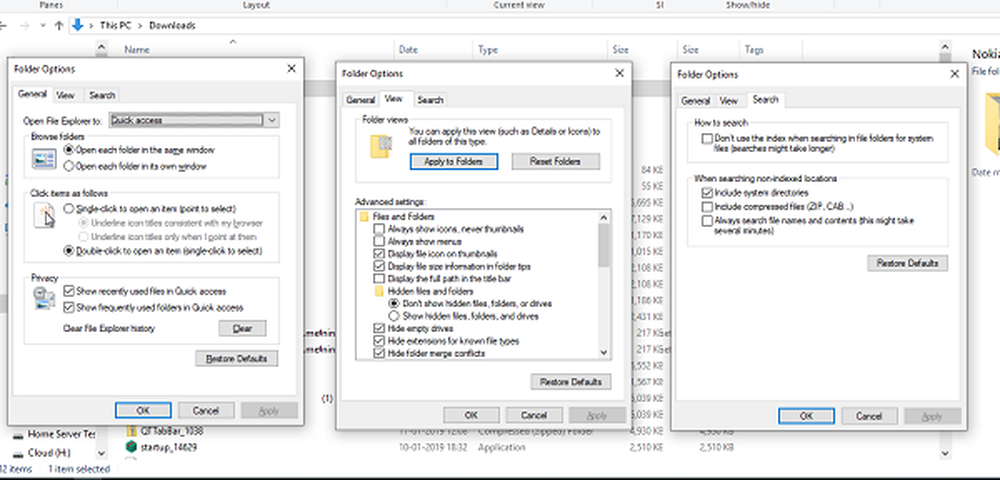
Windows File Explorer, in de volksmond bekend als gewoon Explorer is het hart van Windows UI. Elke interactie die u maakt met bestanden en mappen vindt plaats via Verkenner. Naarmate het besturingssysteem is geëvolueerd, hebben we ook de bestandsverkenner en in deze handleiding laten we u weten hoe u Verkenner kunt aanpassen in Windows 10.
Verkenner aanpassen in Windows 10
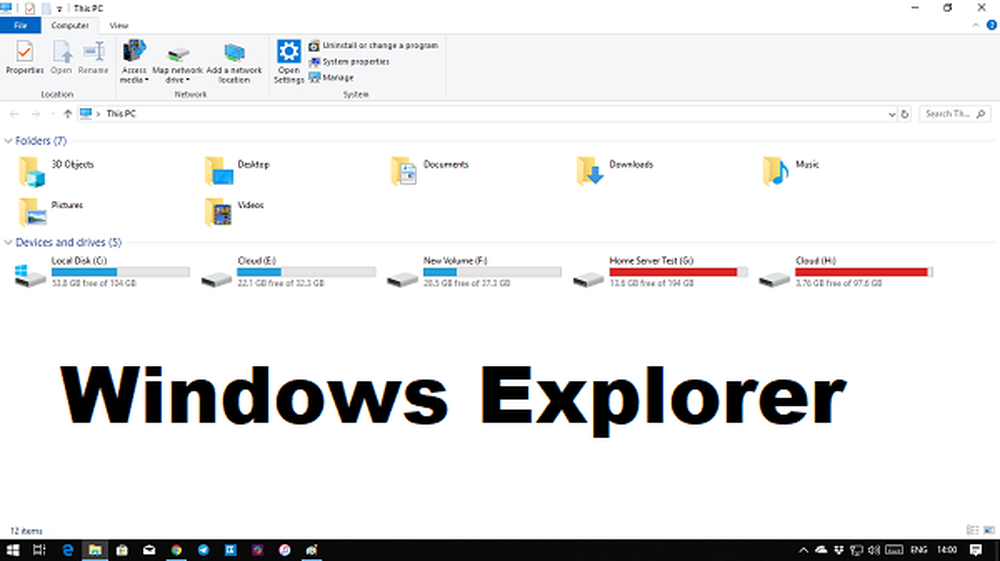
De standaard Verkenner-weergave biedt toegang tot alle gebruikersmappen en stations. Bovenaan staan enkele vaste tabbladen zoals Bestand, Weergave en meer verschijnen op basis van wat u selecteert en uw huidige locatie. Als u bijvoorbeeld een afbeelding kiest, krijgt u een menu Beeldgereedschappen, terwijl u toepassingshulpmiddelen krijgt wanneer u een uitvoerbaar bestand selecteert. Het feit is dat de lijst dynamisch is en voortdurend verandert op basis van de situatie.
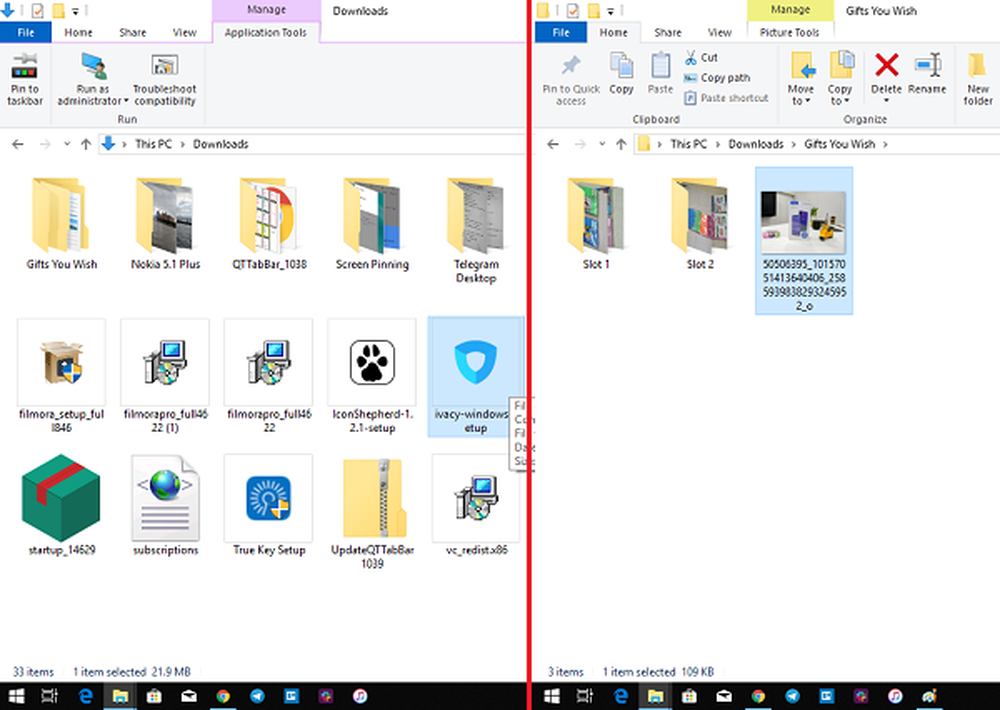
Omdat we Explorer moeten aanpassen in Windows 10, zijn de meeste ervan beschikbaar in het gedeelte Opties van het tabblad Weergave en sommige zijn gerelateerd aan het contextmenu..
Pas "View" aan in Verkenner
Hoe u naar uw bestanden wilt kijken, is volledig afhankelijk van het soort werk dat u regelmatig doet. Op het tabblad Weergave van het lintmenu kunt u overschakelen van extra groot (geschikt voor afbeeldingen) naar Grote pictogrammen naar Details die datum, type, grootte toevoegen aan de bestanden, mappen en tags als u deze gebruikt.
Vervolgens kunt u kiezen voor Sorteer en groepeer bestanden en mappen op grootte, datum, naam, etc. Als u vindt dat er iets ontbreekt, kunt u "Kolommen toevoegen" in de gedetailleerde weergave selecteren.
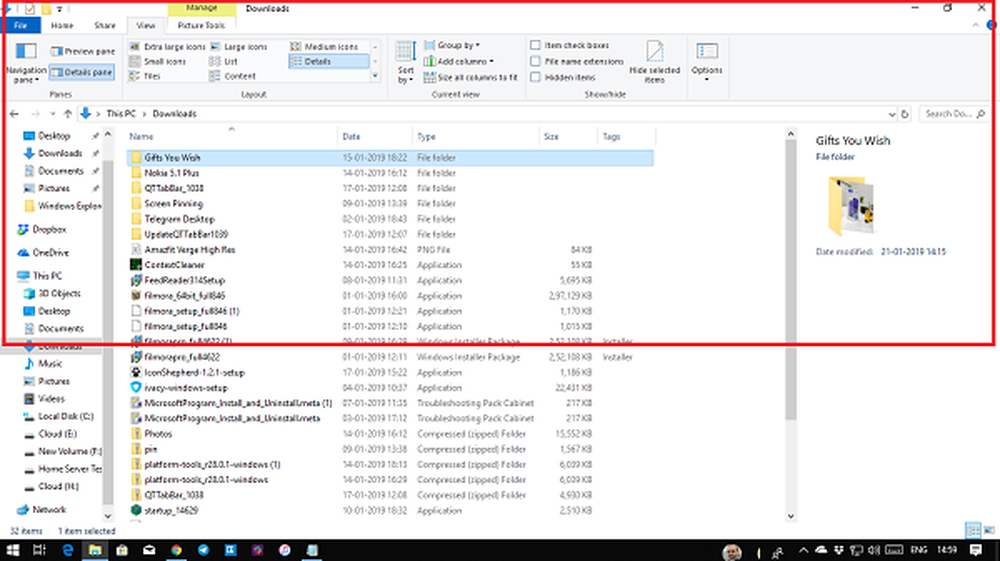
Afgezien van bestandsweergaven, kunt u twee zijpanelen toevoegen om ze uit te breiden. Het is handig voor individuele bestanden als u de detailmodus niet wilt gebruiken.
- Voorbeeldvenster: nuttig voor afbeeldingen en mediabestanden.
- Detailvenster: handig als u veel bestanden behandelt waar u details als grootte, aanmaakdatum, enzovoort moet controleren.
Dan hebt u een navigatiedeelvenster, dat aan de linkerkant een boomachtige verkennerstructuur toevoegt. Hiermee kunt u snel tussen de mappen navigeren.
Ten slotte heb je nog een paar opties. in staat stellen
- selectievakjes voor eenvoudige selectie van meerdere items
- bekijken van bestandsextensies
- Bekijk verborgen bestanden en mappen. Meer informatie over het verbergen / zichtbaar maken van mappen in Windows
Pas "Mapopties" aan in Verkenner
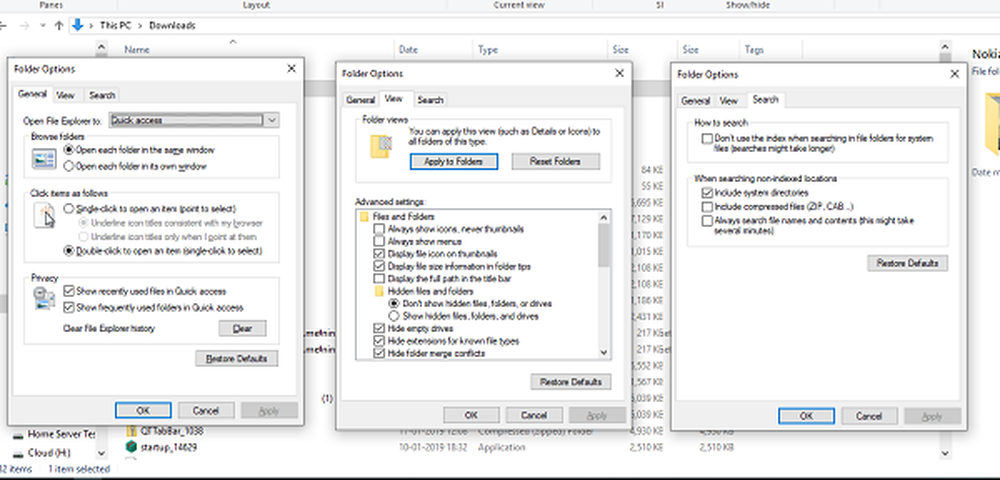
In het weergavemenu hebt u de opties. Wanneer u erop klikt, wordt een pop-upvenster geopend met een overvloed aan keuzes die u kunt maken. Ze zijn voornamelijk bedoeld voor mappen en zoeken. Hier hebt u drie belangrijke configuraties: Algemeen, Weergeven en Zoeken. We gaan naar de eerste twee kijken.
TIP: Zorg ervoor dat u Tips en trucs voor Windows Verkenner bekijkt.Algemene mapopties

Verander standaardmap
Kiezen snelle toegang wanneer je naar je wilt gaan vaak gebruikte mappen en bestanden zonder veel tijd te verspillen. Als u ook snel toegang wilt tot schijven, schakelt u het navigatievenster in en heeft u het beste van beide.
Gebruik je een touchscreen??
U kunt ervoor kiezen om de mappen met een enkele klik te openen, maar het kan vervelend zijn als u een muis gebruikt. Als je een ... hebt touchscreen, een enkele tik kan de map openen. Dubbelklik met aanraking is enigszins irriterend.
anderen
- Toon of verwijder recent gebruikte bestanden en veelgebruikte mappen.
- Open elke map in hun weergave.
Weergaveopties aanpassen
Hier krijg je microcontrole over wat je te zien krijgt voor de bestanden en mappen. Recht van iconen, naar menu's, naar volledig pad, de optie om lege stations te verbergen enzovoort. Hier zijn er maar een paar waar je naar moet kijken-
Typ automatisch het zoekvak:
Wanneer we een map openen, zoeken we meestal naar een item. Als u een uitgebreide verzameling bestanden en mappen hebt, schakelt u deze optie in. Dus wanneer u iets moet vinden, zal het in het zoekvak typen en de resultaten filteren.
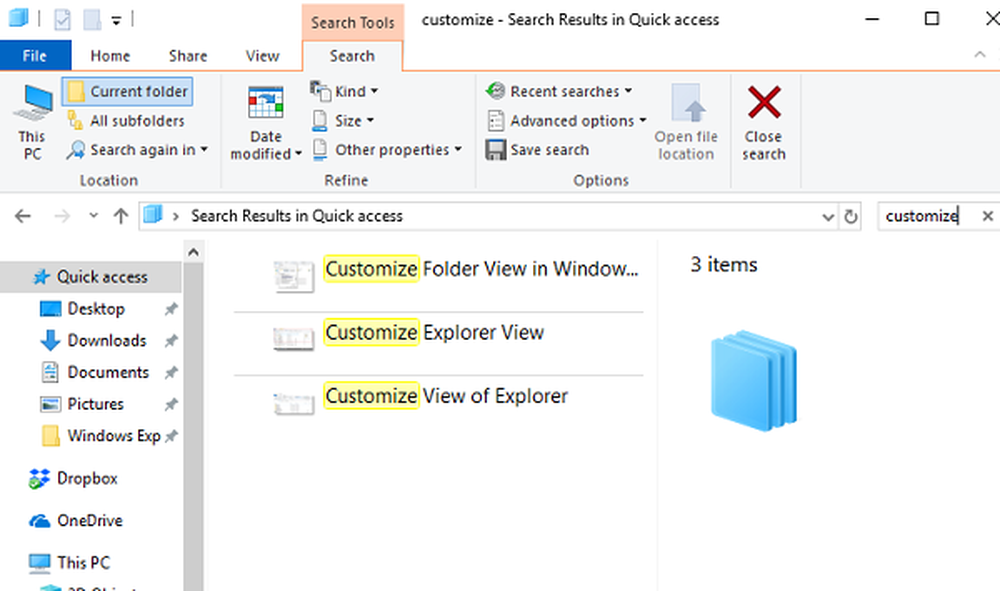
Wanneer u op het zoekvak klikt of typt met deze optie ingeschakeld, krijgt u een aantal filteropties. Hiermee kunt u het zoekresultaat verfijnen om het exacte bestand of de map te vinden die u probeerde te vinden. U kunt de bestandsgrootte, het type, de datum die is gewijzigd enzovoort beperken.
Herstel vorige mappen bij inloggen:

Het helpt je om hervat het werk nog sneller omdat het de mappen opent die u vaak gebruikt. Het enige dat u hoeft te doen, is de computer afsluiten zonder ze te sluiten.
Met behulp van deze opties in View, kunt u maak een minimale of een geïllustreerde weergave van de mappen. Handig of niet, hangt af van je werk.
tenslotte, u hoeft niet dezelfde weergave op alle mappen toe te passen. Wanneer u de weergaveconfiguratie opent die zich in een map bevindt, past u alleen de look voor die map aan. De beste manier om verder te gaan, is door de mappen aan te passen waarmee u werkt en anderen te verlaten. U kunt er echter voor kiezen om de huidige weergave toe te passen op alle mappen met "Toepassen op mappen"Knop.
Als iets niet past, kunt u altijd de mapweergave opnieuw instellen.
Dat is ongeveer wat je moet weten over hoe je Explorer kunt aanpassen in Windows 10. Hoewel ik wil herhalen dat alles afhangt van je werk, veranderen de meeste consumenten niets, tenzij het een behoefte is, maar degenen die een veel bestanden en mappen, deze zijn echt nuttig.