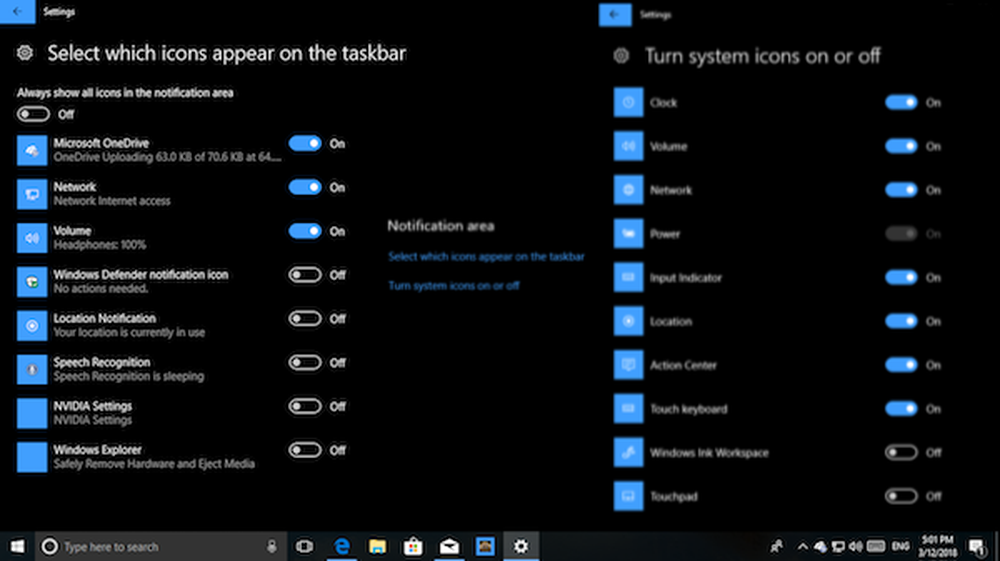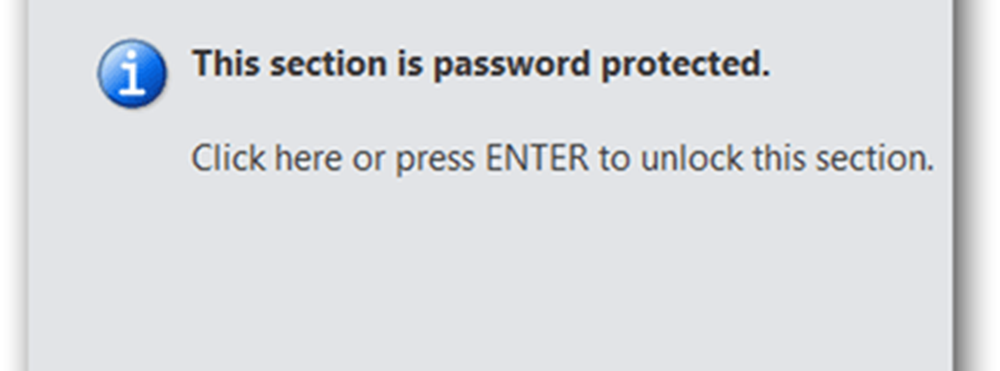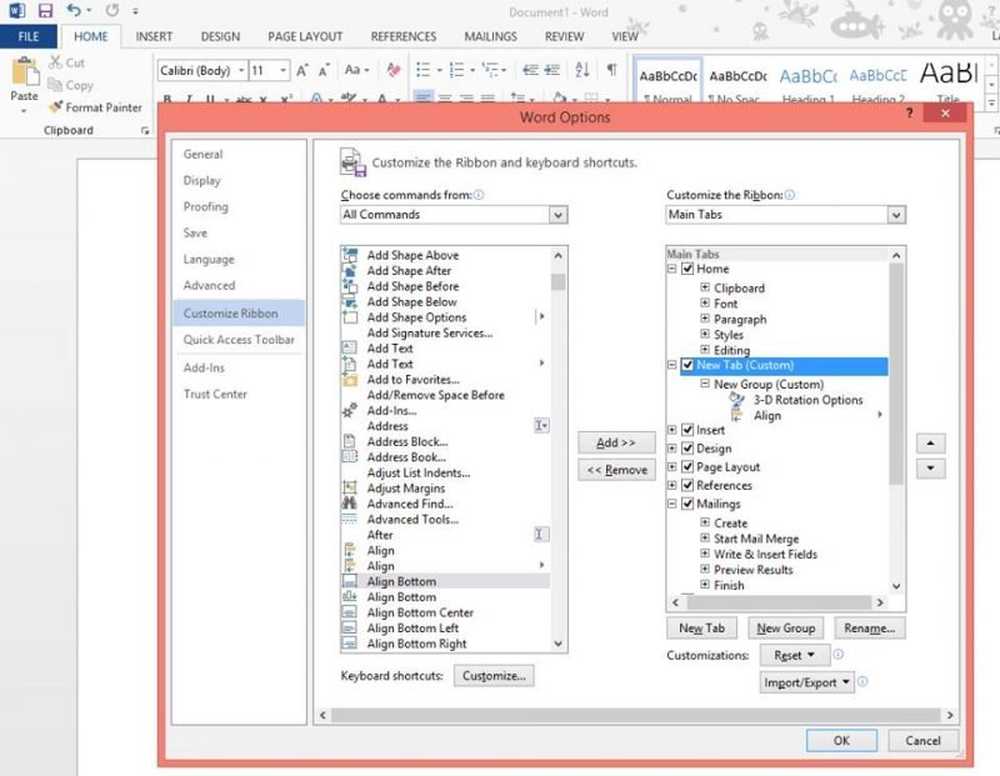Aanpassen van meldingen en actiecentrum op Windows 10
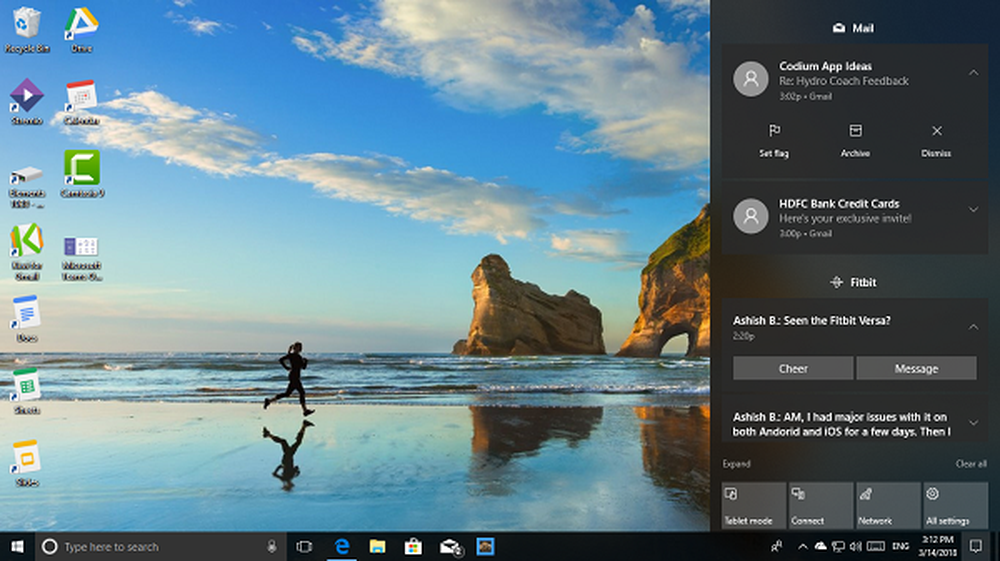
We gebruiken allemaal onze pc voor werk, en om de een of andere reden afgeleid te worden, verbreekt de concentratie. Net zoals je telefoon verstuurt Windows 10 Apps & System ook meldingen. Ze zijn er met een reden, maar als ze te veel zijn, is het tijd om die afleidingen te temmen en ervoor te zorgen dat je ze bestuurt..
Wat is het meldingen- en actiecentrum
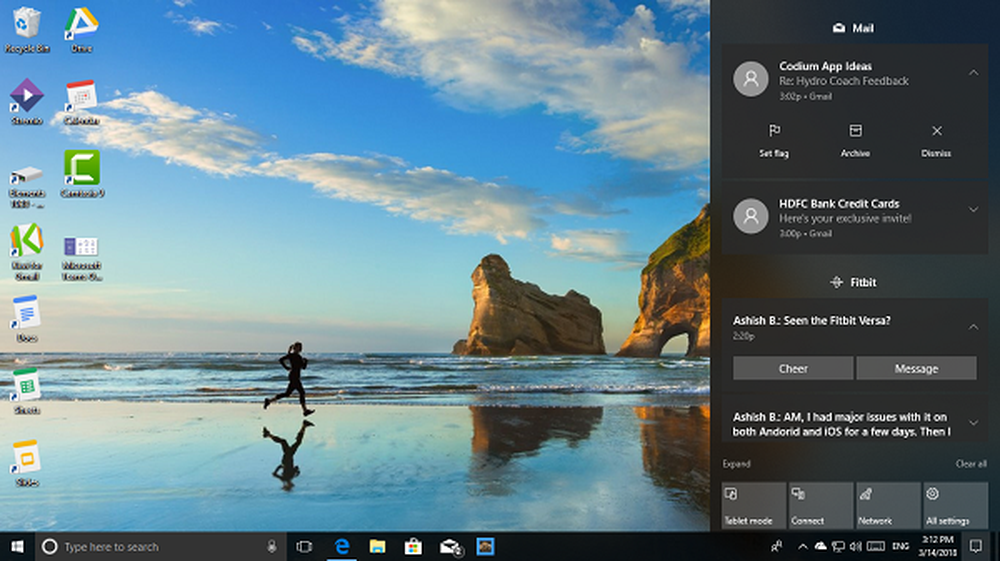
Als je je afvraagt waar dit vandaan komt, dan is dit de centrale locatie. die technisch gezien extreem rechts staat, voor alle meldingen op Windows 10.
U kunt altijd uw actiecentrum openen en controleren welke meldingen uw aandacht nodig hebben of de niet-vereiste verwijderen. Deze meldingen bieden ook snelle acties. Klik hier voor meer informatie over het meldingen- en actiecentrum
Hoe het systeemvak op de taakbalk aan te passen
Velen weten niet dat berichten die van tijd tot tijd verschijnen rechtsonder in de taakbalk ook deel uitmaken van meldingen. Vaak genoemd als Systeemvak, het bevat apps en OS-componenten. Als je te veel hebt in dat gebied, wordt het vervelend. Lees ons gedetailleerde bericht hier over het aanpassen van het Startmenu en de taakbalk.
Terug naar actiecentrum
De afbeelding hieronder laat zien hoe een typisch actiecentrum eruit ziet. Jij hebt meldingen op elkaar gestapeld, Sommige berichten hebben acties (e-mailmeldingen laten je archiveren) en ze zijn allemaal gesorteerd op apps. Uiteindelijk heb je een korte schakel- / actieknop waarmee je de status kunt wijzigen of soms een app-achtige instellingen kunt openen.
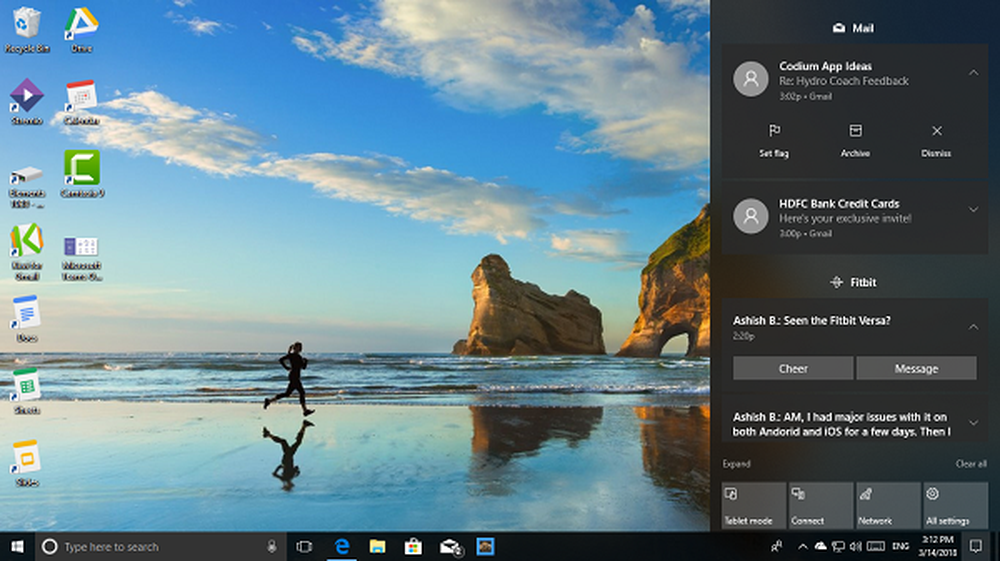
Als u ervoor kiest om uit te vouwen, ziet u meer Quick Action-knoppen. Standaard zijn er 7 tot 8 actieknoppen beschikbaar. Je krijgt 4 te zien, en rust verschijnt als je uitzet - maar je kunt als je de volgorde wilt wijzigen of Quick Action-knoppen wilt verwijderen / toevoegen.
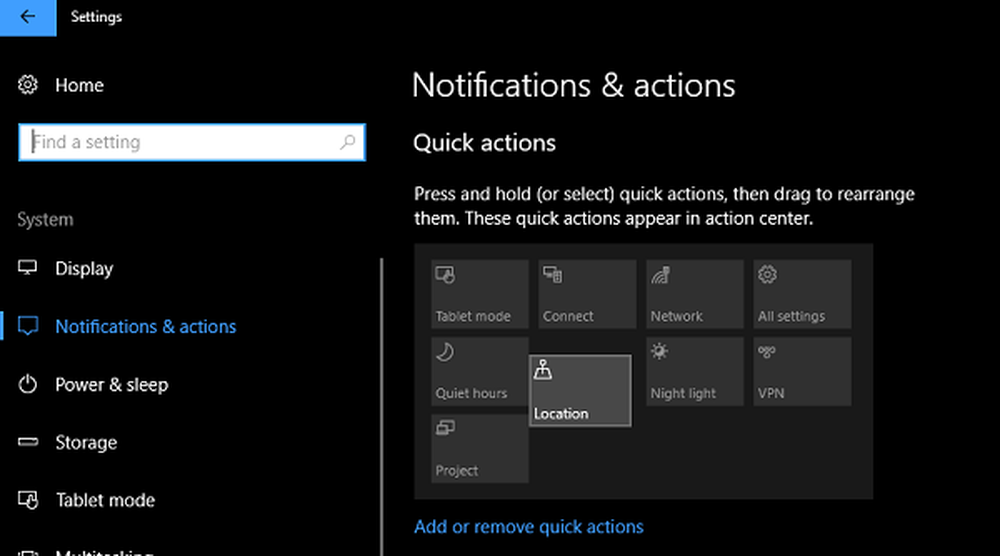
Pro Tip: als u het Action Center volledig wilt uitschakelen in Windows 10, is het mogelijk om dit te doen.
Beheer en verminder meldingen in Windows 10
Nu dat je klaar bent met de basis, laten we het weten een aantal meldingen lager zetten. Er zijn twee manieren om dit te doen. De eerste is van de algemene instellingen en de tweede van het actiecentrum. Aangezien we er al zijn, laten we de eerste bekijken. Onder Instellingen> Systeem> Meldingen en acties, heb je een lijst met schakelaars.
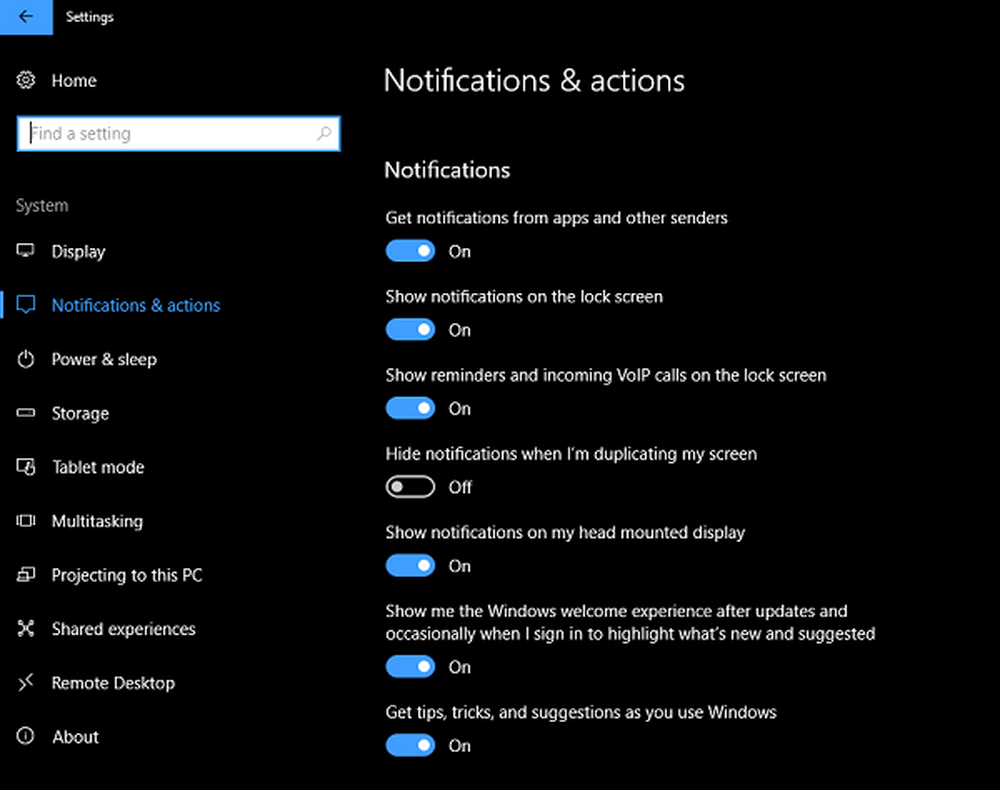
- Vergrendel scherm opties:
- Toon Verberg melding op het vergrendelingsscherm.
- Toon / verberg herinneringen en inkomende VoIP-oproep op het vergrendelscherm.
- Apps:
- Meldingen van Apps en andere afzenders in- of uitschakelen.
- Uiteindelijk heb je een lijst met afzenders of apps die apps zoals Fitbit, Cortana, enz. Bevatten. Je kunt ervoor kiezen ze afzonderlijk uit te schakelen.
U kunt er ook voor kiezen om Windows Welcome Experience, Tips and Tricks-meldingen uit te schakelen en meldingen te verbergen bij het dupliceren van het scherm. Dit is handig als u verbinding maakt met de projector voor een demo.
Keuzes maken vanuit het actiecentrum
In mijn ervaring, in plaats van ze van het bovengenoemde gebied te verwijderen, is het beter om het te doen zoals je het krijgt. De meldingen zijn allemaal gestapeld in het actiecentrum en als u dat doet klik met de rechtermuisknop op een van deze opties, u krijgt meteen opties. Ik gebruik de "Mail" -app hier als een voorbeeld.
- Schakel meldingen uit via Mail.
- Geef Mail hoge prioriteit.
- Ga naar Meldingsinstellingen.
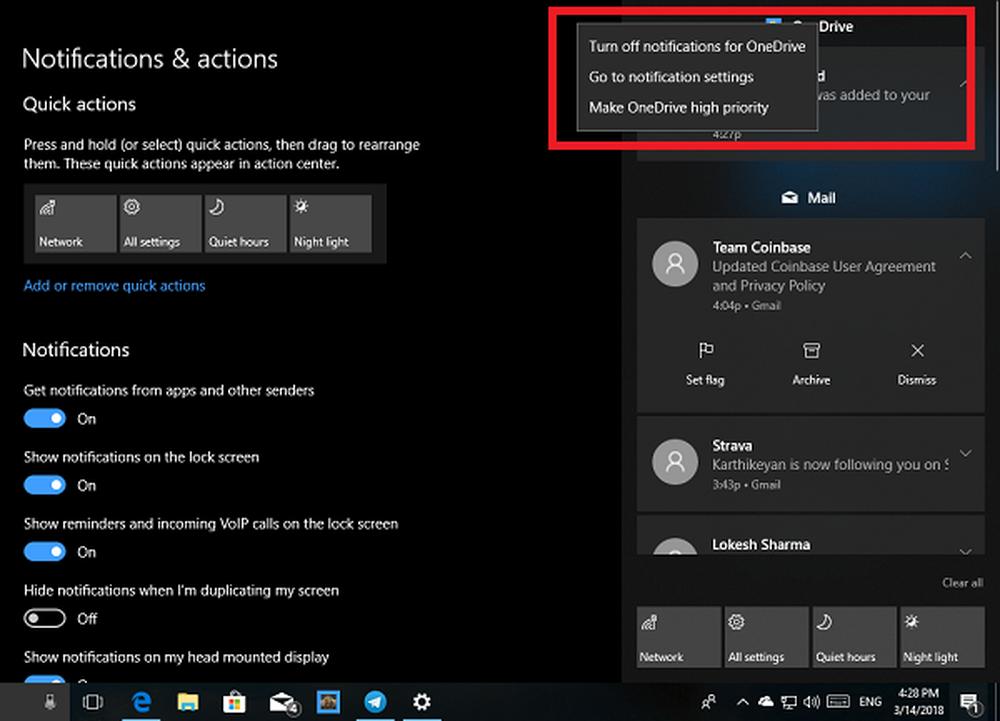
Wanneer u ervoor kiest de prioriteit te verhogen, staan meldingen van die app altijd bovenaan. De derde optie brengt u naar Apps-instellingen waar u meer gedetailleerde controle kunt kiezen. We zullen er een beetje over praten.
Deze methode werkt op basis van uw ervaring en gebruik. Dus als er een app is die voor de eerste keer een melding verzendt, mis dan niet uw aandacht.
Bepalen waar meldingen worden weergegeven en hoe ze verborgen kunnen worden
Als u wilt dat meldingen van enkele apps niet zichtbaar zijn als pop-up of op het vergrendelscherm, is het mogelijk om deze te bedienen. Soms hebt u uw privacy nodig en Windows 10 biedt u de juiste keuzes.
Zoals ik hierboven al zei, de derde optie brengt je naar Apps-instellingen waar je meer gedetailleerde controle kunt kiezen. De opties zijn-
- U kunt kiezen om schakel meldingen uit die app uit volledig, wat handig wordt voor apps die u af en toe gebruikt.
- Banners van App zijn soms erg afleidend, dat kan Verberg meldingen banners helemaal.
- Houd meldingen privé op het vergrendelingsscherm.
- Toon of verberg de melding in het actiecentrum.
- Speel een geluid en stel de prioriteit in.
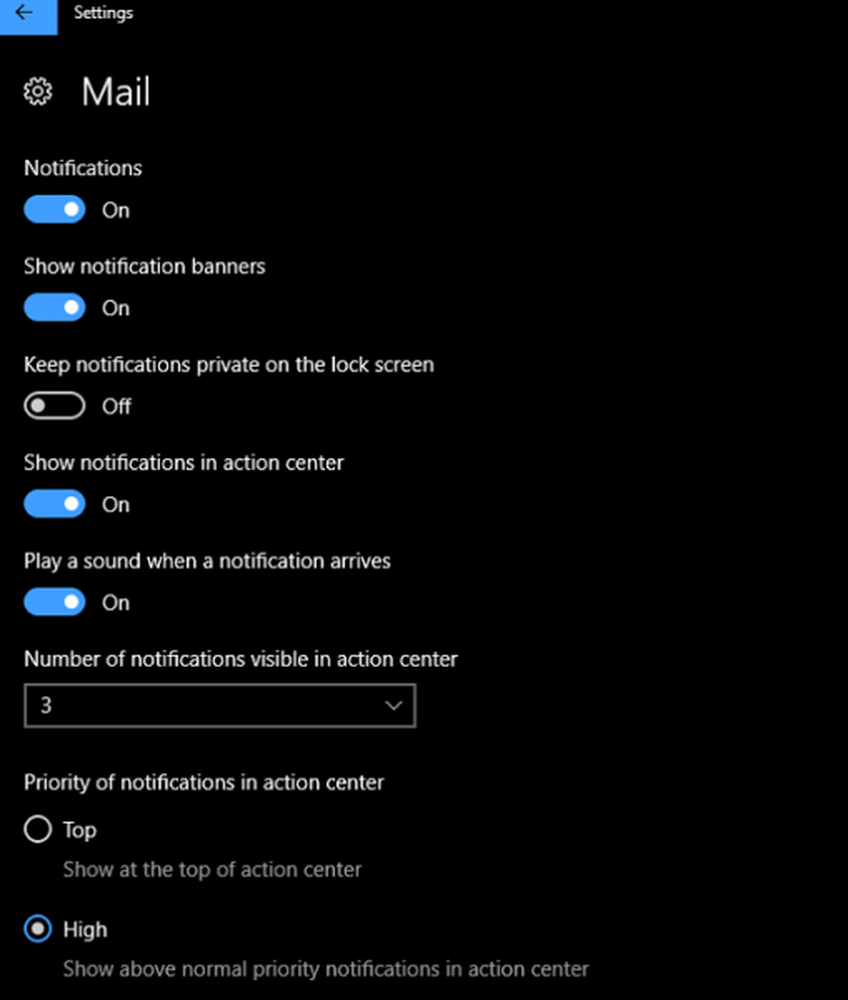
Met deze kunt u meldingen volledig verbergen van apps als u dat wilt. Als je wilt wijzigen, moet je teruggaan naar Meldingen en acties> selecteer de app die je hebt uitgeschakeld en wijzig deze vervolgens.
Pro Tip: u kunt Meldingsgeluiden uitschakelen of u kunt gedetailleerde controle krijgen over elke app en het geselecteerde geluid van uw keuze.
Hoe u meldingen tijdelijk uitschakelt
Als u aan iets belangrijks werkt en u wilt een paar uur lang niet gestoord worden, kunt u Quiet Hours gebruiken. Klik met de rechtermuisknop op de meest rechtse hoek van de taakbalk en u ziet opties voor:
- Rusturen inschakelen.
- Geen app-pictogrammen weergeven.
- Toon geen aantal nieuwe meldingen.
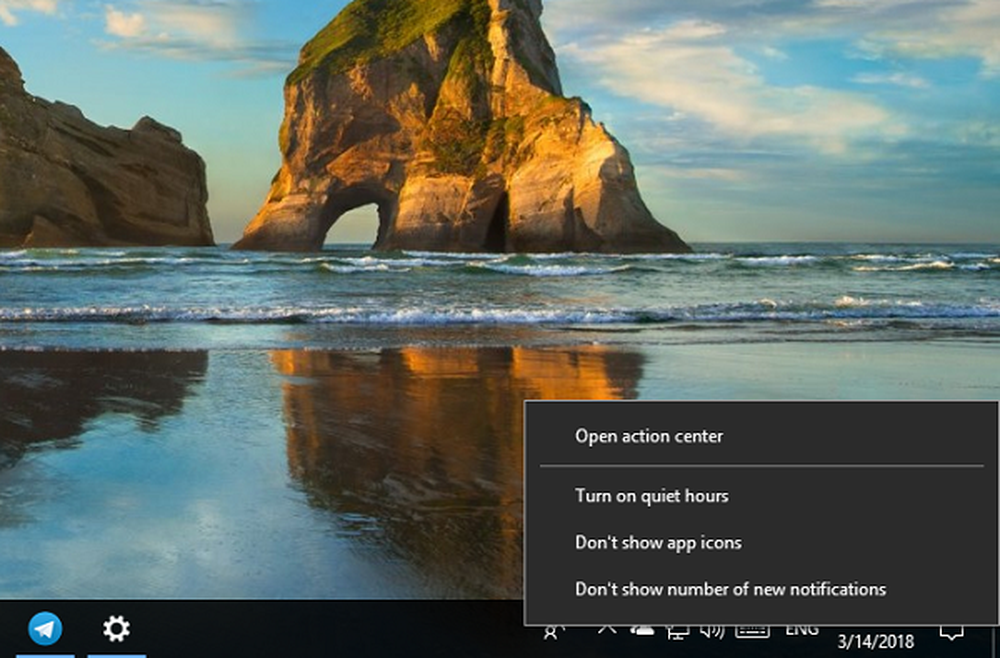
Rustige uren kan heel gemakkelijk worden geconfigureerd en met de bovenstaande optie kun je het uitschakelen wanneer je wilt.
Hoe beheer je meldingen op Windows 10? Gebruik je Quite hours of beheer je per app-basis. Laat het ons weten in de comments.