Hoe Touchpad uit te schakelen wanneer een externe muis is aangesloten op Windows 10/8/7
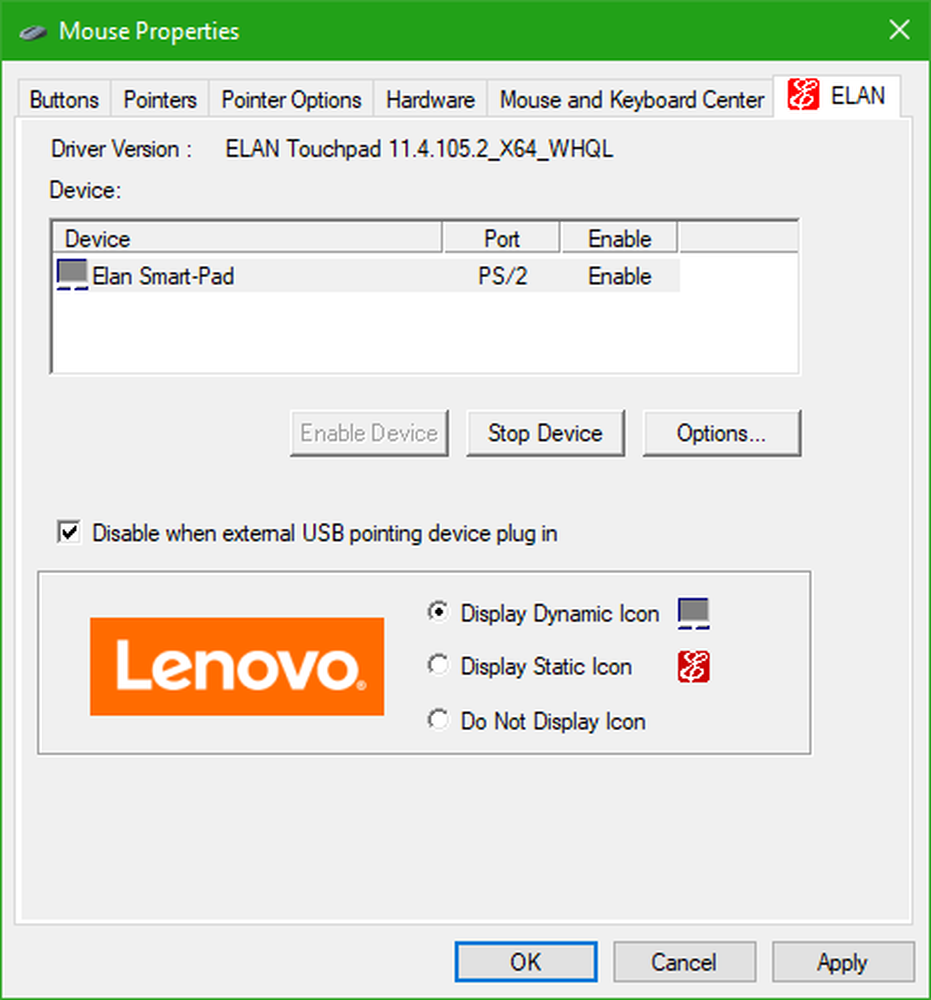
Veel gebruikers die een laptop of een tablet met een trackpad bezitten, geven de voorkeur aan het gebruik van een externe muis. Het gebruik van deze externe muis wordt uitgevoerd omdat het hun productiviteit verhoogt. Gebruikers zijn comfortabeler en gewend aan het gebruik van deze externe standaardmuis dat deze gewoon robuust is en deze gebruikers helpt om meer te doen. Dus in oudere versies van Windows 10 was er een optie in Touchpad-instellingen in de app Instellingen, waar een gebruiker het selectievakje in de app kan aanvinken of uitschakelen. Laat touchpad aan als een muis is aangesloten. Dus als u het touchpad wilt uitschakelen wanneer een externe muis of aanwijsapparaat is aangesloten. Maar zoals opgemerkt in Windows 10 1803 deze optie is niet langer beschikbaar.

Dus, als u op Windows 10 1803 of Windows 8/7 werkt, bespreken we een methode waarmee u Touchpad kunt uitschakelen wanneer een externe muis is aangesloten.
Schakel Touchpad uit wanneer een externe muis is aangesloten
1: Muis-eigenschappen gebruiken in het Configuratiescherm
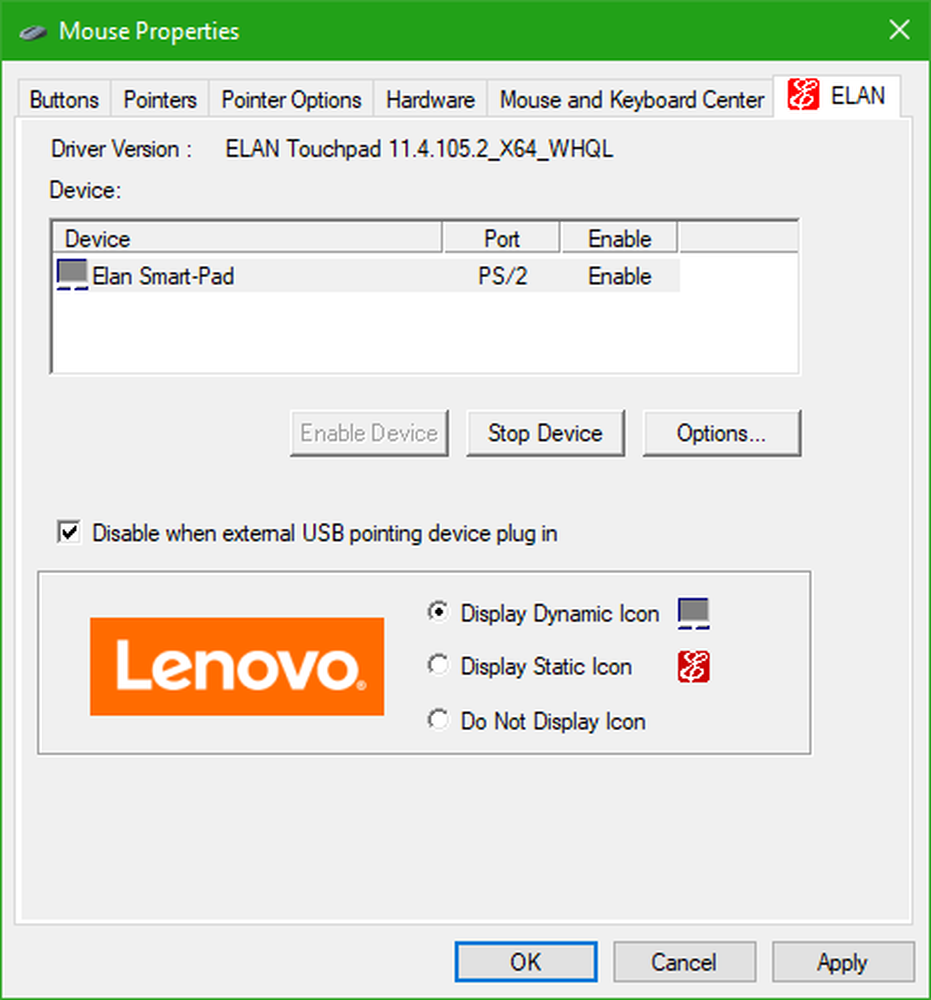
Zoek in het zoekvak van Cortana naar Controlepaneel. Klik op de relevante zoekuitgang.
Zodra het Configuratiescherm is geopend, klikt u op het pictogram dat zegt Hardware en geluid.
Onder het menu dat zegt Apparaten en printers, Klik op Muis.
Dit opent nu een nieuw klein venster. In het menu tabbladen, selecteert u degene met een vermelding voor ELAN of Synaptics.
Nu, in de hele lijst met opties, schakelt u de optie die zegt uit Schakel intern aanwijsapparaat uit wanneer een extern USB-aanwijsapparaat is aangesloten.
Klik op Van toepassing zijn en dan OK om de wijzigingen door te voeren.
2: Schakel Touchpad uit wanneer de muis is verbonden via Registry

Druk op WINKEY + R om het venster Uitvoeren te starten. Binnen dat, typ regedit en druk op invoeren.
Of zoek in het zoekvak van Cortana naar regedit en druk op invoeren.
Hiermee wordt nu de Register-editor geopend op uw apparaat.
Ga nu naar de volgende registersleutel:
HKEY_LOCAL_MACHINE \ SOFTWARE \ Synaptics \ SynTPEnh
Hierna rechtsklikken op SynTPEnh en dan zweven nieuwe en klik vervolgens op DWORD (32-bits) waarde.
Geef deze nieuwe DWORD een naam als DisableIntPDFeature en dubbelklik erop om de waarde te wijzigen.
Selecteer de basis als Hexadecimaal en stel de Waardegegevens in als 33.
Raken OK om de wijzigingen op te slaan en de computer opnieuw op te starten zodat uw wijzigingen van kracht worden.
3: Schakel touchpad uit wanneer een externe muis of aanwijsapparaat is aangesloten op Windows 8.1

Druk op de WINKEY + C-knopcombinaties om de charm Instellingen te openen en selecteer Verander pc instellingen of druk op WINKEY + I om de instellingen-app te openen.
Klik vervolgens op het menu dat is gelabeld als PC en apparaten.
Klik nu op Muis en Touchpad menu in het linker schuifmenu.
Kijk in het menu aan de rechterkant naar een optie die zegt Laat touchpad aan als een muis is aangesloten.
Draai die optie Uit.
Start uw pc opnieuw op voordat de wijzigingen van kracht worden.
Ik hoop dat dit helpt!
Lees de volgende: Hoe Touchpad-instellingen opnieuw instellen op standaardwaarden in Windows 10.



