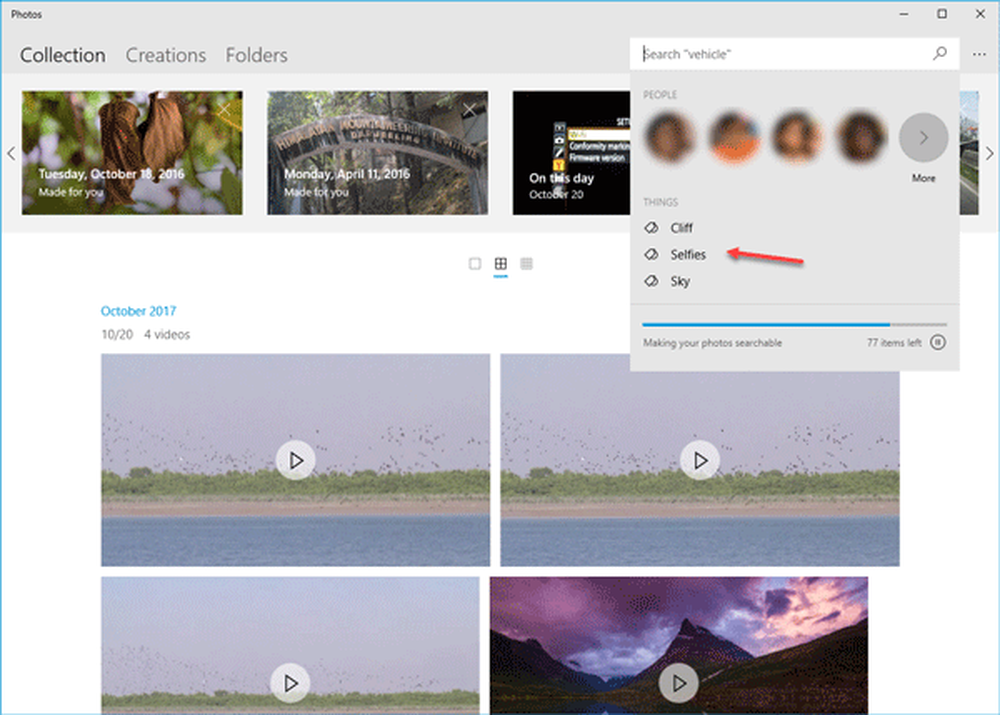Hoe de tekst van items in Windows 8 Charms Bar bewerken

Het is altijd leuk om ons systeem aan te passen door de bewerkingsteksten van Windows dll aan te passen, enz. Mensen namen zelfs de startknoptekst in Windows 7 als een uitdaging - totdat we de Start Button ToolTip-tekstwisselaar lanceerden. In dit artikel laat ik je zien hoe je de tekst bewerkt in de Charms Bar op Windows 8 consumenten preview.
Verander Windows 8 Charms Bar-tekst
Eerst moet je downloaden Resource Hacker om deze taak te volbrengen. Het is een freeware en je kunt het downloaden van hier.
Stap 1:
Snel maak eerst een systeemherstelpunt. Ga dan naar C: \ Windows \ System 32 \ en-US
Stap 2:
bevind zich twinui.dll.mui bestand en kopieer het naar uw bureaublad.

Stap 3:
Klik met de rechtermuisknop op twinui.dll.mui en klik op Openen met en scroll naar beneden en selecteer "Zoek naar een app op deze pc”.

Stap 4:
Ga nu naar de installatiemap van Resource Hacker en selecteer ResHacker.exe.
Stap 5:
Nu zie je een soortgelijk scherm als in de onderstaande afbeelding

Stap 6:
Uitbreiden "Draad Tafel"En scrol omlaag naar"444"Of"445"En selecteer"1033”.

Stap 7:
Nu kunt u de gewenste tekst wijzigen en klikken op "Compileren Script" en ga naar het dossier en klik op Opslaan.

Stap 8:
Nu op uw bureaublad ziet u twee verschillende bestanden twinui.dll.mui en twinui.dll_original.mui. Nu moet je twinui.dll.mui kopiëren naar C: \ Windows \ System 32 \ en-US. Voordat u het bestand plakt, moet u eigenaar worden van het bestand.
- Klik met de rechtermuisknop op twinui.dll.mui onder C: \ Windows \ System 32 \ en-US en ga naar Eigenschappen
- Ga naar het tabblad Beveiliging en klik op Geavanceerd

- Klik nu op "Verandering" onder Eigenaar

- Typ uw gebruikersnaam in en klik op OK

- Selecteer nu uw gebruikersnaam van de "Toestemming inzendingen"En klik op"Toevoegen”

- Selecteer nu "kiezen een principaal"En typ je gebruikersnaam in

- Klik nu op "vol Controle"En klik OK

- Klik nogmaals op OK en klik op Eigenschappen.
Nu kunt u het bestand hernoemen naar twinui.dll.mui.old en kopieer de gewijzigde twinui.dll.mui.
Stap 9:
De laatste stap is het opnieuw opstarten van de "Windows Explorer"Van Taakbeheer

en je hebt je aangepaste Charm Bar.

In het geval als u wilt terugkeren, verwijdert u het gewijzigde twinui.dll.mui en hernoem twinui.dll.mui.old terug naar twinui.dll.mui en start Windows Verkenner opnieuw.
Dank aan Mike op Beatmasters-Winlite-blog.de voor deze tip.