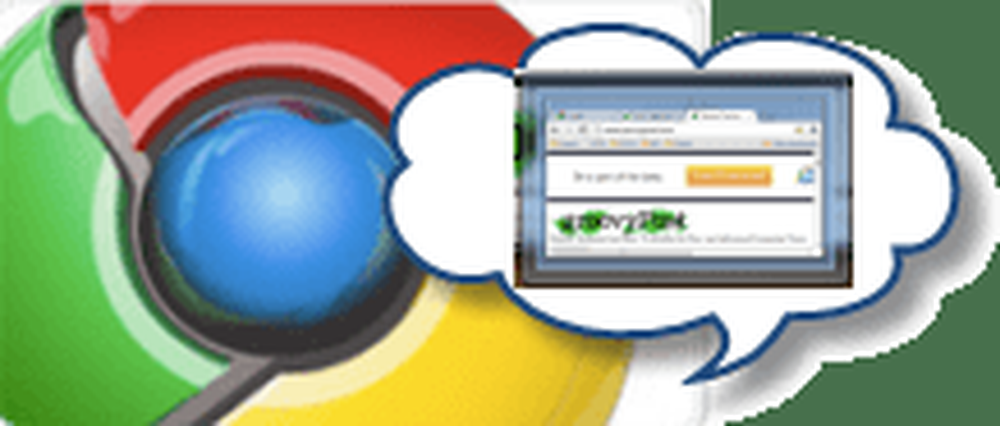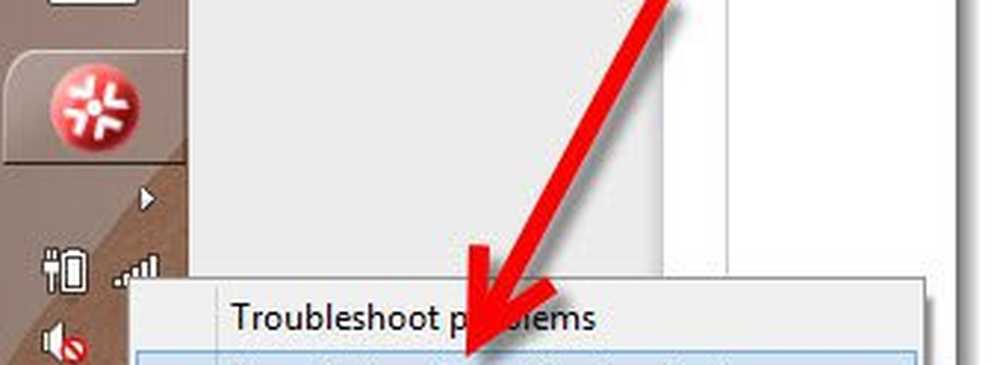Hoe 802.11n-modus draadloze verbinding voor Windows 8/10 in te schakelen
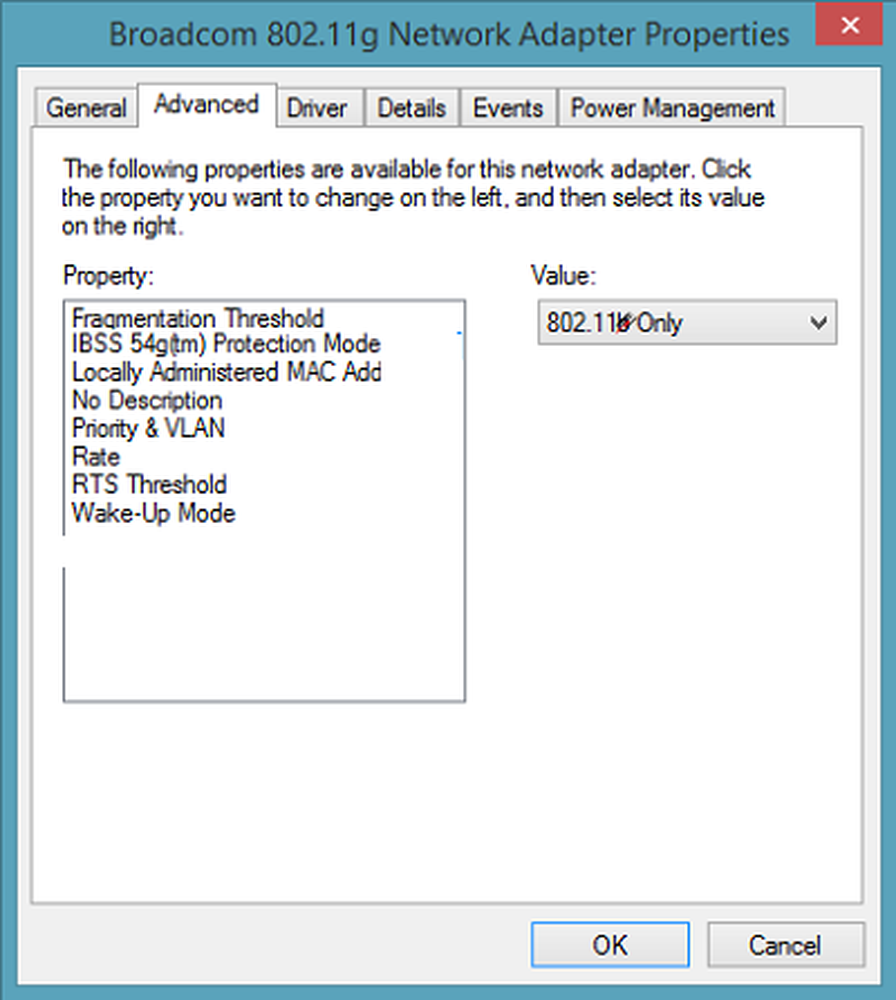
802.11 is een verzameling IEEE-standaarden die de transmissiemethoden voor draadloze netwerken besturen. Ze worden vandaag gebruikt in de volgende versie om draadloze connectiviteit te bieden in verschillende omgevingen (thuis / zakelijk).
- 802.11a
- 802.11b
- 802.11g
- 802.11n
De nieuwste versie, d.w.z.. 802.11n, is een standaard voor draadloze netwerken die meerdere antennes gebruikt om de datasnelheid te verhogen. De prestaties van deze versie worden beïnvloed door netwerkinstellingen, interferentie van andere nabijgelegen netwerken, frequentie (2,4 GHz of 5 GHz) en meer. Als u vindt dat deze om welke reden dan ook is uitgeschakeld, volgt u de stappen die u kunt volgen om de aanbevolen instellingen voor 802.11n-connectiviteit te bekijken en indien nodig in te schakelen..
Schakel 802.11n voor Windows in
Klik met de rechtermuisknop op het Wi-Fi-pictogram op de Windows-taakbalk en kies 'Open Network and Sharing Center' optie, zoals te zien in de screenshot hieronder.

Klik vervolgens op de koppeling 'Adapterinstellingen wijzigen'.

Klik vervolgens met de rechtermuisknop op de Wi-Fi-adapter en selecteer de knop 'Eigenschappen'.
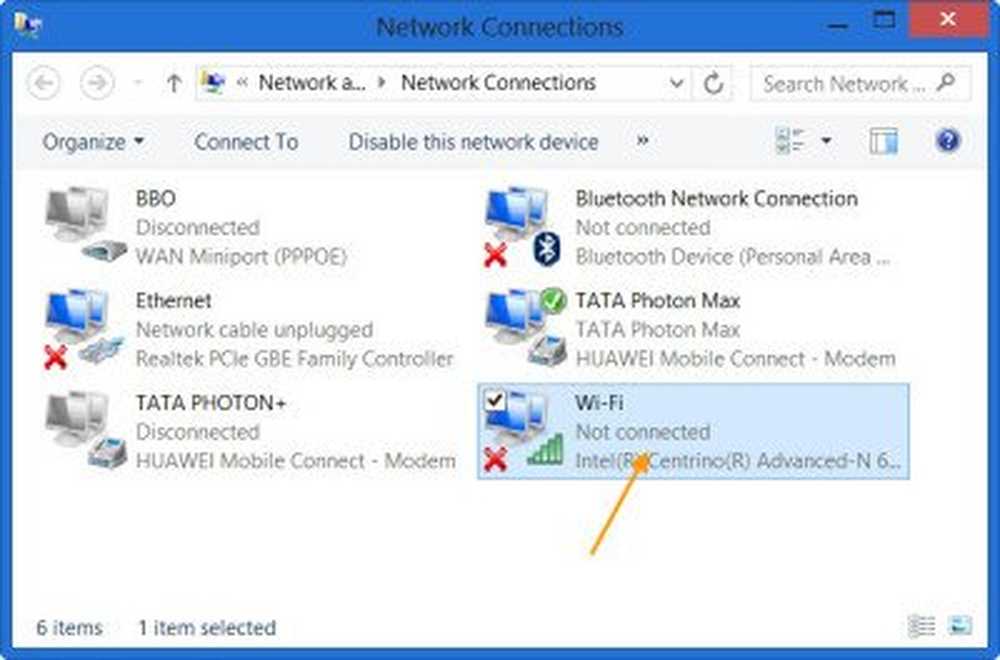
Hierdoor wordt het vak Eigenschappen geopend. Selecteer de optie 'Configureren' op de pagina 'Eigenschappen' die op uw scherm verschijnt.

Selecteer naar 'Geavanceerd tabblad' en zoek naar de 802.11n-modus onder de eigenschap, selecteer deze en wijzig de waarde in 'Ingeschakeld'.

Als de 802.11n-versie om wat voor reden dan ook niet wordt weergegeven, werkt u uw stuurprogramma en firmware bij.
Wanneer het klaar is. druk op 'OK' om de laatste wijzigingen toe te passen. Als de laatste stap, maakt u een nieuwe verbinding met de wifi-router.