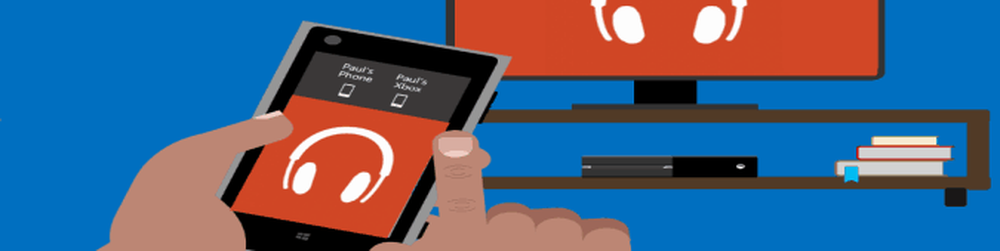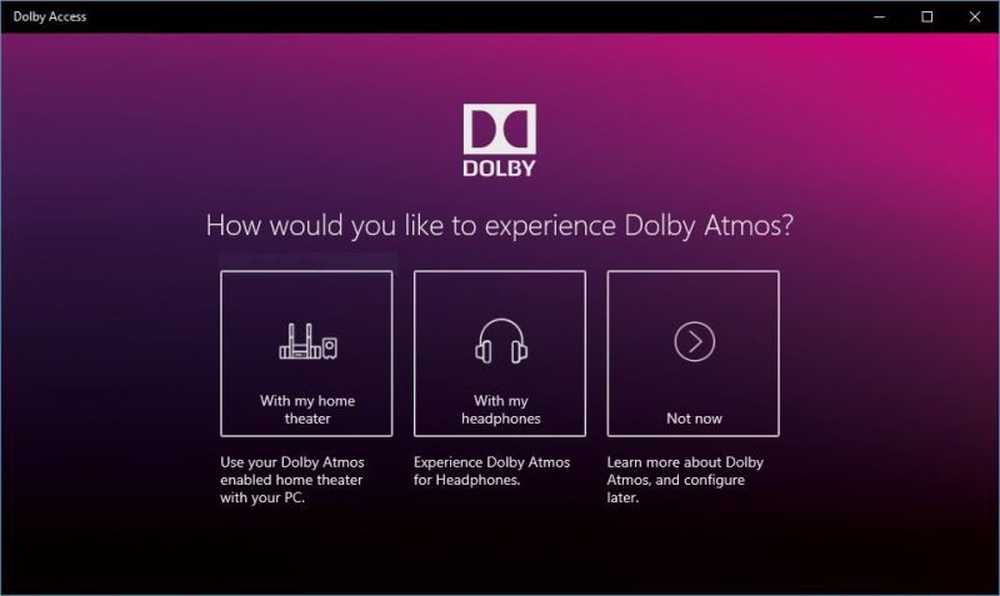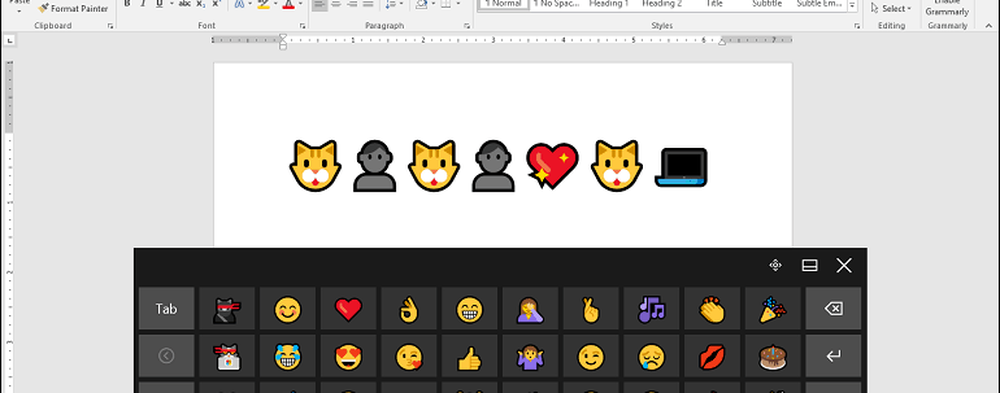Hoe de Spelmodus in Windows 10 in te schakelen en te gebruiken
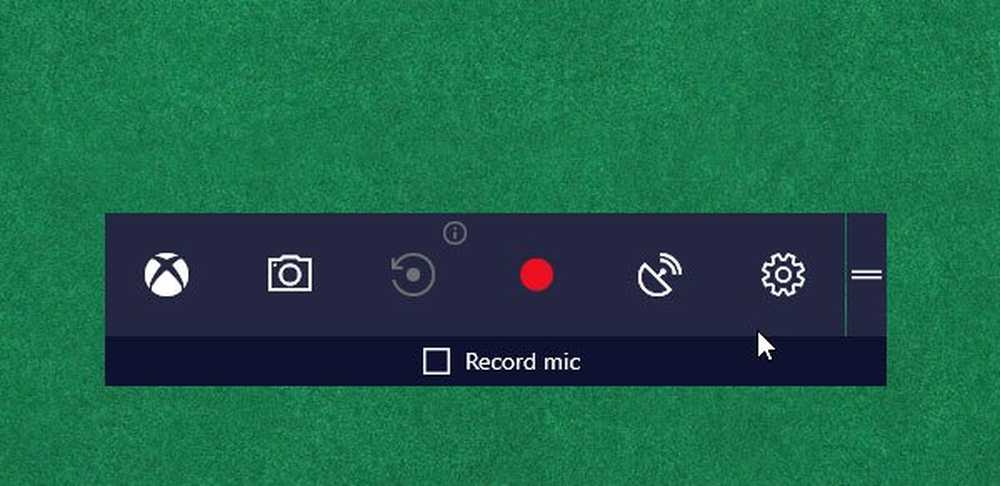
Microsoft heeft verschillende functies uitgebreid en veel nieuwe instellingen toegevoegd in de app Instellingen van Windows 10 v1703. Als u het paneel Instellingen opent, ziet u dat er een nieuwe optie is toegevoegd in het opgeroepen paneel Instellingen gaming. Onder de categorie Gaming is er een optie genaamd Spelmodus. In eenvoudige woorden helpt Game Mode gebruikers hun systeem te optimaliseren en elke game soepeler te spelen. Volgens Microsoft kunnen gebruikers bijna elk spel spelen met een vloeiendere ervaring met behulp van de Spelmodus.
Windows 10-spelmodus
Spelmodus is een term die door Microsoft is bedacht voor computergamers. Deze modus helpt gebruikers om de meeste systeembronnen voor het spel te gebruiken, zodat de gamer een veel betere gebruikerservaring kan krijgen. Om zich te ontdoen van ongewenste achterblijvers, framesnelheid ontbreekt, enz. Deze modus is geïntroduceerd in Windows 10 V1703 of Creators Update.
Nadat je de Spelmodus hebt ingeschakeld, gebruikt je computer het meeste CPU- en GPU-vermogen om het spel te spelen. Ongewenste en niet-prioritaire achtergrondprocessen worden automatisch gestopt. Ongewenste achtergrondprocessen omvatten willekeurige antivirusscans, enz. - helaas is er geen optie voor een gebruiker om een bepaald achtergrondproces te stoppen of uit te voeren terwijl de Spelmodus is ingeschakeld.
Schakel de Spelmodus in en gebruik deze in Windows 10
Om de Spelmodus in Windows 10 in te schakelen, open Instellingenvenster en ga naar gaming sectie. Aan de linkerkant ziet u de Spelmodus keuze. Klik erop en schakel de knop om de Spelmodus meteen in te schakelen.

Open nu een spel en druk op Win + G om de spelbalk te laten zien. In de gamebalk vindt u een tandwielpictogram met instellingen. Klik erop.
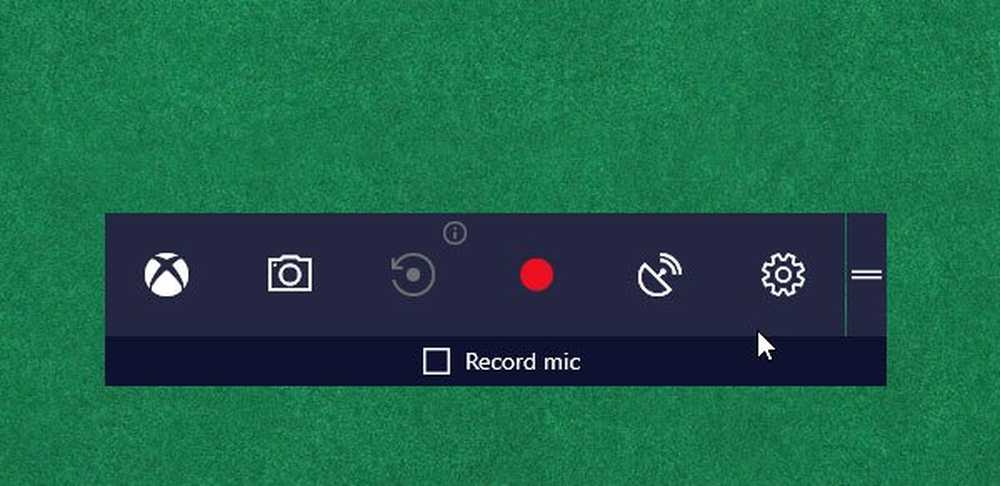
Hierna kunt u een optie genaamd Gebruik de gamemodus voor deze game onder de Algemeen tab. U moet het selectievakje aanvinken.
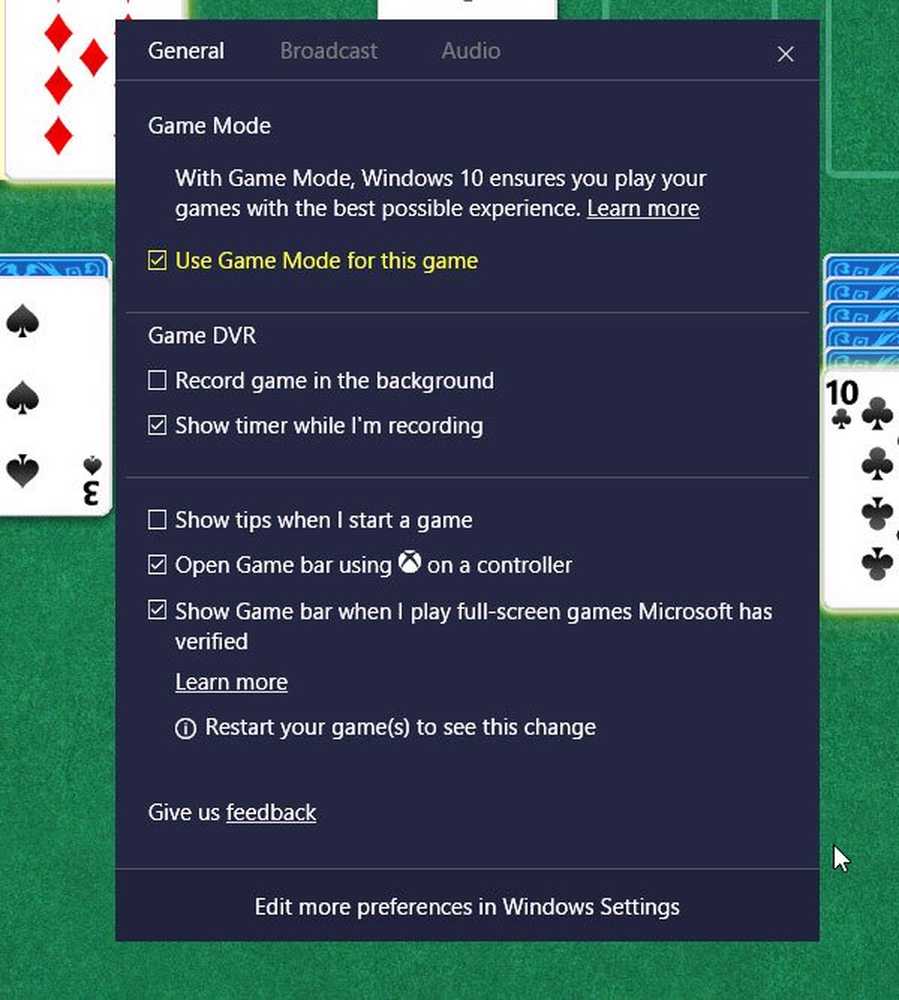
De spelmodus wordt nu ingeschakeld voor dat specifieke spel. Als je de Spelmodus voor een spel wilt uitschakelen, ga dan naar hetzelfde scherm en haal het vinkje weg bij het vinkje.
Laat ons weten of u het nuttig vindt en of het een verschil maakt.
Lees de volgende: TruePlay anti-cheatfunctie in Windows 10.