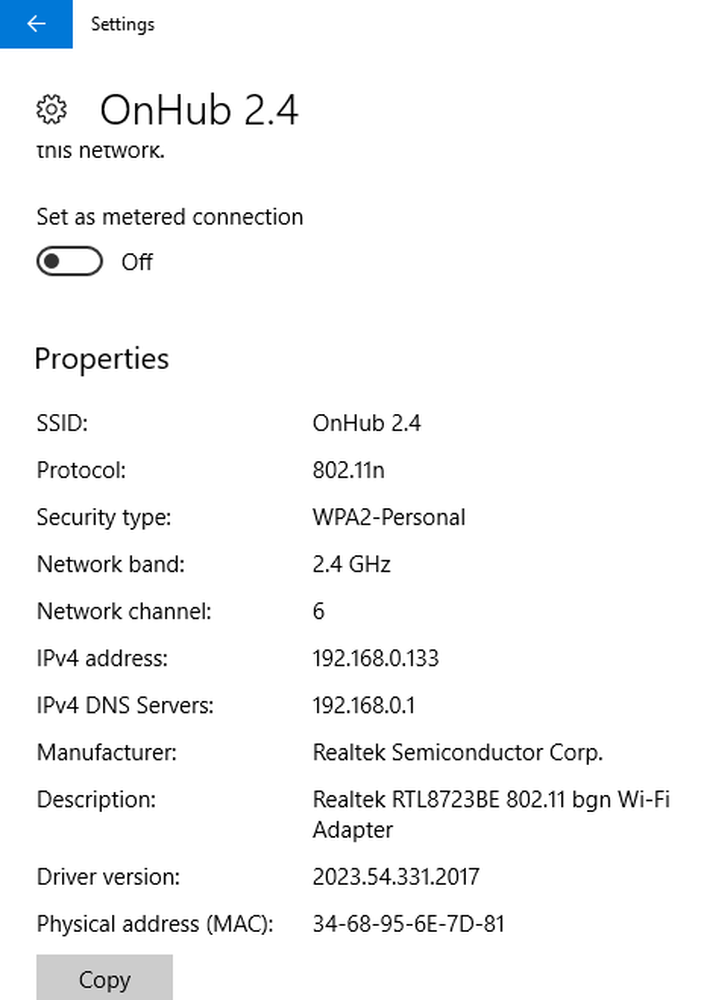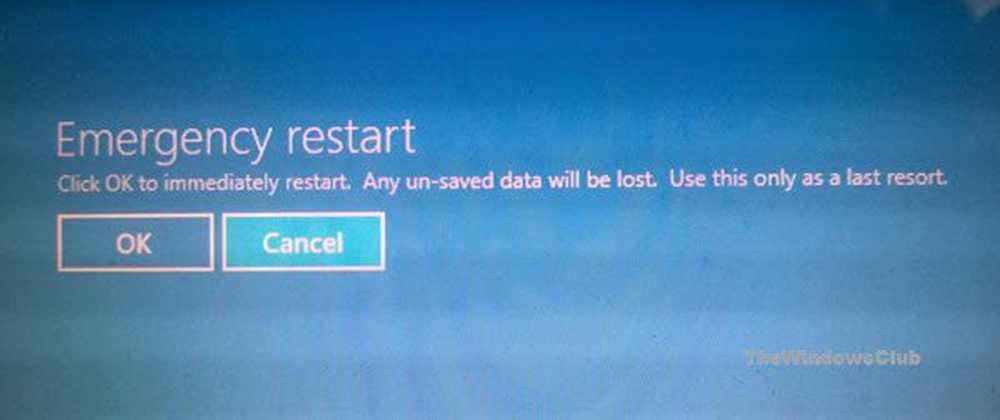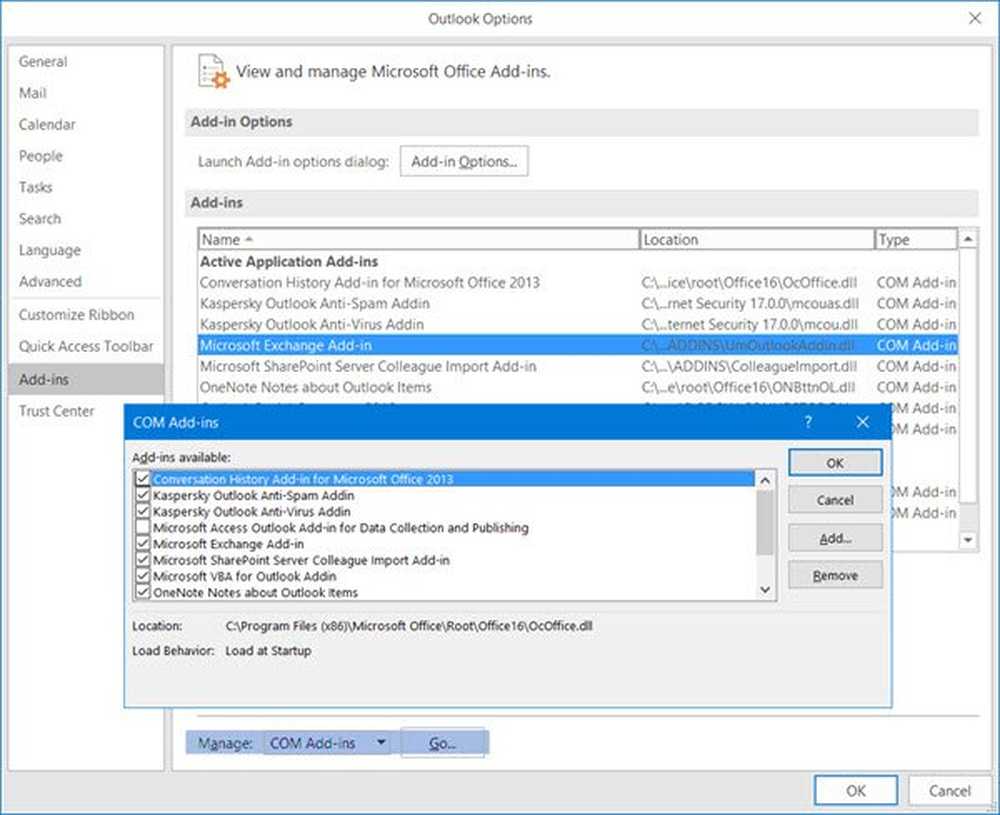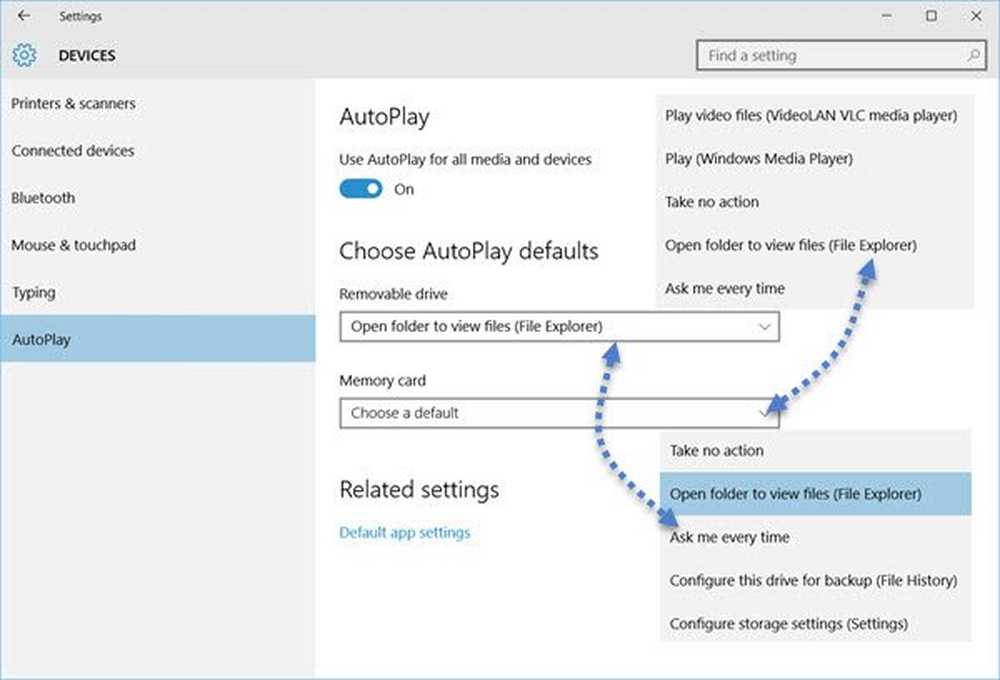Hoe PIN-complexiteit Groepsbeleid in Windows 10 in te schakelen en te configureren
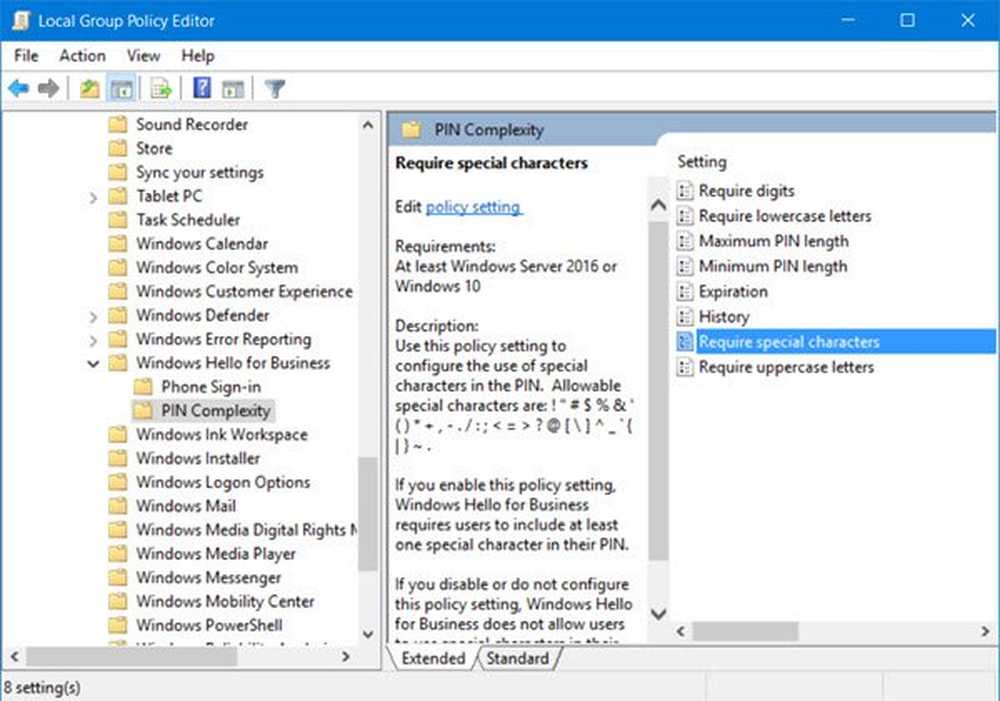
U kunt uw gebruikers dwingen om maak een complexe pincode die cijfers, kleine letters, hoofdletters en speciale tekens gebruikt om in te loggen Windows 10 of Windows Server 2016 door PIN Complexiteit Groepsbeleid in te schakelen.
Als u een pincode wilt maken om u aan te melden bij Windows 10, moet u Instellingen> Accounts> Aanmeldingsopties openen. Hier onder Pincode kunt u een knop Maken of Toevoegen maken om een nieuwe pincode te maken of u ziet een knop Wijzigen of Verwijderen om de pincode te wijzigen of te verwijderen. U kunt een beleid afdwingen waarbij uw gebruikers een sterke, complexe pincode moeten maken om in te loggen. Laten we eens kijken hoe dit moet.
Lezen: PIN vs wachtwoord in Windows 10 - wat een betere beveiliging biedt?
PIN complexiteit groepsbeleid
Als u dit beleid wilt configureren, moet uw versie van Windows worden geleverd met de Groepsbeleid-editor. De Groepsbeleid-editor is alleen beschikbaar in de edities Windows 10 Pro, Windows 10 Enterprise en Windows 10 Education en niet in Windows 10 Home.

Rennen gpedit.msc om de Editor voor lokaal groepsbeleid te openen en naar de volgende instelling te gaan:
Computerconfiguratie> Beheersjablonen> Windows-onderdelen> Windows Hallo voor bedrijven> PIN-complexiteit
Hier ziet u de volgende instellingen die beschikbaar zijn:
- Cijfers vereisen: Gebruik deze beleidsinstelling om het gebruik van cijfers in de pincode te configureren.
- Kleine letters vereisen: Gebruik deze beleidsinstelling om het gebruik van kleine letters in de pincode te configureren.
- Maximale PIN-lengte: Het grootste aantal dat u voor deze beleidsinstelling kunt configureren, is 127
- Minimale PIN-lengte: Het laagste nummer dat u kunt configureren voor deze beleidsinstelling is 4
- vervaltijd: Deze instelling geeft de tijdsperiode (in dagen) aan dat een pincode kan worden gebruikt voordat het systeem de gebruiker nodig heeft om het te wijzigen.
- Geschiedenis: Deze instelling specificeert het aantal verleden pinnen dat kan worden gekoppeld aan een gebruikersaccount dat niet opnieuw kan worden gebruikt.
- Speciale tekens vereisen: Gebruik deze beleidsinstelling om het gebruik van speciale tekens in de pincode te configureren.
- Hoofdletters vereisen: Gebruik deze beleidsinstelling om het gebruik van hoofdletters in de pincode te configureren.
Als u dubbelklikt op elk van deze instellingen, wordt het configuratievak voor deze instelling geopend. De opties en details zijn als volgt-
| Cijfers vereisen | Niet ingesteld: Gebruikers moeten een cijfer in hun pincode opnemen. Ingeschakeld: Gebruikers moeten een cijfer in hun pincode opnemen. invalide: Gebruikers kunnen geen cijfers in hun pincode gebruiken. |
| Kleine letters vereisen | Niet ingesteld: Gebruikers kunnen geen kleine letters in hun pincode gebruiken. Ingeschakeld: Gebruikers moeten ten minste één kleine letter in hun pincode opnemen. invalide: Gebruikers kunnen geen kleine letters in hun pincode gebruiken. |
| Maximale PIN-lengte | Niet ingesteld: PIN-lengte moet kleiner zijn dan of gelijk zijn aan 127. Ingeschakeld: De lengte van de pincode moet kleiner zijn dan of gelijk zijn aan het nummer dat u opgeeft. invalide: PIN-lengte moet kleiner zijn dan of gelijk zijn aan 127. |
| Minimale PIN-lengte | Niet ingesteld: PIN-lengte moet groter zijn dan of gelijk zijn aan 4. Ingeschakeld: De lengte van de pincode moet groter zijn dan of gelijk zijn aan het nummer dat u opgeeft. invalide: PIN-lengte moet groter zijn dan of gelijk zijn aan 4. |
| vervaltijd | Niet ingesteld: PIN verloopt niet. Ingeschakeld: PIN kan worden ingesteld om te vervallen na een willekeurig aantal dagen tussen 1 en 730, of PIN kan worden ingesteld om nooit te vervallen door beleid in te stellen op 0. invalide: PIN verloopt niet. |
| Geschiedenis | Niet ingesteld: Vorige pincodes worden niet opgeslagen. Ingeschakeld: Geef het aantal vorige pincodes op dat kan worden gekoppeld aan een gebruikersaccount dat niet opnieuw kan worden gebruikt. invalide: Vorige pincodes worden niet opgeslagen. |
| Speciale tekens vereisen | Niet ingesteld: Gebruikers kunnen geen speciaal teken opnemen in hun pincode. Ingeschakeld: Gebruikers moeten ten minste één speciaal teken in hun pincode opnemen. invalide: Gebruikers kunnen geen speciaal teken opnemen in hun pincode. |
| Hoofdletters vereisen | Niet ingesteld: Gebruikers kunnen geen hoofdletter opnemen in hun pincode. Ingeschakeld: Gebruikers moeten ten minste één hoofdletter opnemen in hun pincode. invalide: Gebruikers kunnen geen hoofdletter opnemen in hun pincode. |
Bekijk de opties zorgvuldig voordat u ze inschakelt.
Laten we bijvoorbeeld zeggen dat we willen dat gebruikers speciale tekens in hun pincode gebruiken. In dit geval moet u dubbelklikken Speciale tekens vereisen om de configuratiedoos te openen.

kiezen Ingeschakeld en klik op Van toepassing zijn.
Gebruik deze beleidsinstelling om het gebruik van speciale tekens in de pincode te configureren. Toegestane speciale tekens zijn: ! "# $% & '() * +, -. /:; ? @ [\] ^ _ '| ~ . Als u deze beleidsinstelling inschakelt, moeten gebruikers in Windows Hello for Business ten minste één speciaal teken in hun pincode opnemen. Als u deze beleidsinstelling uitschakelt of niet configureert, staat Windows Hello for Business niet toe dat gebruikers speciale tekens in hun pincode gebruiken.
Zodra u dit beleid inschakelt, moeten uw gebruikers de pincode wijzigen en afhankelijk van het beleid dat u heeft ingesteld, zien ze de PIN-vereisten die u mogelijk heeft ingesteld.

Ik hoop dat dit helpt.
Zie dit bericht van PIN werkt niet en u kunt zich niet aanmelden bij Windows 10.