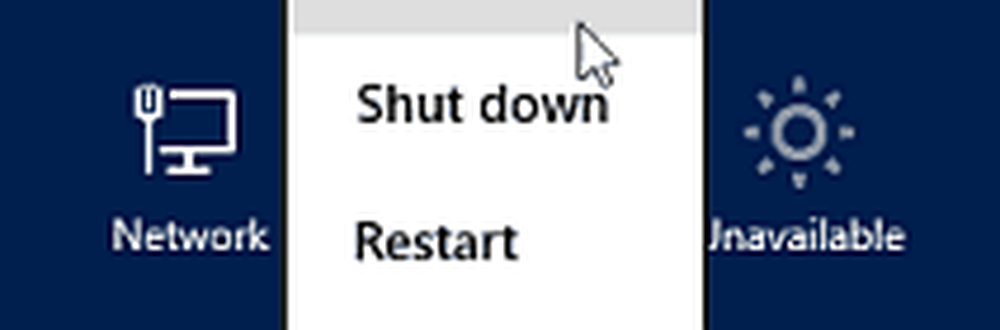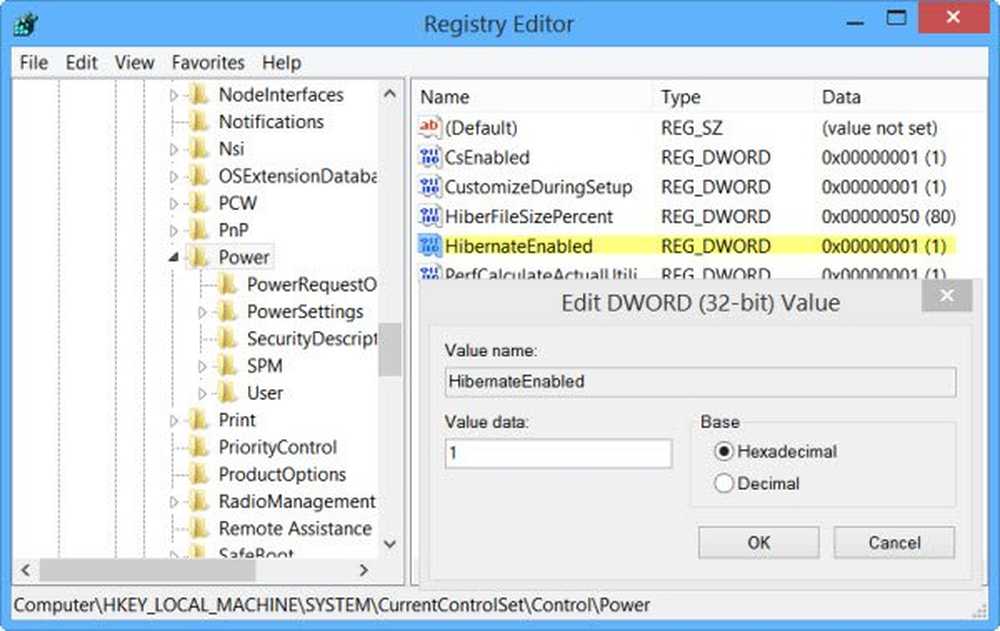HDR-weergave inschakelen voor video-streaming-apps in Windows 10
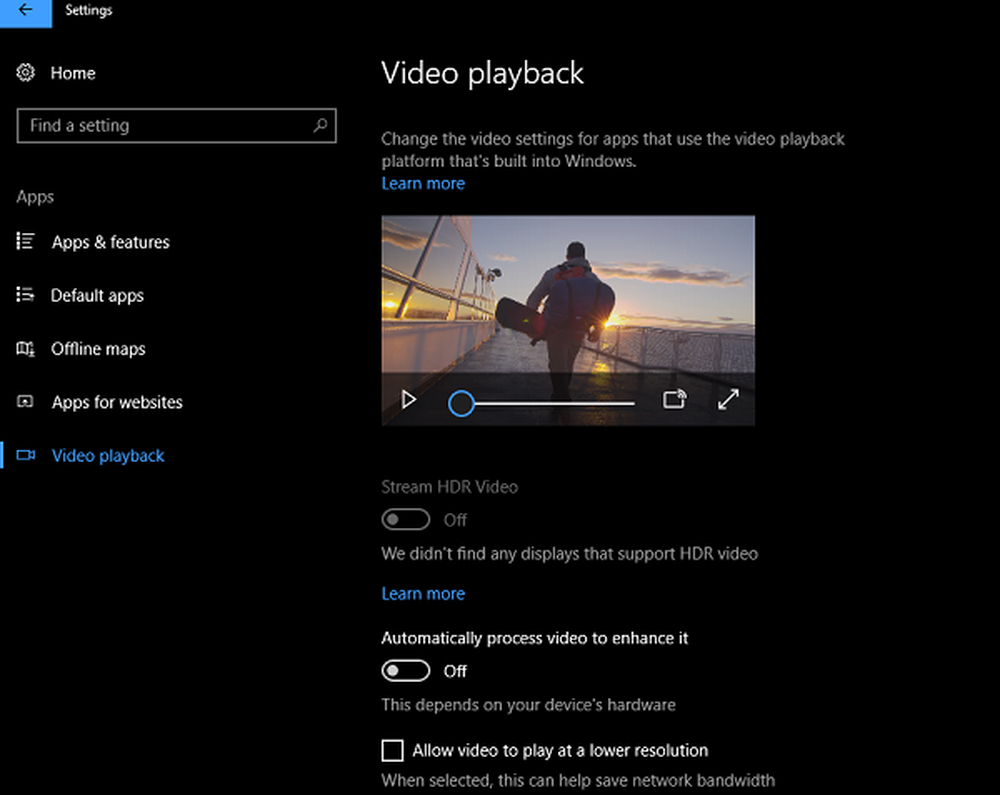
Hoge dynamische afstand (HDR) is een term die heel gebruikelijk is bij mobiele apparaten. Wanneer u een foto maakt met HDR, komen de beelden zeer helder naar voren, ziet donker er niet erg donker uit en worden heldere delen niet overbelicht. Hetzelfde is van toepassing op video's en op vergelijkbare wijze lijkt de uitvoerkwaliteit van video veel gebalanceerd.
Windows 10 ondersteunt HDR-video's die ervoor zorgen dat wanneer u een streamingdienst zoals Netflix, Hulu en andere services met apps op Windows gebruikt, u de kwaliteit krijgt die u verwacht. Dat gezegd hebbende, om HDR te ervaren, moet je een beeldscherm hebben dat ook HDR ondersteunt. Dus als u een nieuwe koopt, vraag dan of de tv HDR ondersteunt, anders moet u controleren of uw bestaande monitor of tv HDR heeft.
Als je een HDR-scherm of beeldscherm hebt, kun je Windows 10 HDR-ondersteuning gebruiken om te genieten van het streamen van apps zoals Netflix, Hulu, etc. In dit bericht zullen we leren hoe je streaming kunt controleren, inschakelen en troubleshooten HDR-weergave.
Schakel HDR-weergave in Windows 10 in
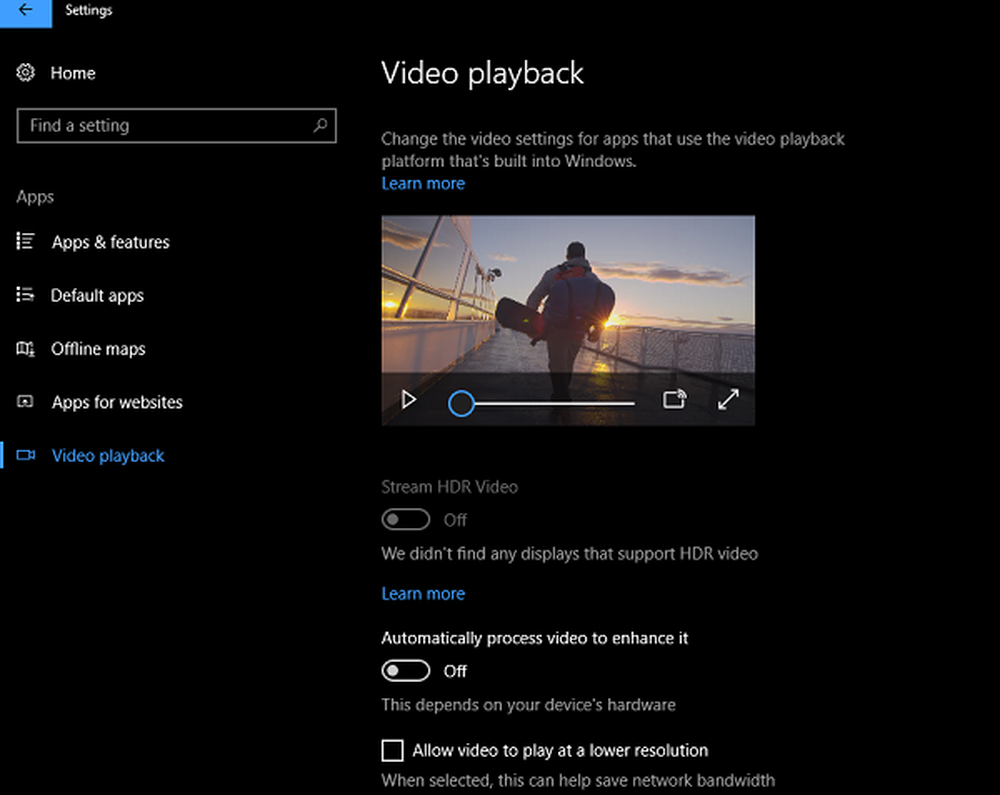
- Zorg er eerst voor dat je het menu Instellingen hebt gesloten voor het geval dat het open is. Ten tweede, verbreek de verbinding met het externe display, indien beschikbaar.
- Nu open Instellingen> Apps> Videoweergave.
- Zoek naar een schakelaar die zegt Stream HDR-video. Kun je het in- of uitschakelen? Zo ja, dan kan uw Windows 10 PC HDR op die monitor afspelen.
- U kunt het scherm ook kalibreren door de link eronder te volgen.
In het geval dat u dit niet kunt, betekent dit dat uw beeldscherm niet is geoptimaliseerd voor HDR-video.
Houd er rekening mee dat zelfs als uw monitor HDR niet ondersteunt, u ervoor kunt kiezen om in te schakelen Video automatisch verwerken om het te verbeteren. In het geval dat u een fatsoenlijke grafische kaart heeft, zal dit helpen. Vink bovendien het vakje aan dat zegt Toestaan dat video met een lagere resolutie wordt afgespeeld om bandbreedte te besparen.
Ontdek of een extern beeldscherm is geoptimaliseerd voor HDR-video
Als u geen HDR op uw primaire monitor hebt maar een HDR-monitor hebt, moet u dit doen.
- Sluit uw externe display aan op uw Windows 10 pc
- Open instellingen > Systeem > tonen.
- Selecteer het display en zoek vervolgens naar een optie die zegt:HDR en geavanceerde kleuren "
- Als u het kunt omschakelen, betekent dit dat dit wordt ondersteund op het externe display.
Dit is mijn tip. Als je een video hebt die een standaardmonitor of SDR is en een andere HDR, stream dan altijd die apps op het HDR-display. Als je het op SDR speelt, schakelt het over en om terug te gaan naar HDR, moet je de app opnieuw opstarten op het tweede scherm.
Schermvereisten voor afspelen van HDR-video
De weergavevereisten voor HDR-video in Windows 10 zijn als volgt:
- Het ingebouwde beeldscherm moet 300 nits of meer kunnen weergeven.
- Het Windows 10-apparaat moet een geïntegreerde grafische kaart hebben die ondersteuning biedt voor PlayReady hardware digital rights management (voor beschermde HDR-inhoud) en het moet de vereiste codecs hebben geïnstalleerd voor 10-bits videodecodering.
Problemen met streaming HDR-video oplossen
Dat gezegd hebbende, als alles HDR voor je is, en het werkt nog steeds niet. Controleer deze van uw lijst.
- HDR-streaming gebeurt alleen als de app wordt gebruikt volledig scherm.
- In het geval dat het een laptop is, zorg er dan voor dat het aangesloten is. HDR is zwaar als het gaat om kracht en bandbreedte. Als u voldoende vertrouwen heeft, wis dan de optie die zegt Stream geen HDR-video wanneer deze zich op de batterij bevindt selectievakje op de pagina Video-afspeelinstellingen.
- Als u bijna geen stroom meer krijgt, wordt Batterijbesparing meestal geactiveerd. Dit zorgt ervoor dat HDR ook is uitgeschakeld. Als je HDR wilt streamen, zelfs bij een bijna lege batterij, ga je naar Instellingen> Systeem> Batterij> schakel je het selectievakje uit Verlaag de helderheid van het scherm terwijl de batterij wordt bespaard.
Dit zou moeten zorgen voor het instellen van HDR op Windows 10. Zorg er altijd voor waar je HDR gebruikt, hoeveel batterij je nog over hebt, en houd een tabje bij aan je bandbreedte als je er een hebt die beperkt is.
Laat ons weten of je nog vragen hebt in de comments.
Nu lezen: Het beeldscherm voor HDR-video kalibreren in Windows 10.