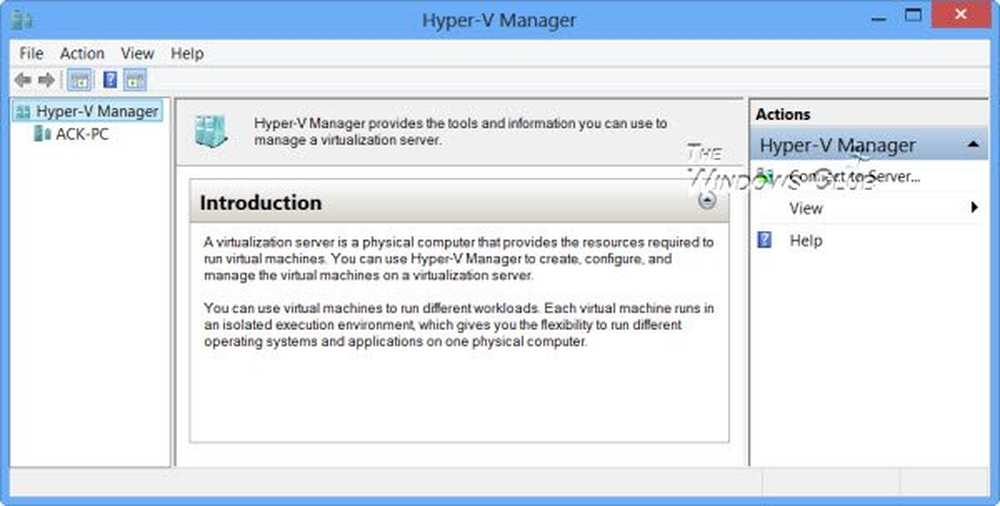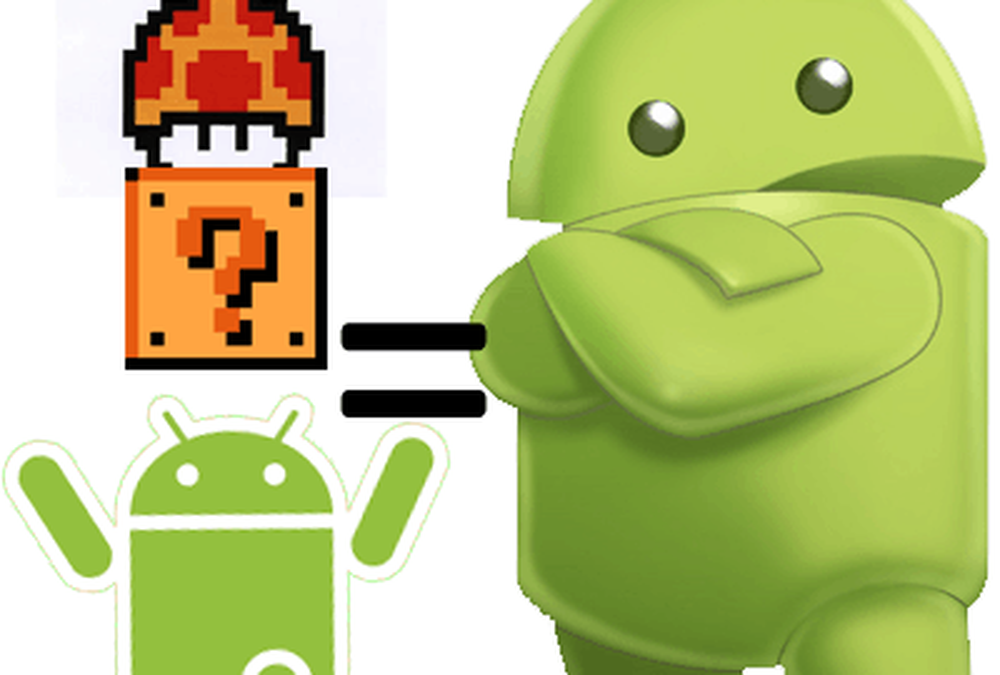Hoe Hyper-V in Windows 10/8 in te schakelen
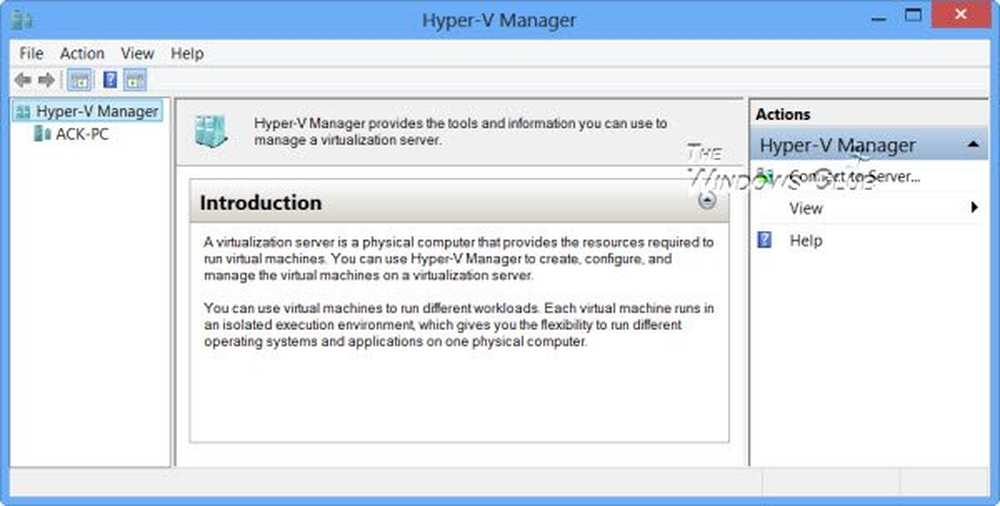
Windows 10/8 ondersteunt client Hyper-V; een flexibele, robuuste en hoogwaardige clientvirtualisatietechnologie waarmee IT-professionals en ontwikkelaars meerdere exemplaren van het besturingssysteem gelijktijdig op hun Windows-computer kunnen uitvoeren.
Hyper-V vereist een 64-bits Windows 10/8-systeem met minimaal 4 GB RAM en SLAT of tweedelige adresomzetting. SLAT is een functie van de CPU. Het wordt ook RVI of Rapid Virtualization Indexing genoemd. Intel verwijst ernaar als EPT of Extended Page Tables en AMD als Nested Page Tables.
Controleer of uw computer Hyper-V ondersteunt
SLAT is aanwezig in de huidige generatie 64-bit processors van Intel & AMD; maar misschien wilt u opnieuw controleren of uw systeem SLAT ondersteunt. Hyper-V wordt niet geïnstalleerd als u niet aan de vereisten voldoet.
Om dit te doen, download CoreInfo van SysInternals en plaats het in uw System32-map. Coreinfo is een opdrachtregelprogramma dat u de toewijzing toont tussen logische processors en de fysieke processor, het NUMA-knooppunt en de socket waarop ze zich bevinden, evenals de cache's die aan elke logische processor zijn toegewezen.
Open vervolgens de Win + X menu door met uw muis naar de linkerbenedenhoek te bewegen en met de rechtermuisknop te klikken. Selecteer Command Prompt (Admin). Type coreinfo -v en druk op Enter. De -v commando zal alleen virtualisatie-gerelateerde functies dumpen, inclusief ondersteuning voor tweede niveau adresvertaling.

Als u meer informatie nodig heeft, kunt u deze link op TechNet bezoeken.
Schakel Hyper-V in op Windows 10/8
Hoofdgebruikers zullen Hyper-V erg handig vinden omdat het services en managementtools biedt voor het maken van virtuele machines en hun tools. Als u Hyper-V wilt inschakelen, opent u Configuratiescherm> Programma's> Programma's en onderdelen> Een programma verwijderen> Windows-functies in- of uitschakelen.

Selecteer de optie Hyper-V. Hyper-V Management Tools bevatten GUI en command line tools. Het Hyper-V Platform biedt services die u kunt gebruiken om virtuele machines en hun bronnen te maken en te beheren. Klik OK.
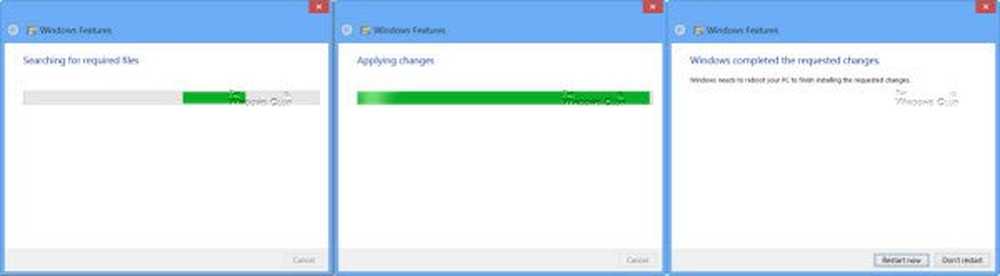
Windows zoekt naar de vereiste bestanden, past de wijzigingen toe en vraagt u ten slotte om de computer opnieuw op te starten. Als u uw computer opnieuw start, ziet u dat Hyper-V is ingeschakeld op uw Windows 8.