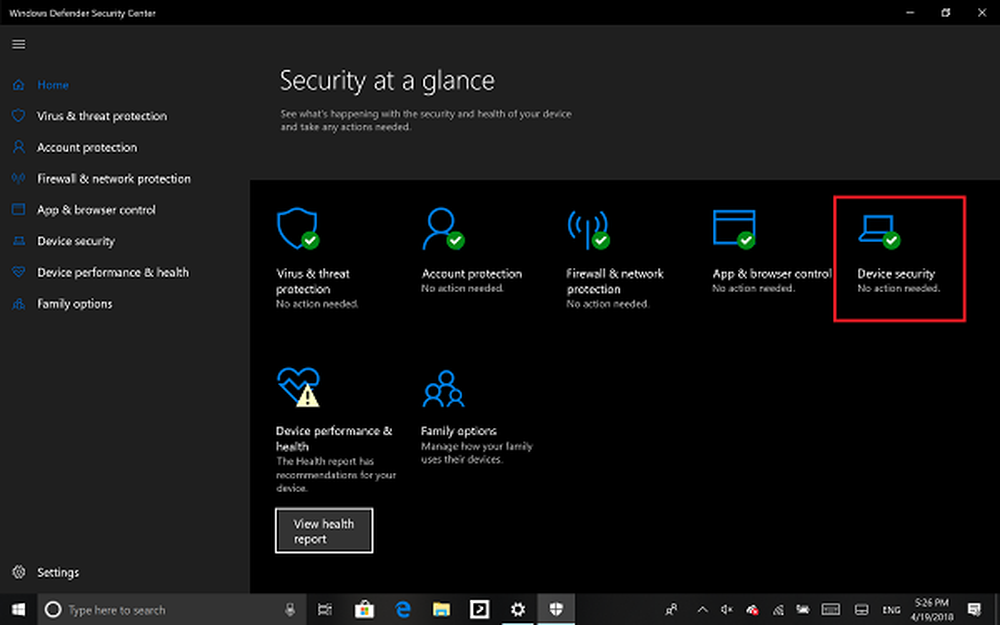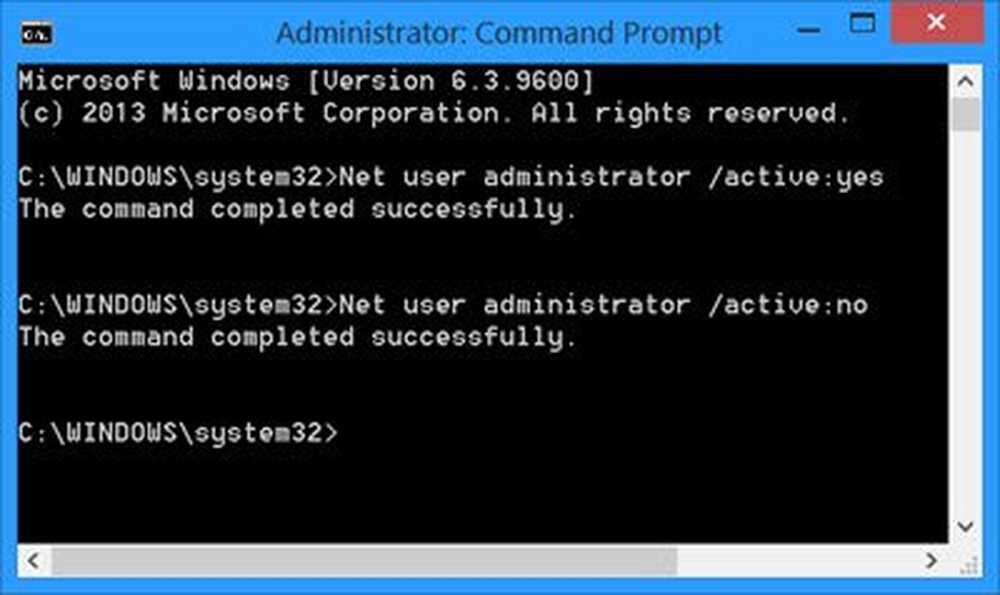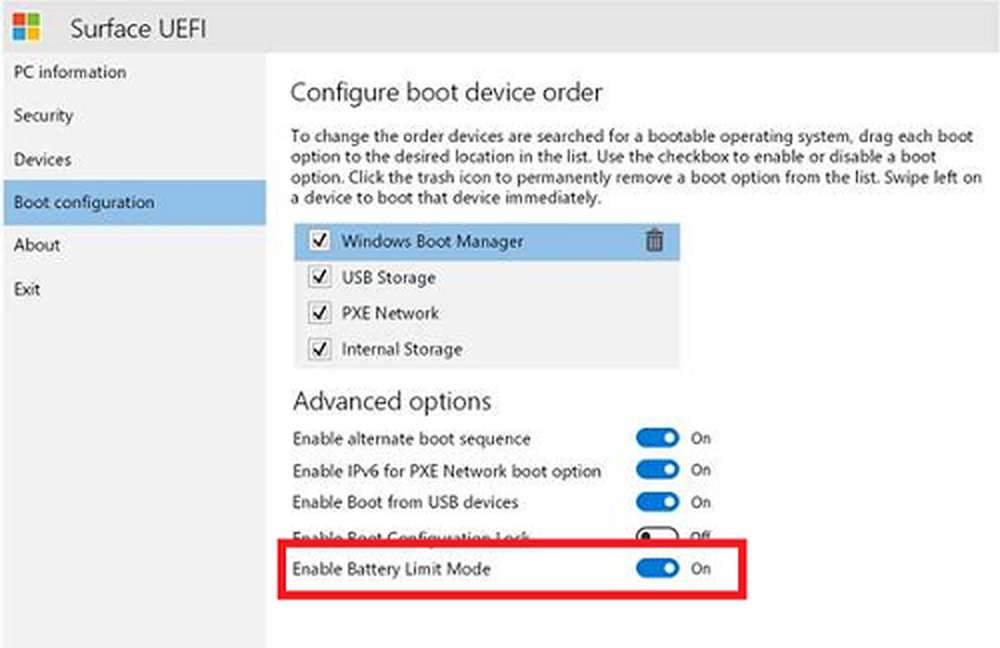Hoe opstartlog in Windows 10 in of uit te schakelen
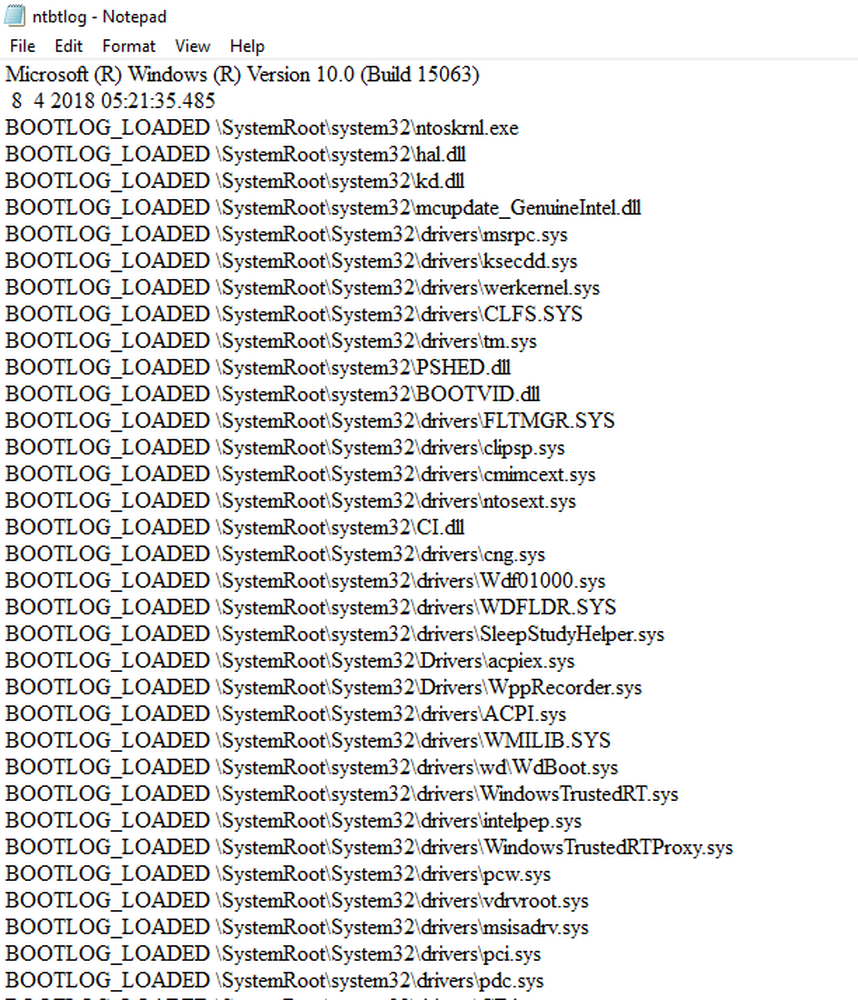
Opstarten van het computersysteem is het laden van een besturingssysteem vanaf de verschillende opstartapparaten zoals stuurprogramma's, netwerk- en USB-stations wanneer de computer is ingeschakeld. Zodra de opstartprocedure het laden van het besturingssysteem is voltooid, is de systeemhardware gereed om complexe bewerkingen uit te voeren. De Boot log is een record dat de lijst met succes of mislukking van verschillende stukken Windows-systeem tijdens het opstartproces bijhoudt.
Schakel opstartlog in of uit in Windows
Het Boot-logboek houdt een overzicht bij van alles wat er is gebeurd tijdens het laden van het computeropslagsysteem naar het geheugen tijdens het opstartproces. Het is beschikbaar voor verschillende apparaten zoals een netwerk, hardwareapparaten en besturingssysteem dat helpt bij het identificeren van problemen tijdens het opstartproces en andere problemen met betrekking tot het oplossen van problemen. Met behulp van het Boot-log kunnen gebruikers achterhalen wanneer de stuurprogramma's zijn verwijderd en vanaf het begin van het systeem zijn geladen tijdens het opstartproces. In Windows kunnen gebruikers de opstartlogfunctie in- of uitschakelen.
Het logbestand wordt genoemd als ntbtlog.txt die alle succesvol geladen processen vermeldt, evenals een niet succesvol proces tijdens het opstartproces. Het logboek wordt opgeslagen om te rijden C: \ Windows \ ntbtlog.txt. Gebruikers kunnen het opstartlog op twee manieren in- of uitschakelen. Een daarvan is met behulp van Systeemconfiguratie (msconfig), en de andere manier is om een opdrachtprompt te gebruiken. In dit artikel leggen we uit hoe u Boot-log in Windows 10 in- of uitschakelt.
Schakel Boot Log in Systeemconfiguratie in
Open Rennen door op de Win + R-toets te drukken. Om de systeemconfiguratie te openen, typt u msconfig en klik op OK.
In het venster Systeemconfiguratie, gaat u naar Opstart tabblad en vink de met optie aan Boot Log onder Opstartopties om de opstartlogfunctie in te schakelen.
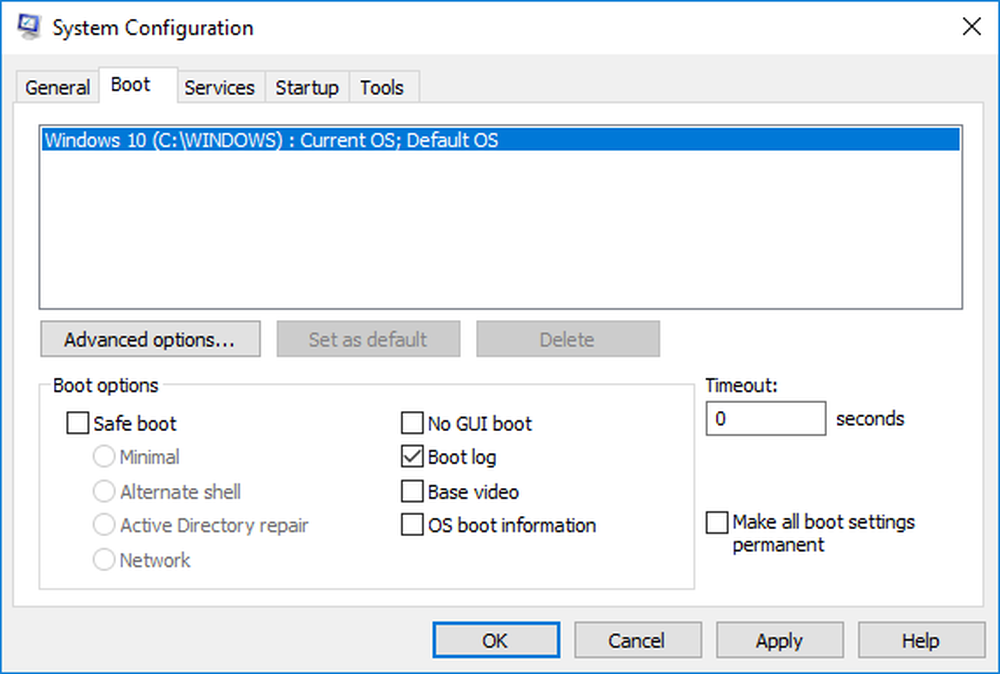
Klik op OK om de wijzigingen op te slaan.
Klik op Herstarten knop in het promptvenster om het opstartlogproces te starten.
Nadat het opnieuw opstarten is voltooid, navigeert u naar C: \ Windows \ ntbtlog.txt om toegang te krijgen tot het opstartlogboek.
Het logbestand bestaat uit een lijst met alle met succes geladen stuurprogramma's en de lijst met stuurprogramma's die niet konden worden geladen tijdens de opstartvolgorde. Telkens wanneer de gebruiker het systeem opnieuw start, blijft het logbestand bijwerken en worden de lijstitems uiteindelijk verhoogd. De stuurprogramma's gemakkelijk vinden en uw probleemoplossing gemakkelijker maken Het wordt aanbevolen om het opstartlog uit te schakelen na het oplossen van problemen.
Schakel opstartlog in systeemconfiguratie uit
Open Rennen door op de Win + R-toets te drukken. Om de systeemconfiguratie te openen, typt u msconfig en klik op Ok.
In het venster Systeemconfiguratie, gaat u naar Opstart tabblad en haal het vinkje weg de optie met Boot Log onder Opstartopties om de opstartlogfunctie uit te schakelen.
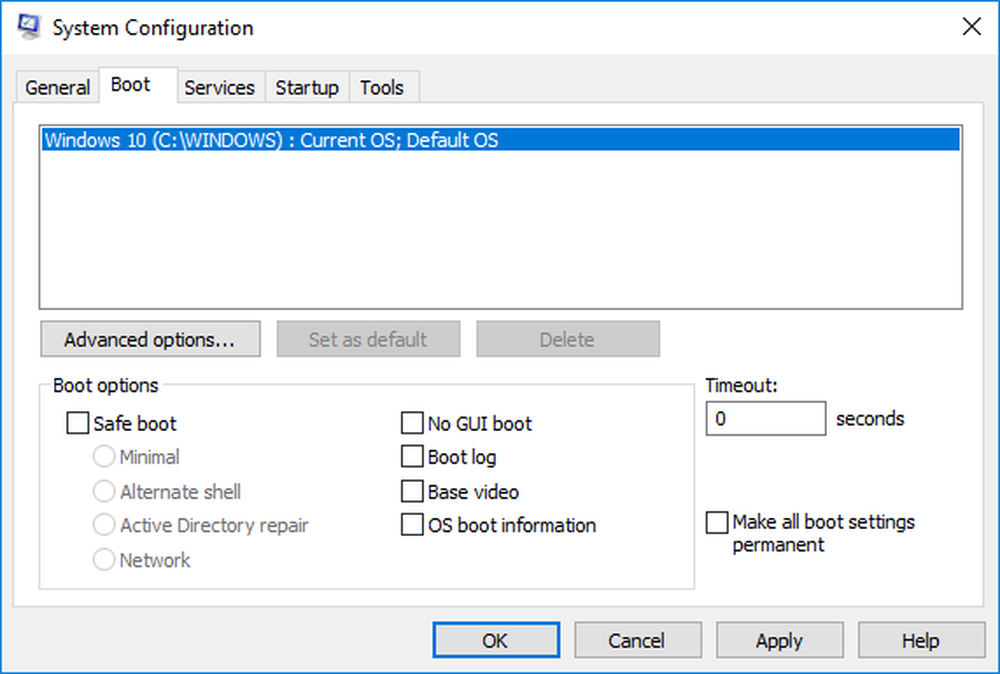
Klik op OK om de wijzigingen op te slaan.
Schakel Bootlog in met behulp van de opdrachtprompt
Typ in het menu Start Opdrachtprompt in de zoekbalk. Klik met de rechtermuisknop op opdrachtprompt optie en Als administrator uitvoeren.
Type bcdedit in de opdrachtprompt en klik op Enter.

Om het opstartlogboek in te schakelen, moet u eerst zoek de identificatiecode van het huidige besturingssysteem. U vindt het besturingssysteem onder de Windows Boot Loader-sectie in het veld met de naam "Omschrijving”. In ons geval is het Windows 10.
U vindt de ID van het besturingssysteem onder de Windows Bootloader sectie naast de veldnaam-ID. Over het algemeen zal de identifier zijn stroom . Om te weten of de boot log entry is ingeschakeld of uitgeschakeld, vinkt u het veld "Bootlog" aan onder Windows Boot Loader. Als de ingang "bootlog" is ingeschakeld, is de invoer 'Ja'. Als het opstartlog is uitgeschakeld, is de invoer 'Nee'.
Om het opstartlogboek in te schakelen, typt u de volgende opdracht met de id van het besturingssysteem.
bcdedit / set identifier bootlog Ja
Zorg ervoor dat u de ID van uw besturingssysteem vervangt in het veld identifier hierboven
In dit geval vervangen we identifier door de huidige besturingssysteemidentificatie als current zoals hieronder weergegeven
bcdedit / set current bootlog Ja
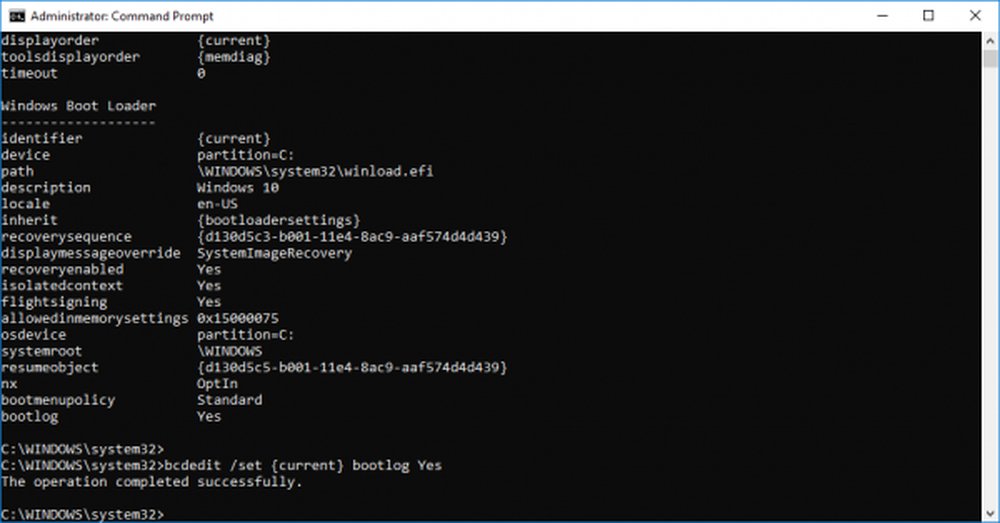
Start het systeem opnieuw op om het opstartlogproces te starten.
Nadat het opnieuw opstarten is voltooid, navigeert u naar C: \ Windows \ ntbtlog.txt om toegang te krijgen tot het opstartlogboek.
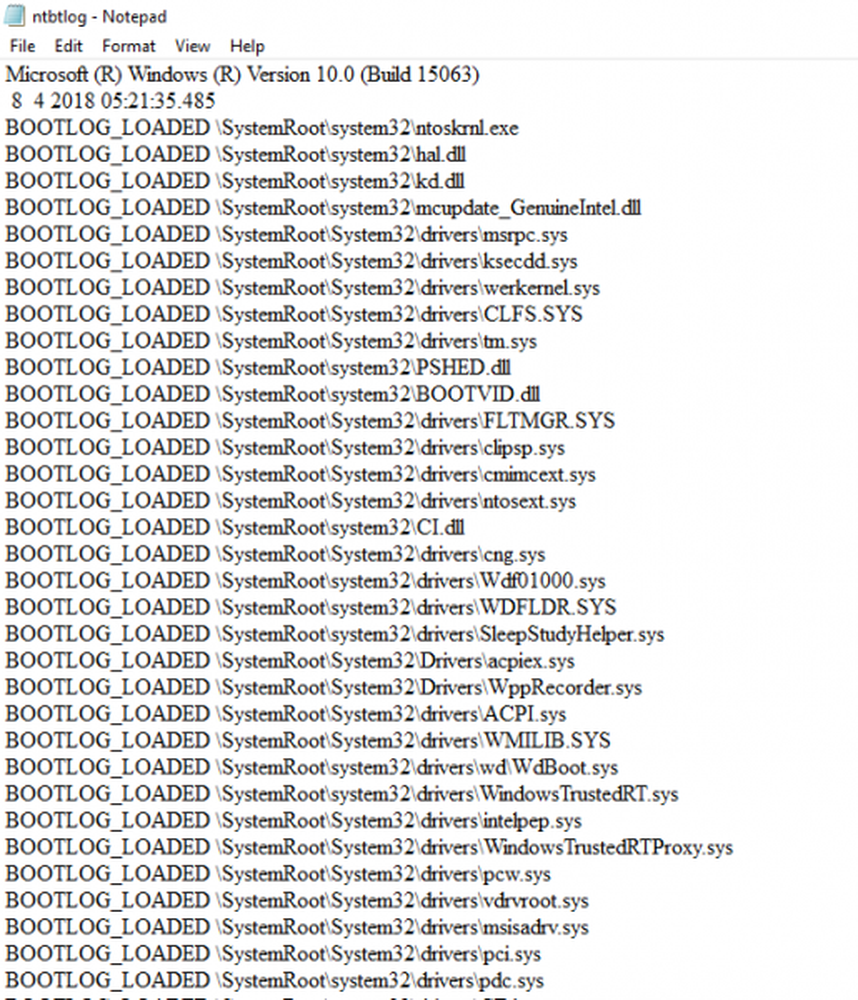
Telkens wanneer de gebruiker het systeem opnieuw start, blijft het logbestand worden bijgewerkt en vergroot het uiteindelijk de omvang van het logboek. De stuurprogramma's gemakkelijk vinden en uw probleemoplossing gemakkelijker maken Het wordt aanbevolen om het opstartlog uit te schakelen na het oplossen van problemen. Volg de onderstaande stappen om het opstartlogboek uit te schakelen met behulp van de opdrachtprompt
Schakel opstartlog uit met behulp van de opdrachtprompt
Typ in het startmenu Opdrachtprompt in de zoekbalk. Klik met de rechtermuisknop op opdrachtprompt optie en Als administrator uitvoeren.
Typ de onderstaande opdracht om het opstartlog uit te schakelen-
bcdedit / set identifier bootlog Nee
Zorg ervoor dat u de ID van uw besturingssysteem vervangt in het veld identifier hierboven
In dit geval vervangen we identifier door de huidige code van het besturingssysteem als huidig hieronder weergegeven
bcdedit / set current bootlog Nee
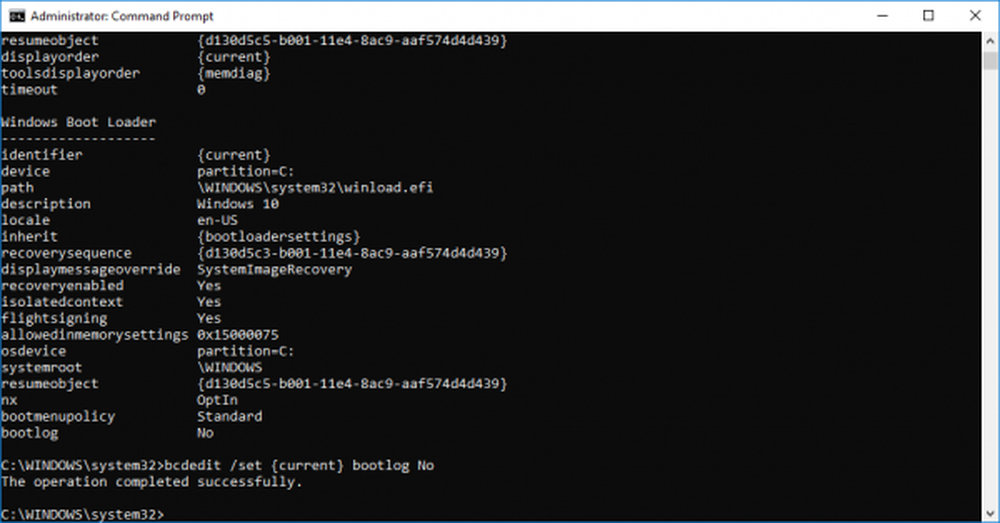
Als u klaar bent, sluit u de opdrachtprompt.
Dat is alles.