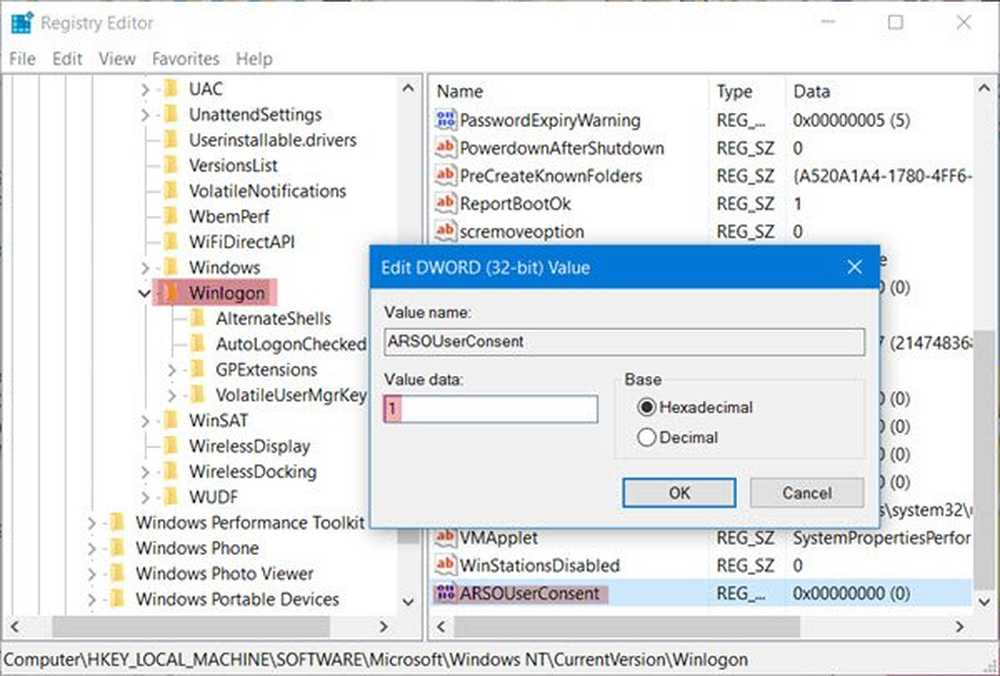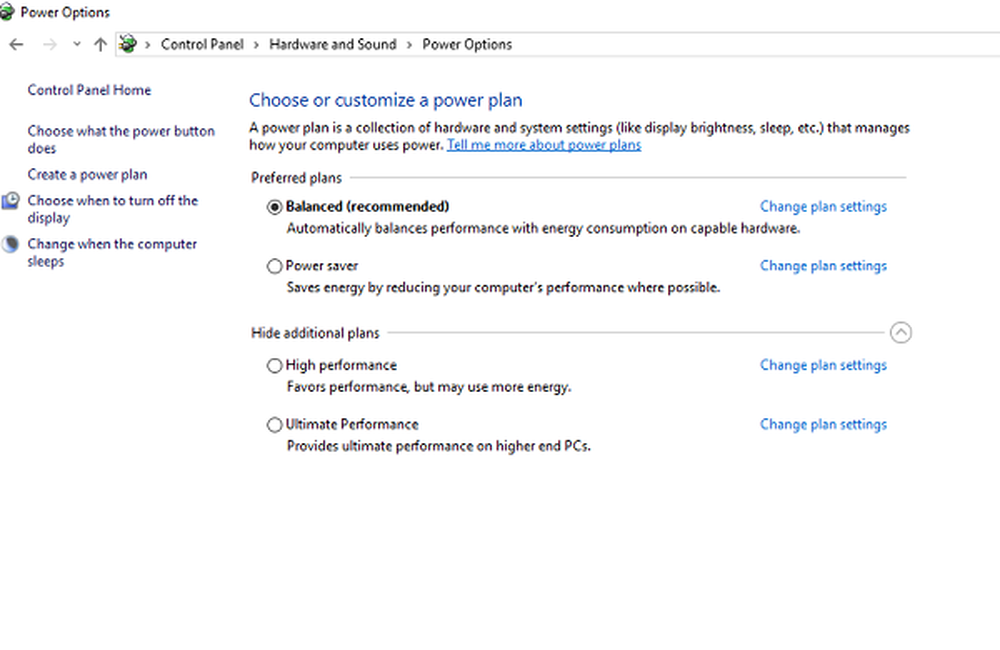Hoe Wake-on-LAN in Windows 10 in te schakelen
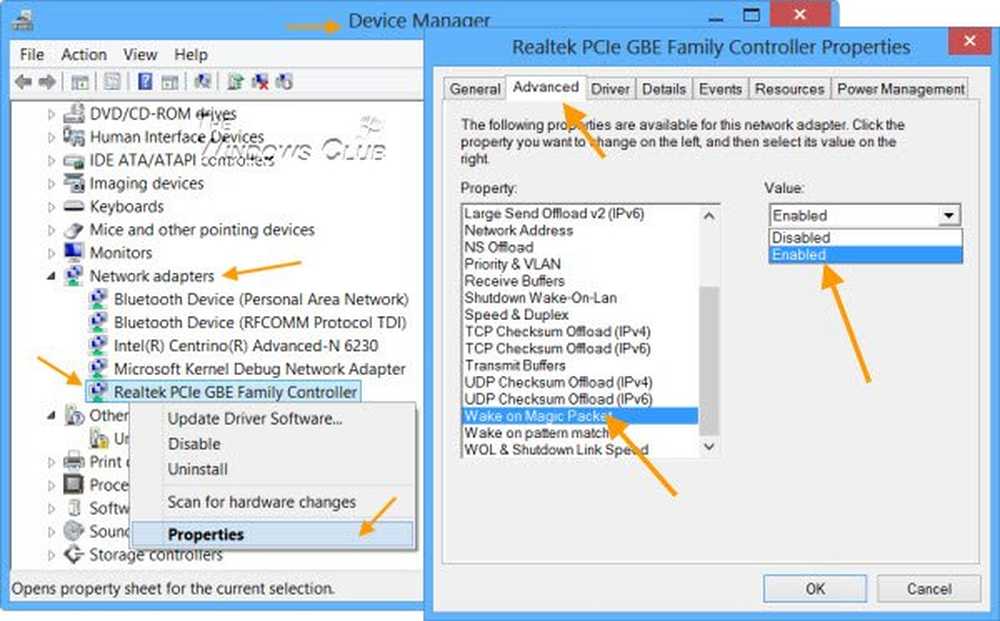
Wake-on-LAN is een protocol voor het op afstand wekken van computers vanuit een energiebesparingsmodus. Wanneer een netwerkadapter een Ethernet-pakket of een WOL-gebeurtenis detecteert, wordt de Wake-On-LAN (WOL) -functie een Windows-computer van een laag energieverbruik. In Windows 10/8 veranderde Microsoft het standaardgedrag van hoe de computer reageert op WOL-gebeurtenissen.
Wake-on-LAN-gedrag in Windows 10/8
Wake-On-LAN wordt niet officieel ondersteund vanuit de S5-energiestatus in Windows 7. In Windows 7 wordt het systeem in de S5-status gezet en worden alle apparaten in de D3-status gezet, wat het laagste is machtsstaat.
In Windows 10/8 weet u waarschijnlijk dat wanneer u de computer afsluit, het systeem in de S4 hybride uitschakeling of slaapstand wordt gezet en de apparaten in de D3-status worden gezet. Wake-on-LAN wordt ondersteund vanuit S3 (slaapstand) of S4-status (slaapstand) in Windows 10/8.
U kunt hier meer lezen over de verschillende System Sleep-staten in Windows 10/8.
Schakel Wake-on-LAN in Windows 10 uit of in
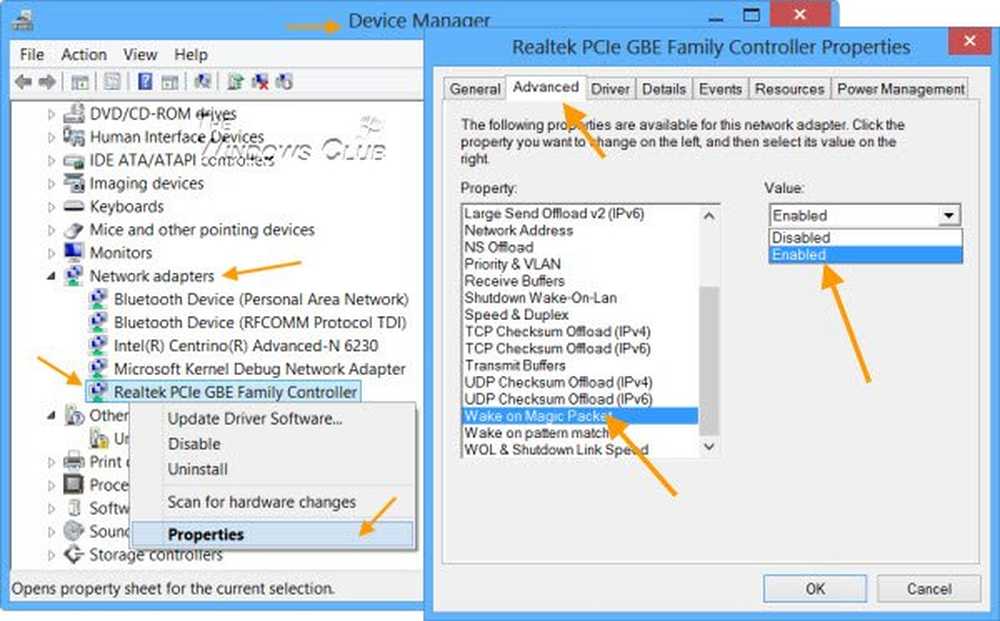
Blader naar netwerkadapters en zoek het netwerkapparaat. Klik er met de rechtermuisknop op en selecteer Eigenschappen. Op het tabblad Geavanceerd, in het vak Eigenschappen, ziet u Wake on magic Packet. In het vervolgkeuzemenu kunt u uw keuze maken.
Freeware om de computer op afstand te activeren
1] WakeOnLAN is een opensource-tool waarmee je eenvoudig Windows-machines op afstand kunt activeren en afsluiten. Het kan de volgende taken voor u uitvoeren:
- WakeUp een externe computer die is uitgeschakeld
- Sluit een externe computer af
- Ping de geselecteerde externe computer om de status ervan te tonen
- Voer een noodstop van ALLE gedefinieerde computers tegelijk uit
- Maak verbinding met de externe server via Remote Desktop
- Luister naar WOL-pakketten.
Je kunt het hier downloaden.
2] WakeMeOnLan Met Nirsoft kunt u eenvoudig een of meer computers op afstand inschakelen door een Wake-on-LAN (WOL) -pakket naar de externe computers te verzenden. Wanneer uw computers zijn ingeschakeld, kunt u met WakeMeOnLan uw netwerk scannen en de MAC-adressen van al uw computers verzamelen en de lijst met computers in een bestand opslaan.
PS: Wake On LAN (WOL) Ondersteuning is nu beschikbaar voor Windows 10 Surface-apparaten.