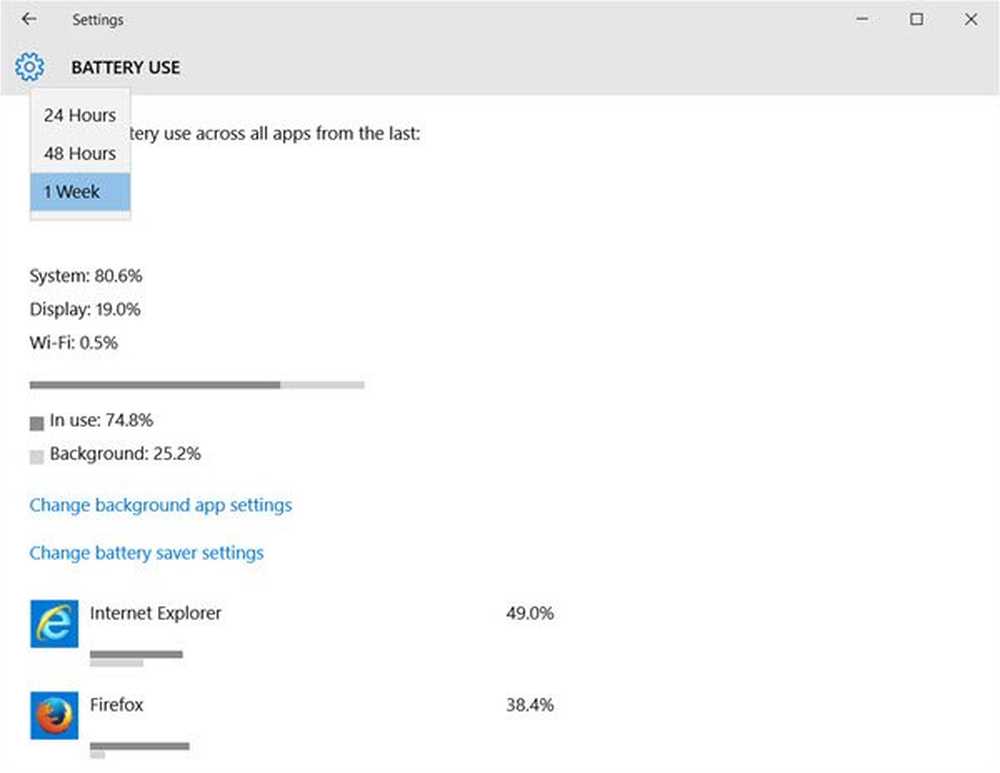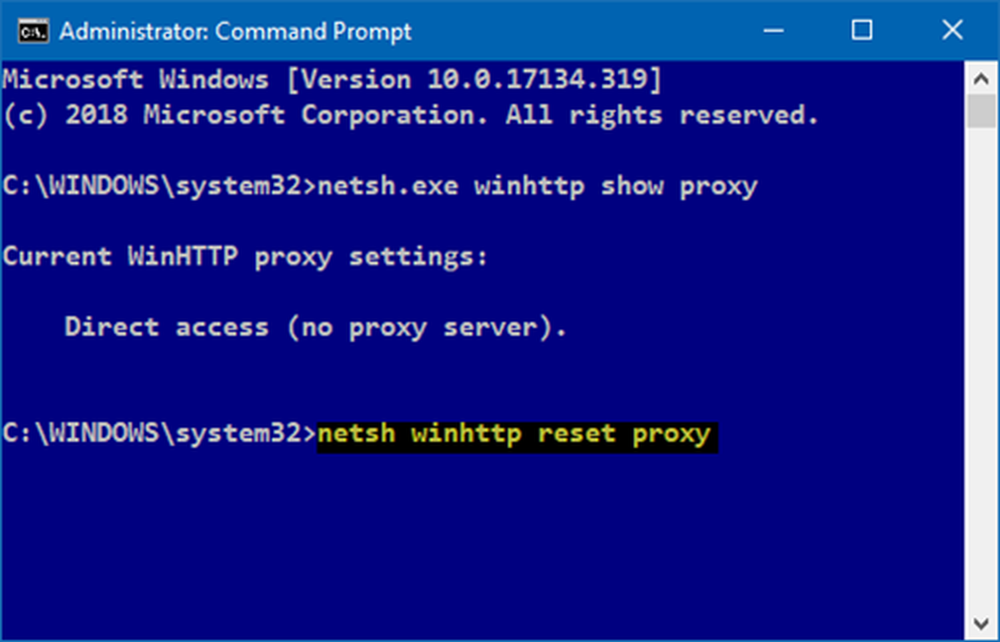Hoe u het IP-adres kunt achterhalen, vernieuwen of wijzigen in Windows 10
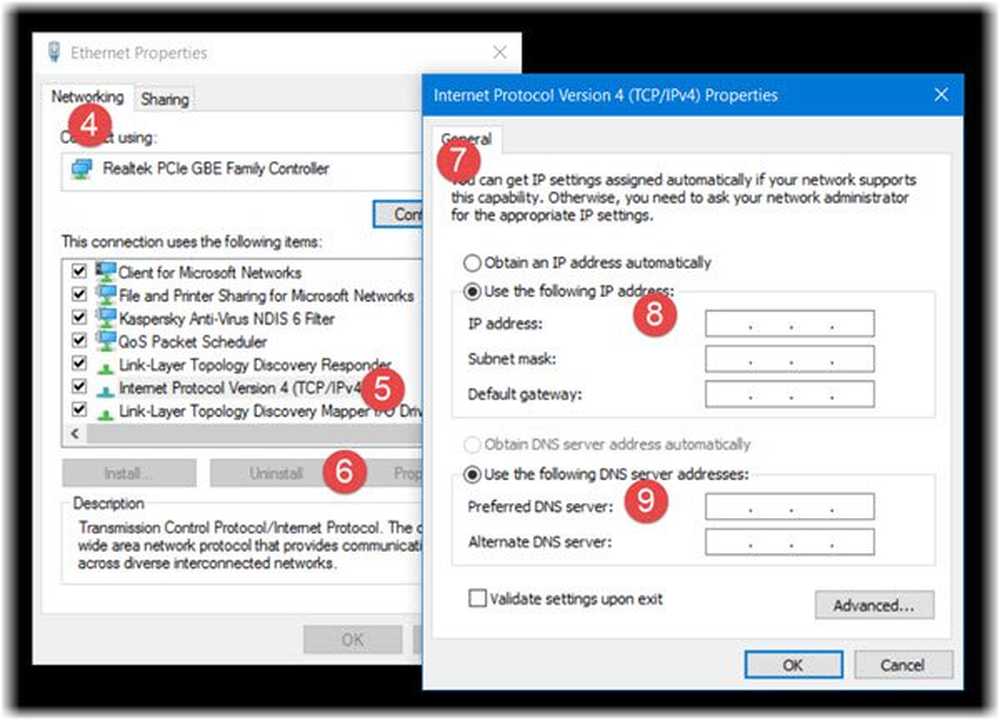
Jouw IP adres wat staat voor Internet Protocol is het unieke nummer van uw internetverbinding gekoppeld aan al uw internet- en netwerkactiviteiten. Het is iets waar een gewone computergebruiker waarschijnlijk nooit echt aan zou denken, maar het is eigenlijk een heel belangrijke technologie die de ene machine via het internet met de andere verbindt.
In deze post leren we over de eenvoudige stappen om het IP-adres te achterhalen, opnieuw in te stellen, te vernieuwen, configureren en wijzigen om een statisch IP-adres te gebruiken op uw Windows 10-computer.
Ontdek het IP-adres
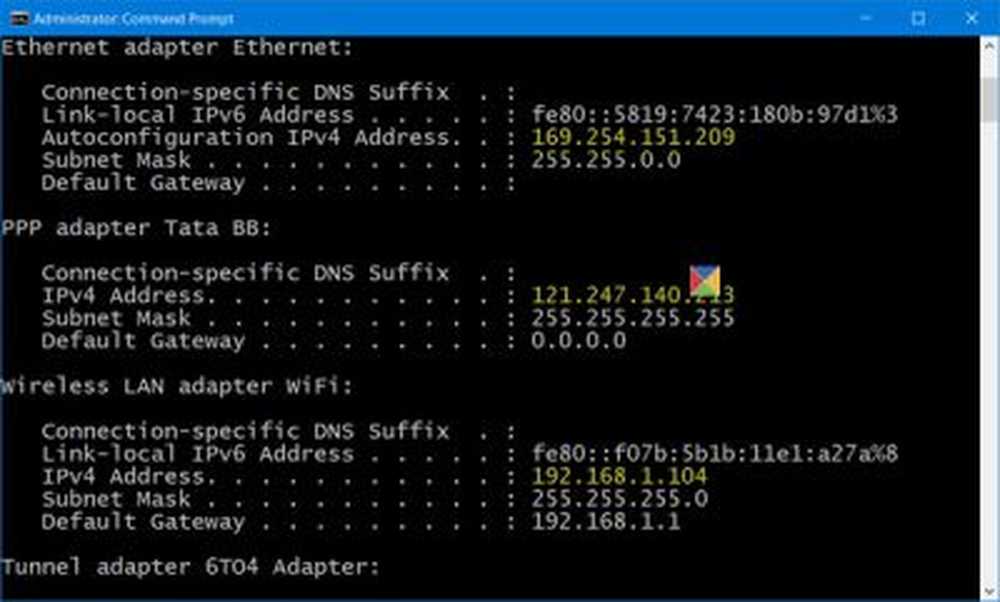
Mogelijk wilt u het IP-nummer van uw computer weten als u twee of meer apparaten moet verbinden om met elkaar te 'praten'.
Open vanuit het WinX-menu een verhoogd opdrachtpromptvenster, typ het volgende en druk op Enter:
ipconfig / allemaal
IPConfig is een hulpmiddel ingebouwd in Windows, dat alle huidige TCP / IP-netwerkconfiguratiewaarden weergeeft en DHCP- en DNS-instellingen van het Dynamic Host Configuration Protocol vernieuwt.
IP-adres vernieuwen
Gebruik de volgende opdrachten om uw IP-adres te vernieuwen of te vernieuwen:
ipconfig / release
ipconfig / renew
Wijzig het IP-adres in Windows 10
Als u een statisch IP-adres wilt instellen, kunt u uw IP-adres wijzigen. Open hiervoor de Netwerkcentrum in het Configuratiescherm en klik op de aansluitingen link.
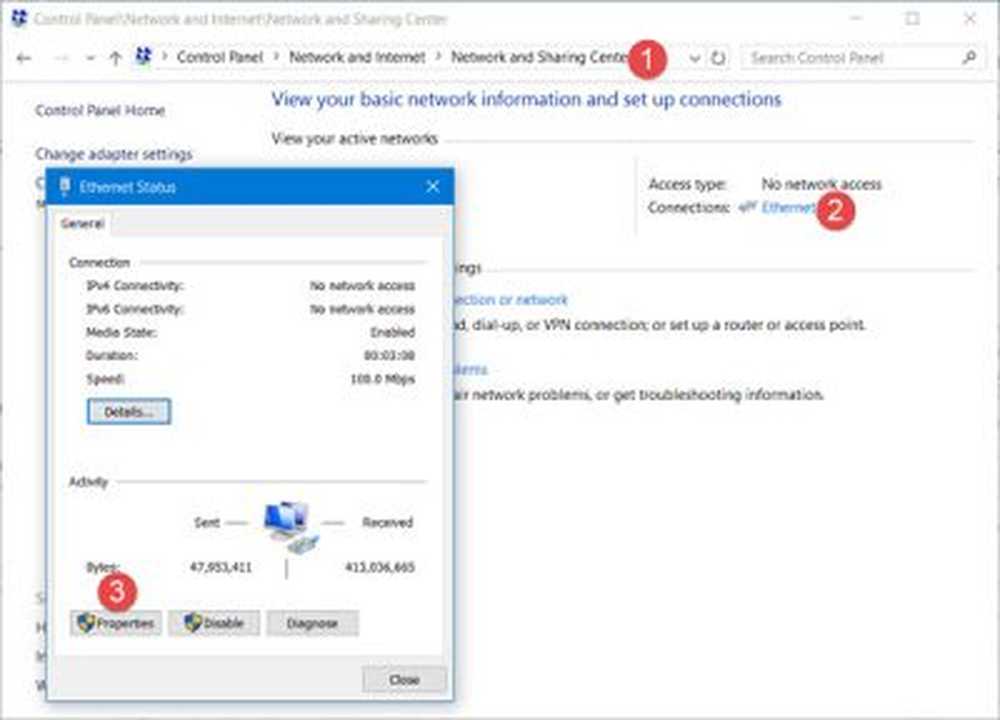
Er verschijnt een nieuw venster met de items die door uw verbinding worden gebruikt. kiezen Internet Protocol versie 4 (TCP / IP v4).
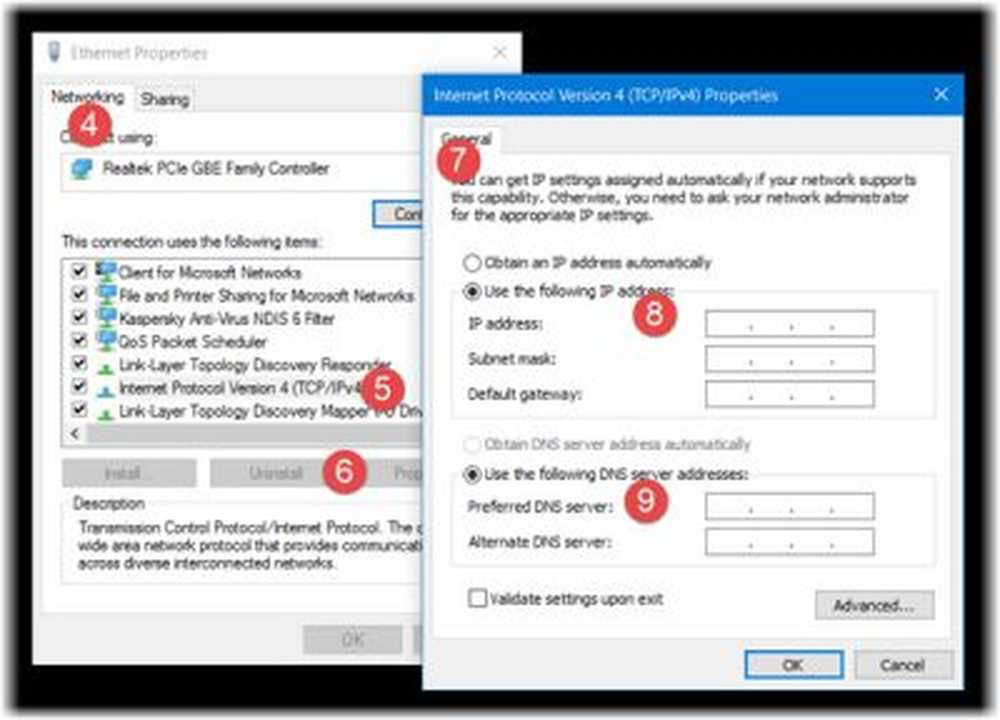
De standaardinstellingen van een pc zijn om het IP-adres automatisch te verkrijgen, maar u kunt dit indien nodig wijzigen.
kiezen Gebruik het volgende IP-adres en vul de vereiste details in (8 & 9 in bovenstaande afbeelding) en klik op OK, en je bent klaar.
Vergeet niet het hokje 'Valideer instellingen bij het verlaten'. Uw pc voert automatisch netwerkdiagnose uit en verifieert de verbinding.
Als uw computer op meer dan één netwerk wordt gebruikt, voert u de details in zoals subnetmasker, standaardgateway, gewenste DNS-server, alternatieve DNS-server, enz..
Related reads:
- Reset TCP / IP met behulp van het NetShell-hulpprogramma
- Reset Winsock in Windows
- Problemen met netwerk- en internetverbinding oplossen
- Verander het MAC-adres in Windows
- Fix Limited Network Connectivity-bericht.