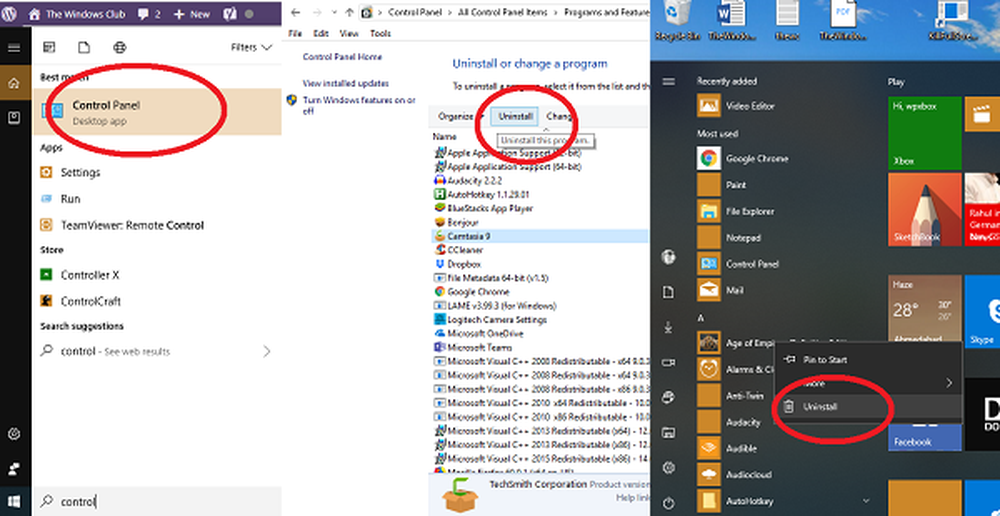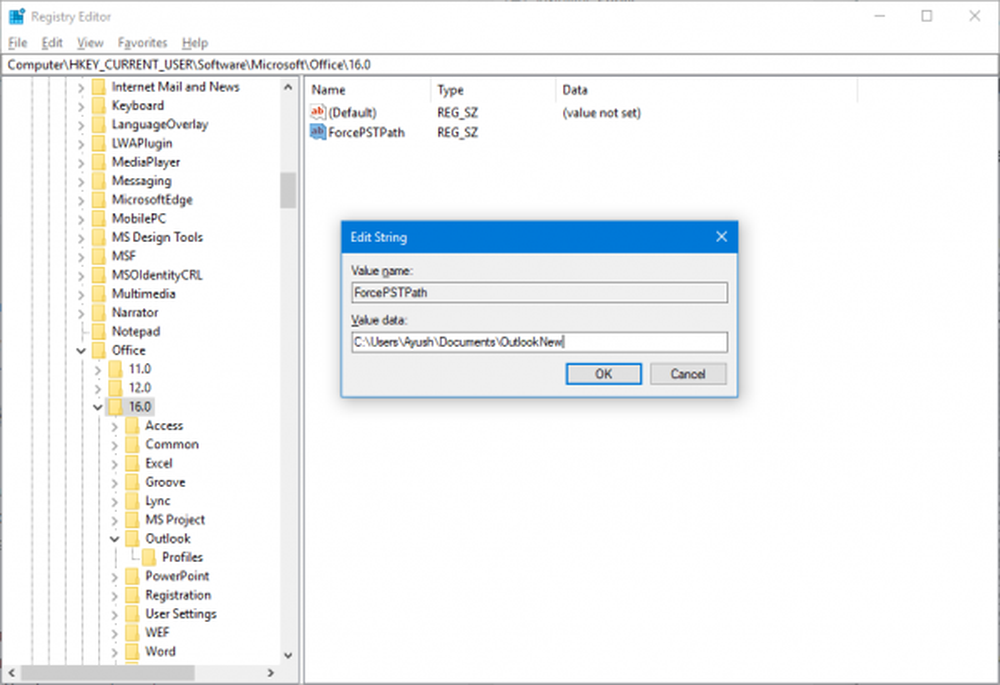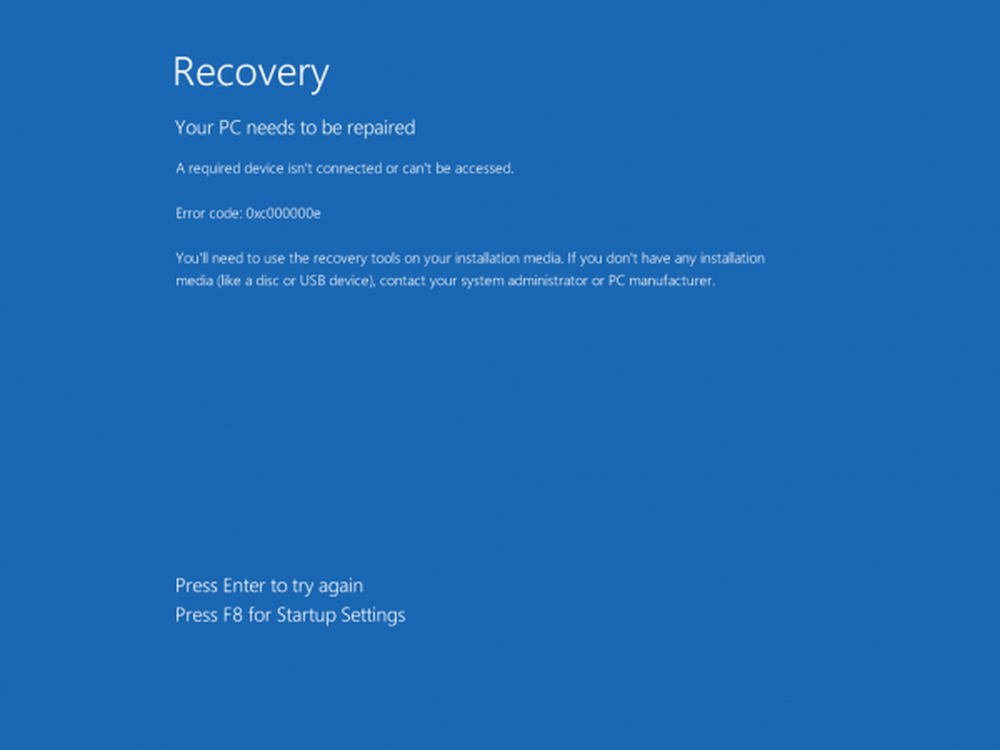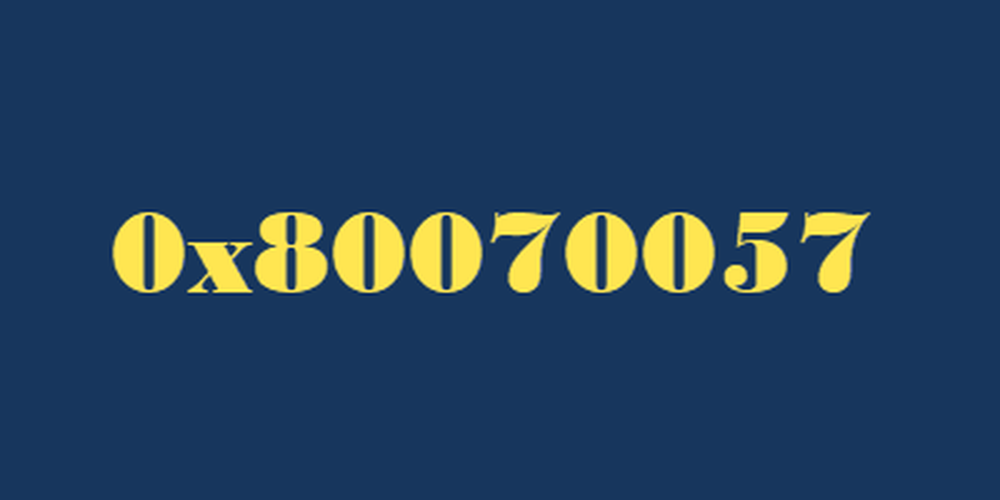Hoe Fout 0xc0000005 op Windows 10 op te lossen
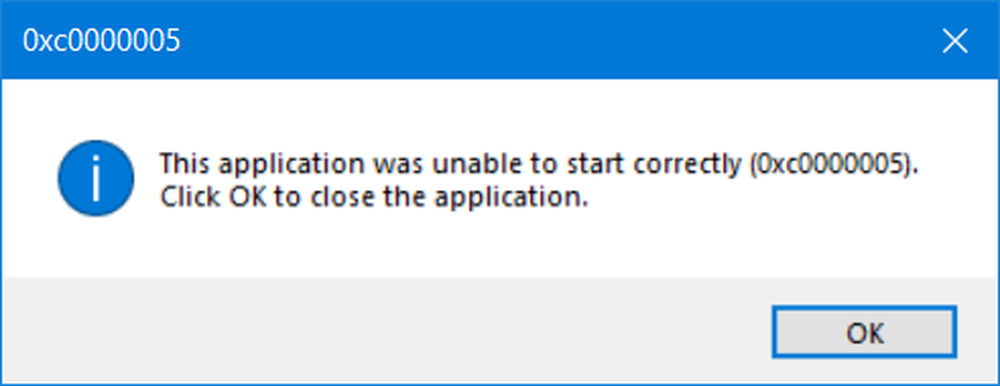
Fout 0xc0000005 is een fout die wordt veroorzaakt door Toegangsschending. Dit betekent dat wanneer een gebruiker een programma probeert te starten, hij / zij een foutmelding krijgt als Windows de bestanden en de configuratie die nodig is om dat specifieke programma uit te voeren niet goed kan verwerken. U kunt deze fout tegenkomen met een geïnstalleerd programma en een installatieprogramma voor een bepaald programma. Deze fout blokkeert uiteindelijk ons soepele gebruik van het programma. We zullen nu proberen de vele mogelijke oorzaken op te lossen die ervoor kunnen zorgen dat deze fout optreedt.
Fix Error 0xc0000005 op Windows 10
U kunt proberen Systeemherstel te gebruiken en uw computer terug te zetten naar een eerder bekende stabiele status. Als u deze functie meestal niet gebruikt, kunt u deze altijd gebruiken omdat dit een zeer betrouwbare oplossing is bij het oplossen van een aantal fouten.
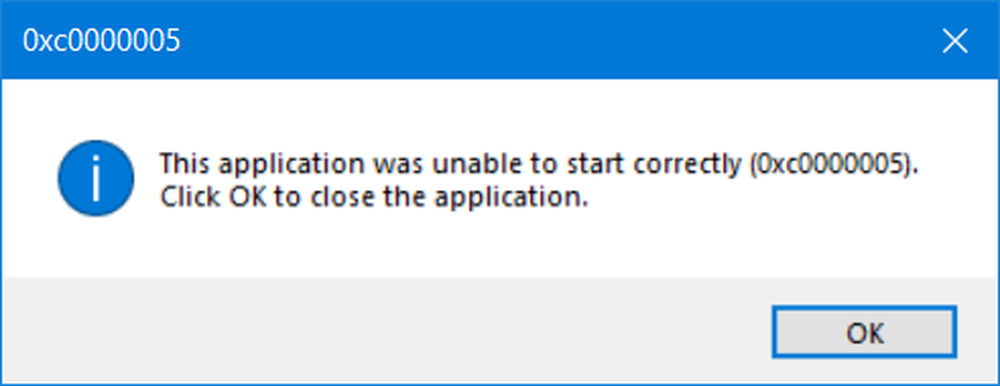
Deze foutcode kan gepaard gaan met een van de volgende drie foutmeldingen:
- De toepassing kan niet correct worden gestart
- Toegangsfout Uitzonderingsfout
- Windows Installatie Fout.
En je hebt geen andere optie dan op te klikken OK om het foutvenster te sluiten.
We zullen de volgende oplossingen voor dit probleem bekijken-
- Maak alle recente Windows Update ongedaan of verwijder alle stuurprogramma-updates en zie
- Voer System File Checker uit
- Voer Windows Memory Diagnostics uit
- Maak de Boot-records opnieuw
- Schakel DEP of Preventie van gegevensuitvoering uit
- Controleer de registerinstelling
- Controleer RAM
- Schakel antivirussoftware tijdelijk uit
- Problemen oplossen in Clean Boot State
- Reset PC om bestanden intact te houden.
1] Verwijder eventuele recente Windows Update of verwijder elke update van het stuurprogramma en zie
U kunt ook proberen om stuurprogramma's of Windows Updates te verwijderen of terug te draaien en controleren of dat deze fout verhelpt.
2] Systeembestandscontrole
Hiermee worden mogelijk beschadigde of beschadigde Windows-systeembestanden hersteld. U moet deze opdracht uitvoeren vanaf een opdrachtprompt met verhoogde bevoegdheden.U kunt ook onze freeware FixWin gebruiken om het hulpprogramma Systeembestandcontrole met een klik uit te voeren.
3] Voer Windows Memory Diagnostics uit

We hebben al genoemd dat deze fout kan worden veroorzaakt door een aantal fouten in het geheugen. Om dit op te lossen, moet u de geheugencontrole uitvoeren op uw computer. Begin met het raken van de WINKEY + R knopcombinatie om de Rennen nut. Typ dan in, mdsched.exe en dan raak je invoeren. Het kan niet starten Windows Memory Diagnostic en zal twee opties geven. Deze opties worden gegeven als,
- Start nu opnieuw en controleer op problemen (aanbevolen)
- Controleer de volgende keer dat ik mijn computer opstart op problemen
Nu, volgens de optie die door u is geselecteerd, zal de computer opnieuw opstarten en controleren op geheugenproblemen na een herstart. Als u hier problemen ondervindt, wordt dit probleem automatisch opgelost als er geen problemen worden gedetecteerd. Dit is waarschijnlijk niet de oorzaak van het probleem.
4] Maak de opstartrecords opnieuw
U hebt mogelijk uw systeembestanden geïnfecteerd en gewijzigd door malware. Open daarom de opdrachtprompt door naar te zoeken cmd in het zoekvak van Cortana of klik op WINKEY + R om het hulpprogramma Uitvoeren te starten en te typen cmd en druk op Enter.
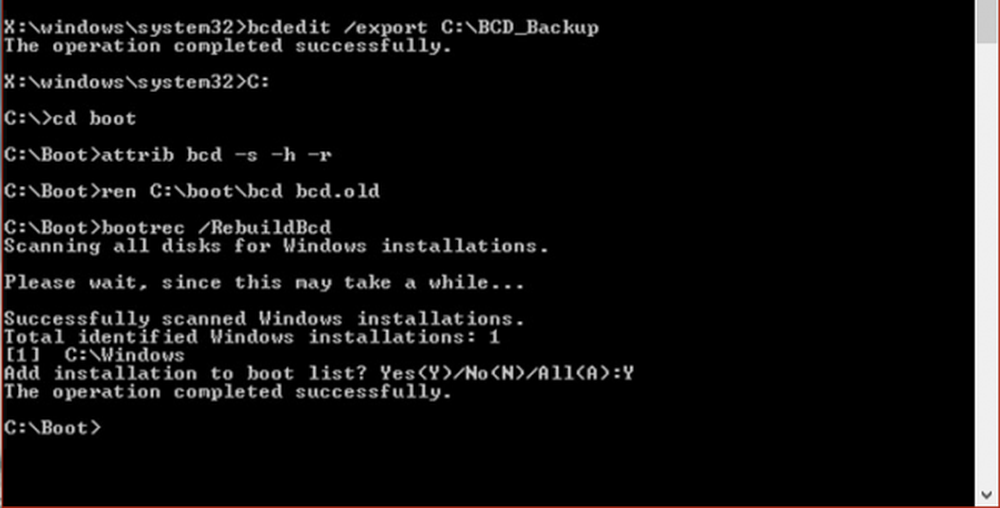
Typ nu de volgende commando's één voor één.
Del D: \ Windows \ System32 \ xOsload.exe Del D: \ Windows \ System32 \ xNtKrnl.exe Del D: \ Windows \ System32 \ Drivers \ oem-drv64.sys attrib c: \ boot \ bcd -h -r -s ren c: \ boot \ bcd bcd.old bootrec / rebuildbcd
Hiermee worden alle benodigde bestanden binnen het opstartrecord opnieuw gemaakt.
5] DEP of Preventie van gegevensuitvoering uitschakelen
DEP of Preventie van gegevensuitvoering kan een andere blokkade in uw proces zijn om met name een programma uit te voeren. Mogelijk moet u DEP of Preventie van gegevensuitvoering uitschakelen.
6] Het register repareren
Druk op de WINKEY + R-knopcombinatie om het Run-hulpprogramma te starten, typ in regedit en druk op Enter. Als de Register-editor is geopend, navigeert u naar de volgende sleutel-
HKEY_LOCAL_MACHINE \ SOFTWARE \ Microsoft \ Windows NT \ CurrentVersion \ Windows \
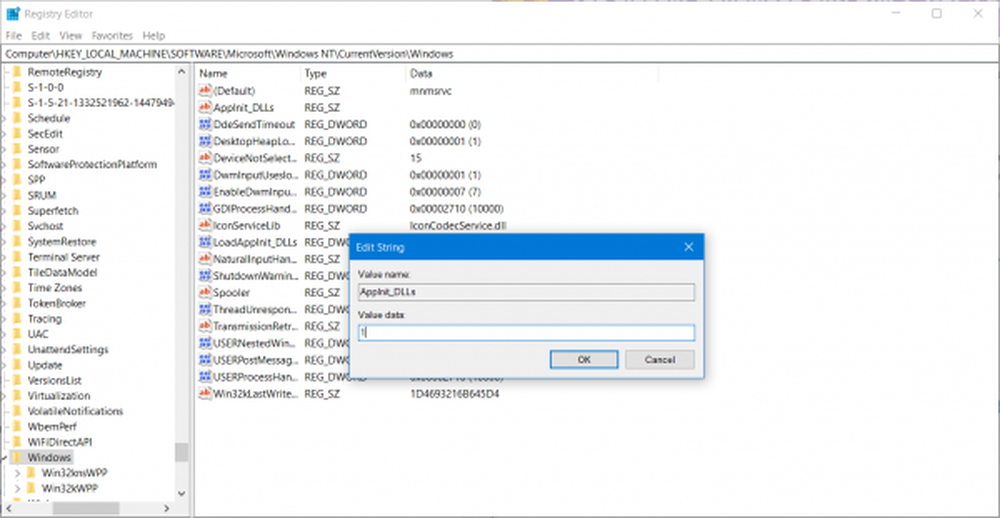
Dubbelklik nu op LoadAppInit_DLLs op het rechterzijpaneel en verander de waarde van 0 in 1.
Tot slot, Start uw computer opnieuw op voordat de wijzigingen van kracht worden.
7] RAM controleren
U kunt fysiek proberen te controleren of het RAM-geheugen dat op uw computer is geïnstalleerd, in een werkende staat is. U kunt proberen het RAM-geheugen te vervangen en controleren of dat het optreden van de fout verhelpt.
8] Schakel Antivirussoftware tijdelijk uit
U kunt ook proberen uw antivirusbeveiliging uit te schakelen en controleren of die fout hiermee is opgelost. Omdat er een goede kans bestaat dat uw antivirusprogramma het programma blokkeert vanwege zijn verdachte gedrag.
9] Problemen oplossen in Clean Boot State
U kunt handmatig meer problemen oplossen door Clean Boot uit te voeren. Een schone start start een systeem met minimale stuurprogramma's en opstartprogramma's. Wanneer u de computer opstart bij opschonen, start de computer eerst een vooraf ingestelde minimale set stuurprogramma's en opstartprogramma's en omdat de computer begint met een minimale set stuurprogramma's, werken sommige programma's mogelijk niet zoals u verwachtte.
Clean-boot-probleemoplossing is ontworpen om een prestatieprobleem te isoleren. Om probleemoplossing bij het schoon opstarten op te lossen, moet u één proces per keer uitschakelen of inschakelen en vervolgens de computer na elke actie opnieuw opstarten. Als het probleem verdwijnt, weet je dat dit het laatste proces was dat het probleem veroorzaakte.
10] Reset pc om bestanden intact te houden
Je kunt proberen Deze pc-functie opnieuw instellen in Windows 10. Je kunt ook de Windows-tool Vernieuwen van Microsoft gebruiken.
Al het beste!