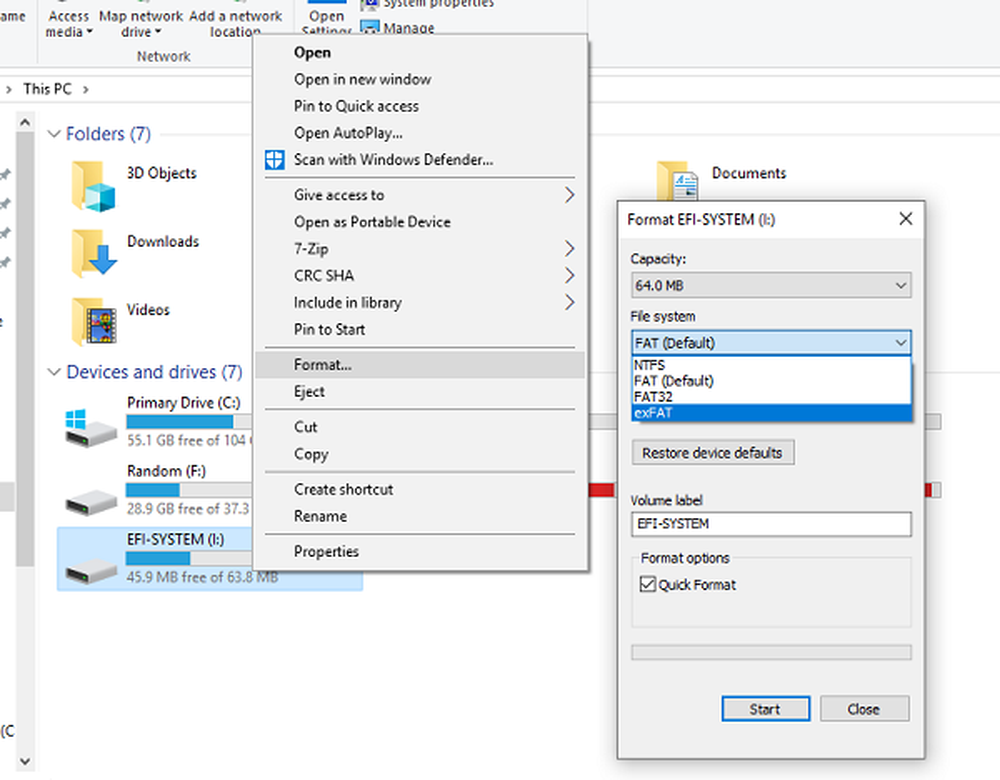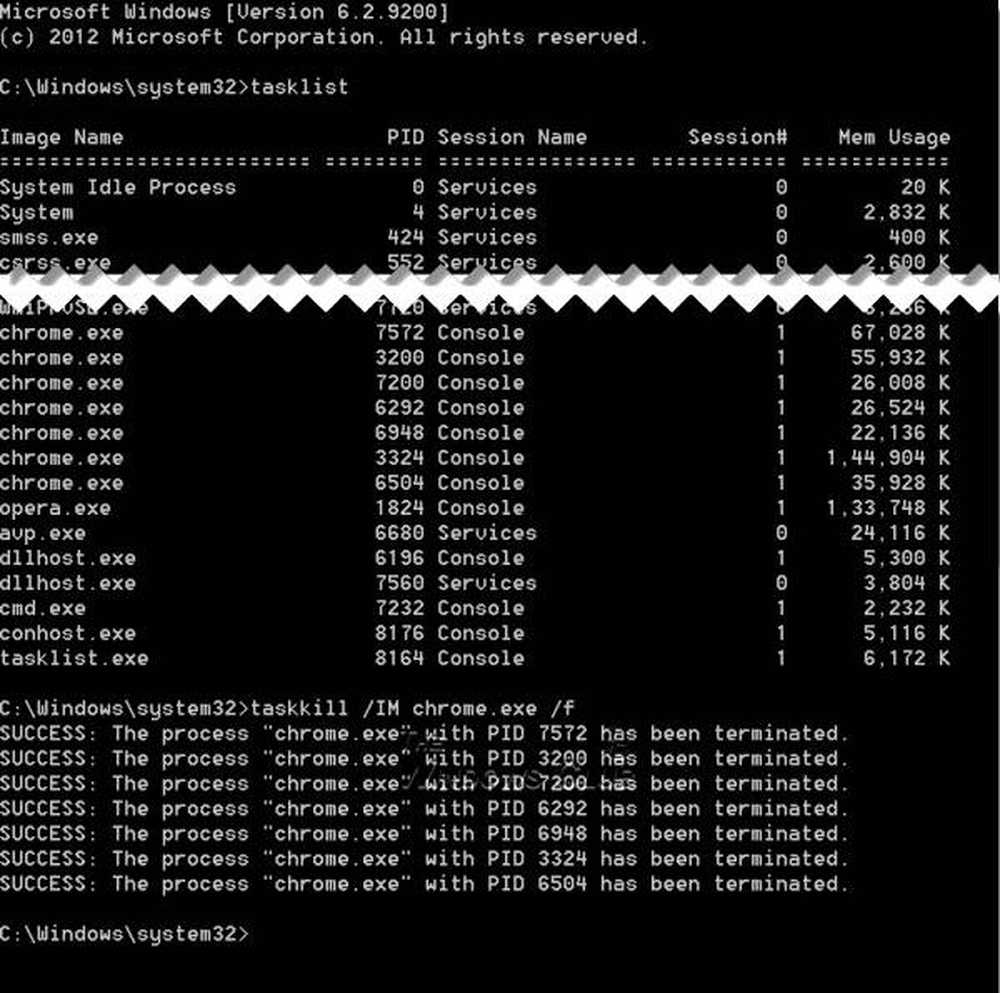Hoe te stoppen met een Full-Screen Always-On-Top-programma of spel in Windows 10
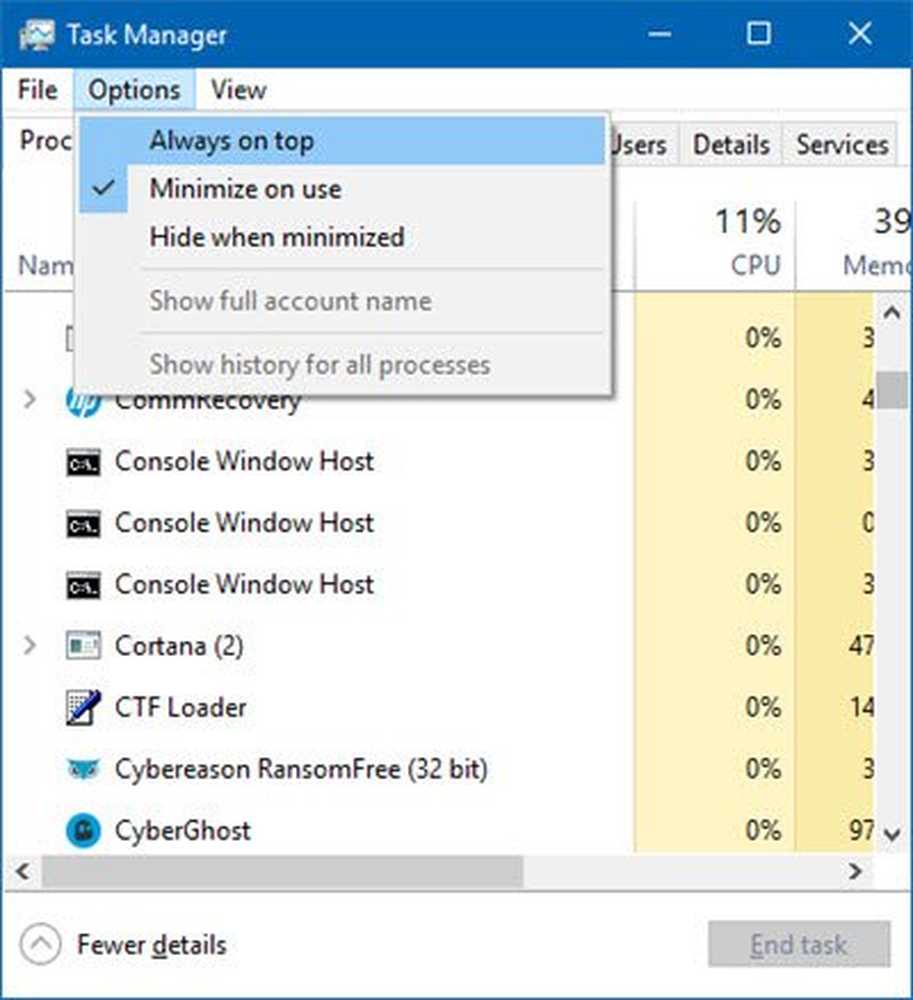
Laten we zeggen dat je een programma of een game open hebt in de modus altijd-op-top op volledig scherm, waarbij zelfs je taakbalk niet zichtbaar is en de applicatie vastloopt en je jezelf bevindt in een positie waar er schijnbaar niets is wat je kunt doen behalve het opnieuw opstarten van uw Windows 10-computer. Wat kan je doen?
Forceer een volledig scherm op Always-On-Top-programma
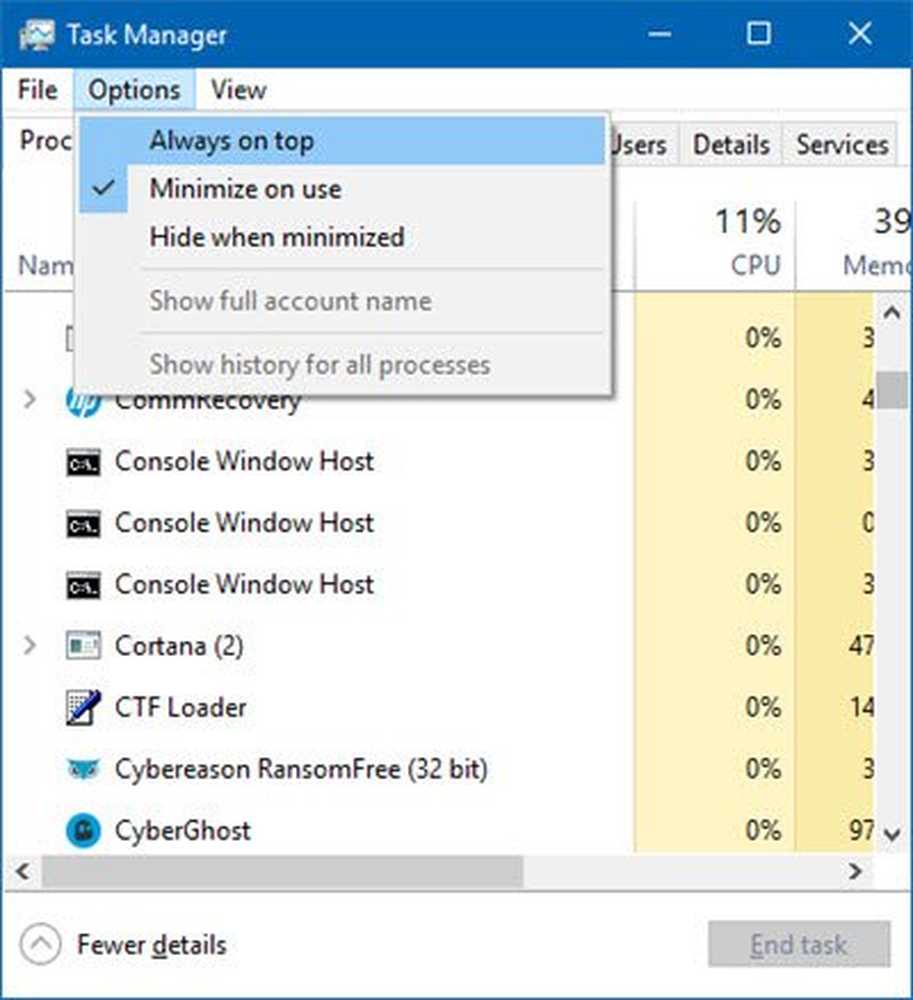
Hier leest u hoe u forceren kunt beëindigen een opgehangen of niet-reagerende full-screen applicatie of game die altijd op de voorgrond staat. Omdat u geen toegang hebt tot de taakbalk, moet u deze suggesties volgen om de bevroren toepassing te doden.
1] Klik eerst op de bevroren toepassing die u wilt sluiten en druk vervolgens op Alt + F4 sleutels samen en laat ze nadat de toepassing sluit. Helpt dit?
2] druk op Ctrl + Shift + Esc om de. te starten Taakbeheer.Hoewel de Task Manager wordt geopend, wordt deze gedekt door het altijd-op-top schermvullende programma.
Druk vervolgens op Alt + O om de te openen opties menu.
Druk tot slot op invoeren selecteren Altijd bovenop.
Wanneer u dit doet, krijgt Taakbeheer de voorkeur om aan de top te blijven.
U kunt het nu gebruiken om het proces of de toepassing te beëindigen door met de rechtermuisknop op het proces te klikken en te selecteren Einde taak.
Als uw Taakbeheer is ingesteld om te openen in de Compact-modus, druk op Meer details om het te openen Details modus.
3] Als dit niet voor u werkt, kunt u een gratis tool gebruiken om een toepassing of game op het volledige scherm met geweld te beëindigen.
Dit bericht laat zien hoe je een programma dat Task Manager niet kan beëindigen, kan sluiten.