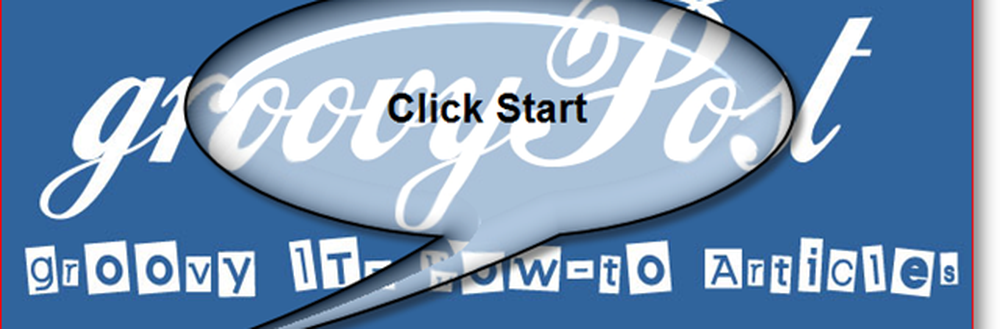Hoe specifiek video-RAM te verhogen in Windows 10
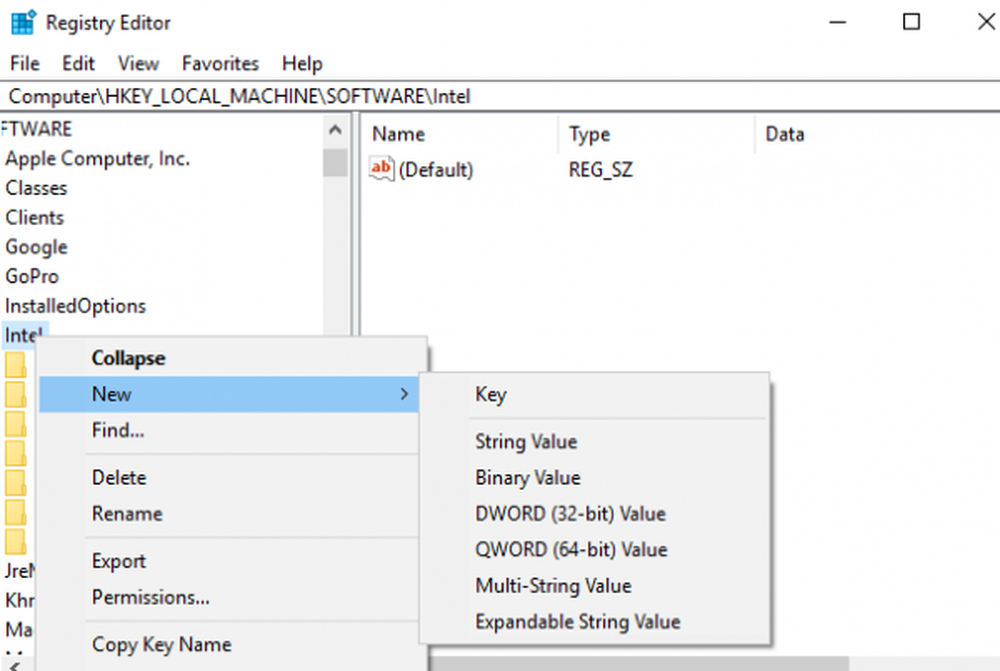
Het computergeheugen speelt een cruciale rol bij het snel toegang hebben tot applicaties en programma's. Het computergeheugen of RAM wordt door de systeemprocessor gebruikt om de gegevens op te slaan. Het is een vluchtig geheugen op een moederbord dat het besturingssysteem en de programma's van het systeem opslaat voor snelle toegang. Uw systeemprocessor laadt de gegevens van de harde schijf continu naar de RAM voordat deze wordt uitgevoerd. Maar soms moet je een video van hoge kwaliteit, video-editors, 3D-structuren en nieuwe games op je pc bufferen.
Wat is dedicated VRAM
Grafische intensieve applicaties en programma's gebruiken een grote hoeveelheid systeemgeheugen voor het weergeven van grafische gegevens met hoge kwaliteit, kleur, helderheid en definitie op het display. In deze gevallen kan uw systeem te kampen hebben met een tekort aan RAM-geheugen en moeite hebben om hoge intensieve grafische programma's te bufferen, omdat uw grafische kaart het systeemgeheugen deelt. Tenzij u high-end videotoepassingen moet bufferen, werkt uw pc normaal met de RAM. Anders, om de hoogwaardige visuele weergave op uw systeemmonitor te bufferen, hebt u een speciaal soort geheugen nodig Video RAM (VRAM).
De video-RAM is speciaal bedoeld om video met hoge intensiteit sneller te verwerken dan het systeem-RAM. Grafische kaarten of GPU gebruiken video-RAM (VRAM) om de afbeeldingen en videogegevens op te slaan. VRAM wordt ook wel virtuele RAM genoemd en wordt gebruikt als het GPU-geheugen voor het eenvoudig verwerken van grafische applicaties, games, complexe texturen en 3D-graphics.
Voor sommige toepassingen, zoals de nieuwste games en video's, moet u mogelijk video's afspelen met een resolutie van 1080p of 4k waarvoor veel VRAM nodig is. Bovendien verwerkt de VRAM meer pixels voor afbeeldingen met een hogere resolutie om ze beter weer te geven. Dat gezegd hebbende, de moderne games vereisen een grotere detaillering en de exacte systeemvereisten om ze op uw systeemmonitor te lanceren. Als u onvoldoende VRAM hebt, leidt dit tot een zware overbelasting van de GPU.
Waarom heb je VRAM nodig??
Als je een onvoldoende VRAM hebt, kun je geen moderne games uitvoeren. In dat geval hebt u een grafische kaart met veel VRAM nodig. Als u complexe structuren eenvoudig wilt laden met afbeeldingen met een hoge resolutie, moet u mogelijk de hoeveelheid toegewezen video-RAM op uw grafische kaart vergroten.
Verhoog toegewijde video-RAM in Windows 10
Vervolgens leggen we uit hoe je de hoeveelheid video-RAM op je Windows 10-systeem kunt aanpassen. U kunt het systeem-RAM opnieuw toewijzen als toegewezen video-RAM op de Windows-pc via BIOS-instellingen of via registerinstellingen.
Controleer de hoeveelheid VRAM op uw grafische kaart
Voordat u de methoden voor het vergroten van de VRAM uitprobeert, moet u eerst controleren hoeveel dedicated videogeheugen uw grafische kaart in Windows 10 heeft.
Ga naar Begin menu en klik instellingen. Navigeren naar Systeem en klik tonen in de linkerzijbalk van de systeeminstellingen.
Blader door het menu Weergave en klik op de optie Eigenschappen van adapter weergeven onderaan de doos.

In een nieuw pop-upvenster ziet u het type adapter dat op uw systeem wordt gebruikt en andere grafische informatie in de Adapter tab. Controleer de totale hoeveelheid toegewezen ruimte voor de toegewezen video-RAM hieronder Adapter informatie
Verhoog het toegewijde videogeheugen op uw grafische kaart vanuit BIOS
Dit is de aanbevolen methode om het geheugen van VRAM-toewijzing opnieuw toe te wijzen. Dit werkt echter niet voor alle moederborden en het kan zijn dat u niet alleen op uw pc geheugen opnieuw toewijst. Toch kunt u proberen de BIOS-instellingen te wijzigen en controleren of u voldoende rechten hebt om de hoeveelheid toegewezen video-RAM op uw pc te wijzigen.
Start uw pc opnieuw op en druk op de BIOS-toets - F2, F5, F8 of Del toets herhaaldelijk tijdens het opstarten.
In de BIOS-menu, ga naar Geavanceerde functies of een vergelijkbare optie.
Klik nu op video / grafische instellingen of Geheugengrootte VGA-share. Als u deze opties niet vindt, zoekt u naar een categorie met een vergelijkbare optie.
Pas de optie aan die het beste past bij uw taak. Het standaardgeheugen dat is toegewezen aan de GPU is meestal 128 MB. U kunt het vooraf toegewezen VRAM opschalen naar 256 MB of 512 MB.
Opslaan de wijzigingen en herstart je systeem.
Vergroot het speciale videogeheugen op uw grafische kaart met behulp van de Register-editor
Afhankelijk van de applicaties die u uitvoert, past het systeem automatisch de hoeveelheid video-RAM aan die het nodig heeft. En dus is de aangepaste informatie die de hoeveelheid VRAM die op uw grafische kaart wordt gebruikt niet altijd echt. Voor sommige toepassingen moet u echter meer VRAM gebruiken. In een dergelijk geval kunt u eenvoudig de hoeveelheid VRAM repliceren om te vervangen door de hoeveelheid VRAM die uw systeem nodig heeft om de toepassing uit te voeren. U verhoogt de waarde niet echt, maar u schaalt de hoeveelheid VRAM op naar een waarde die dient als vervanging voor de geheugenvereisten om het spel of een toepassing te starten.
Volg de onderstaande stappen om RAM opnieuw toe te wijzen als VRAM voor geïntegreerd Intel grafische kaarten.
Open Rennen en typ regedit. Navigeer naar het volgende pad:
HKEY_LOCAL_MACHINE \ Software \ Intel
Klik met de rechtermuisknop op Intel map. Kiezen nieuwe en klik op Sleutel. Geef de sleutel een naam als GMM.

Selecteer de nieuwe GMM-map op de linkerzijbalk.
Klik met de rechtermuisknop aan de rechterkant van het venster en klik op nieuwe in het vervolgkeuzemenu.

Kies de Dword (32-bits) en noem het als DedicatedSegmentSize.
Dubbelklik op de DedicatedSegmentSize en klik op het keuzerondje met optie Decimale om de basis in te stellen op Decimaal.
Voer het aantal megabytes RAM in dat u wilt toewijzen als VRAM Waarde data. Zorg ervoor dat u een nummer typt binnen het bereik van 0 tot 512.

Opslaan om de wijzigingen toe te passen en Herstarten het systeem.
Controleer of dit helpt!