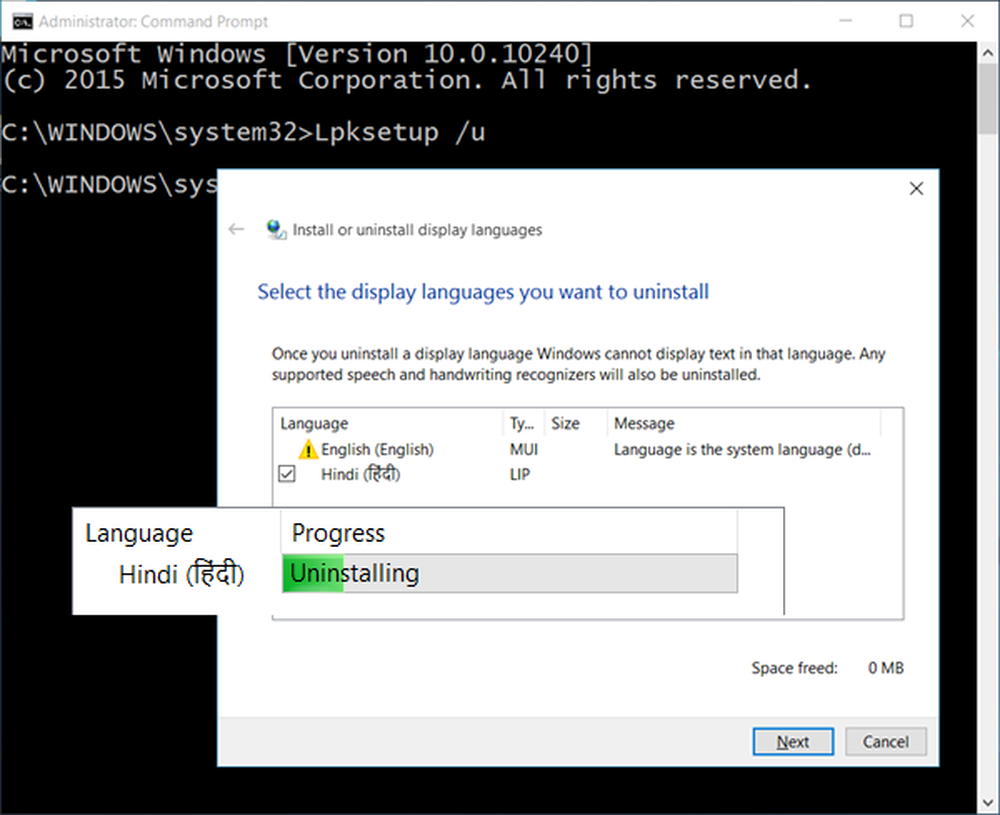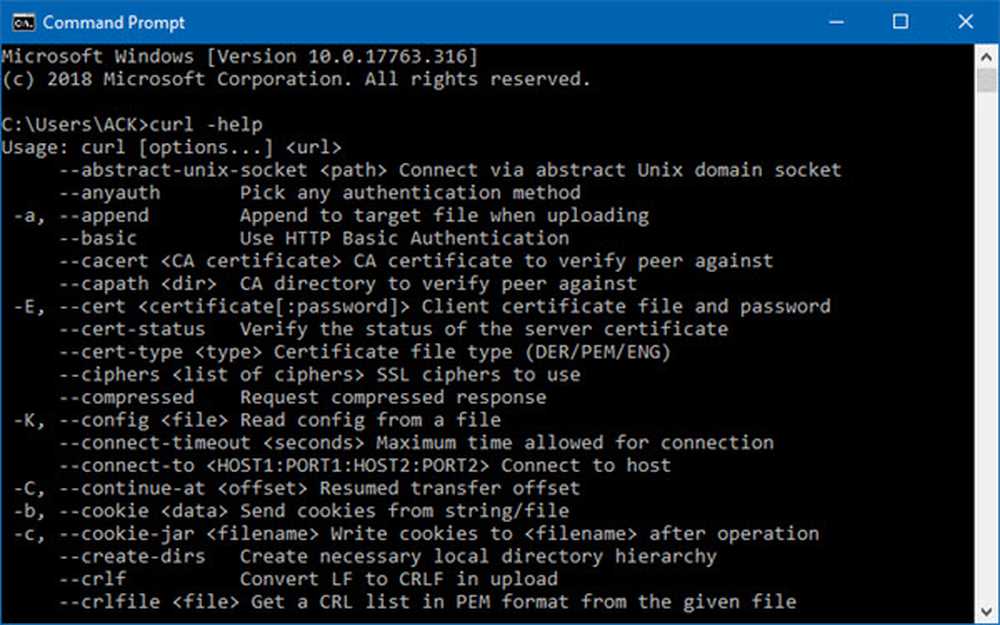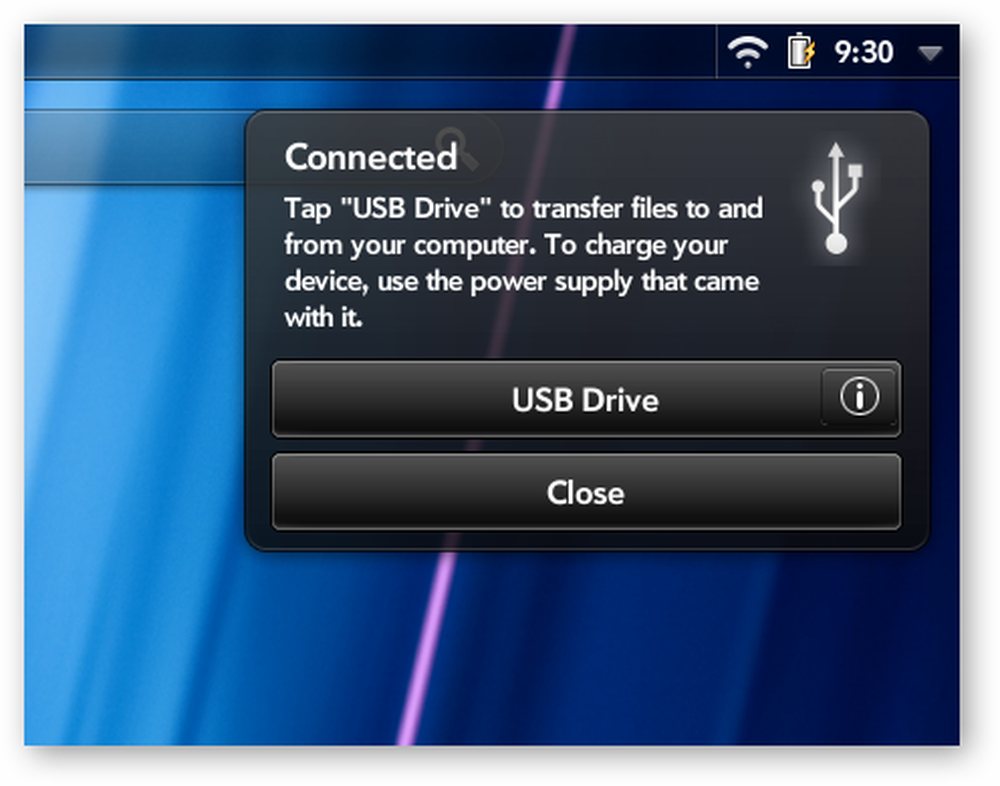Hoe een Windows-versie te installeren vanaf een USB-stick
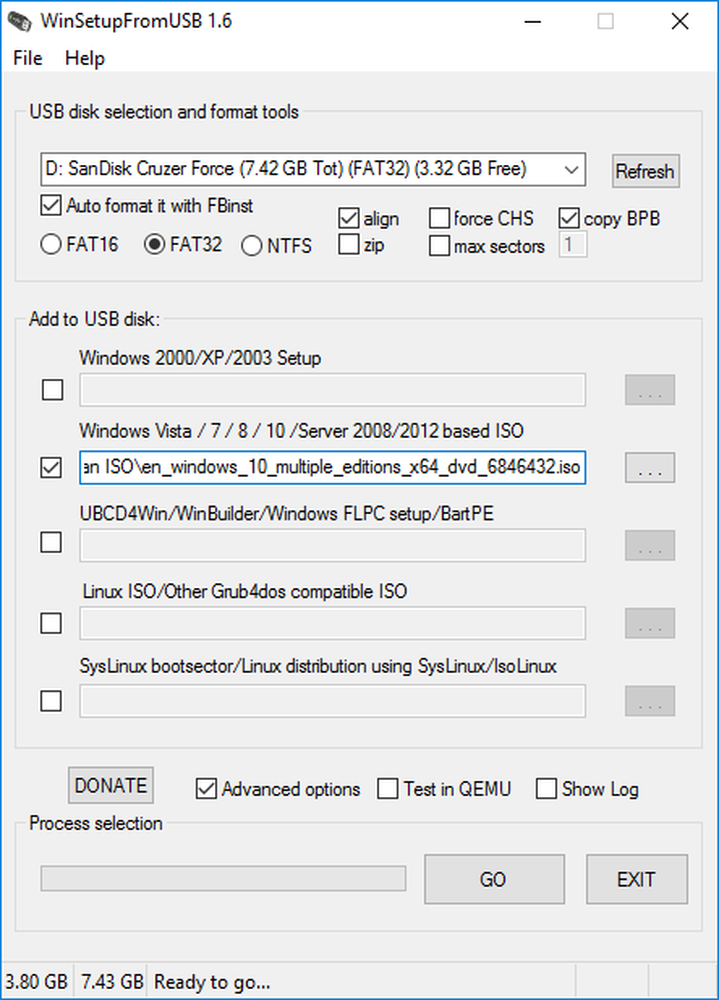
Met de komst van USB-drives nemen ook onze activiteiten met cd's / dvd's aanzienlijk af. Hetzelfde is gebeurd met het installatieproces van Windows. Eerdere Windows-instellingen hadden meestal een CD / DVD, maar met de tijd dat we naar USB-drives zijn overgestapt. Het installeren van een Windows vanaf een USB-poort is goed, maar hebt u er wel eens aan gedacht om meerdere versies van Windows te installeren, bijvoorbeeld, Windows 10, Windows 8,1 en Windows 7, vanaf hetzelfde USB-station. Welnu, deze tutorial is hier om u te begeleiden installeren van elke versie van Windows vanaf één USB-stick met behulp van een tool genaamd WinSetupFromUSB.
Installeer een willekeurige versie van Windows vanaf één USB-stick
Dingen die je nodig hebt:
- Een USB-drive
- ISO-bestanden voor Windows
- WinSetupFromUSB
- Een werkende Windows-pc
Stap 1: Download WinSetupFromUSB vanaf hier. Pak het gedownloade bestand uit en voer WinSetupFromUSB uit volgens de architectuur van uw systeem (x64 of x86).
Stap 2: Sluit uw USB-station aan en zorg ervoor dat er voldoende vrije ruimte is of dat u de USB-drive rechtstreeks kunt formatteren met WinSetupFromUSB. FAT32-bestandssysteem wordt aanbevolen voor het installeren van Windows vanaf USB. Kies uw USB-station op basis van het aantal opstellingen dat u aan het USB-station wilt toevoegen. Voor meer dan twee setups is het aanbevolen om een USB-stick van 16 GB of meer te hebben.
Stap 3: Open WinSetupFromUSB en ga naar Geavanceerde opties, en inschakelen Aangepaste menunamen voor Vista / 7/8 / Server Source. Met deze optie kunt u uw eigen aangepaste namen toevoegen aan Windows 7/8/10-menu's.

Stap 5: Lokaliseer de ISO-bestanden en druk op de knop 'Start'. Het hele proces kost wat tijd en zal aan het einde een bericht 'taak gereed' weergeven.
Installeer meerdere Windows-versies met WinSetupFromUSB
Herhaal het proces voor meer ISO-bestanden om meer instellingen toe te voegen. Ik heb bijvoorbeeld Windows 10 en Windows 7 aan het USB-station toegevoegd. Omdat het niet in één keer kan worden gedaan, heb ik eerst Windows 10 toegevoegd en daarna Windows 7 toegevoegd nadat de eerste taak was voltooid.

Stap 6: Verwijder nu het USB-station en sluit het aan op de computer waarop u Windows wilt installeren. Ga naar de opstartinstellingen van de computer en start op vanaf je USB-station en selecteer vervolgens de gewenste optie in de lijst en je bent klaar om te gaan.
Dat is alles wat u hoeft te doen!
Naast Windows kun je Linux Distros ook toevoegen aan hetzelfde USB-station en nog veel meer doen met WinSetupFromUSB.
Raadpleeg ook onze tutorial over het downloaden van Windows 10 ISO-bestanden.