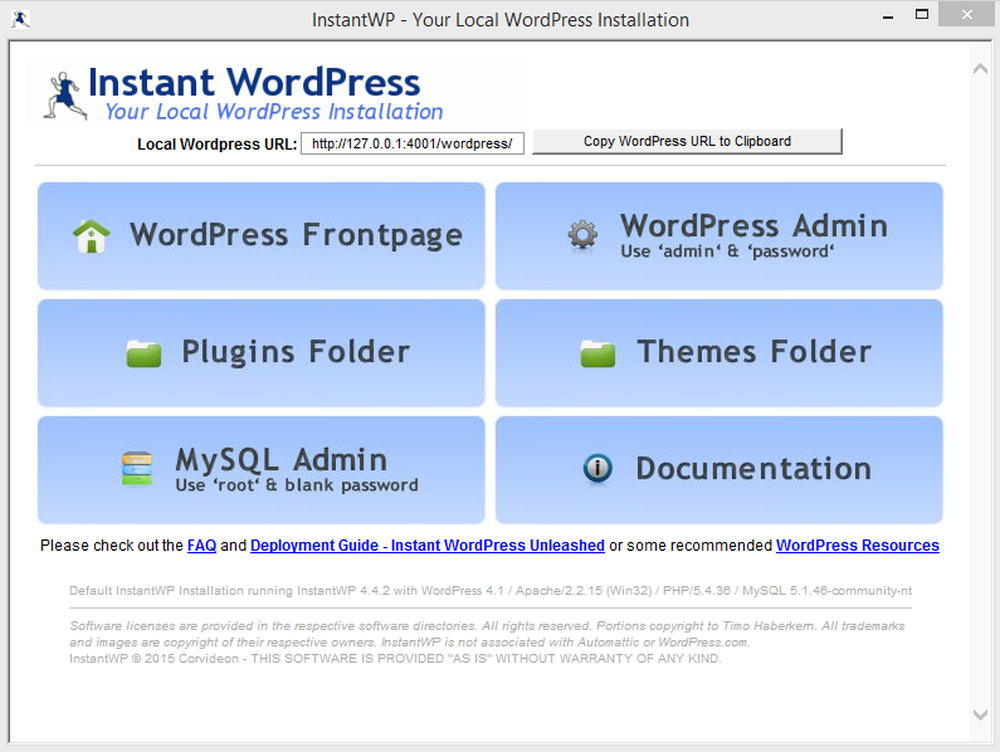Hoe Windows OS op VirtualBox te installeren - Screenshot en Video Tutorial

In het artikel zal ik je laten zien hoe je moet installeren Windows OS op Oracle's VirtualBox. Dit bericht is van toepassing op Windows 10, Windows 8.1 en op de Windows Server-besturingssystemen.
Een paar dingen die u moet weten voordat u begint:
- Uw hardware moet compatibel zijn met virtualisatie
- U moet een 64-bits processor hebben
- je moet Virtualisatie inschakelen in je BIOS. Raadpleeg de handleiding van uw moederbord voor meer informatie.
- U hebt ten minste 20 GB vrije schijfruimte op uw harde schijf nodig voordat u doorgaat.
Installeer Windows OS op VirtualBox
Stap 1: Download de Windows OS-editie die u wilt installeren en VirtualBox (Windows Host). Installeer vervolgens VirtualBox op uw computer en open de applicatie.

Stap 2: Klik op "Nieuw" in de werkbalk en u ziet het Wizard voor het maken van virtuele machines. Klik volgende.
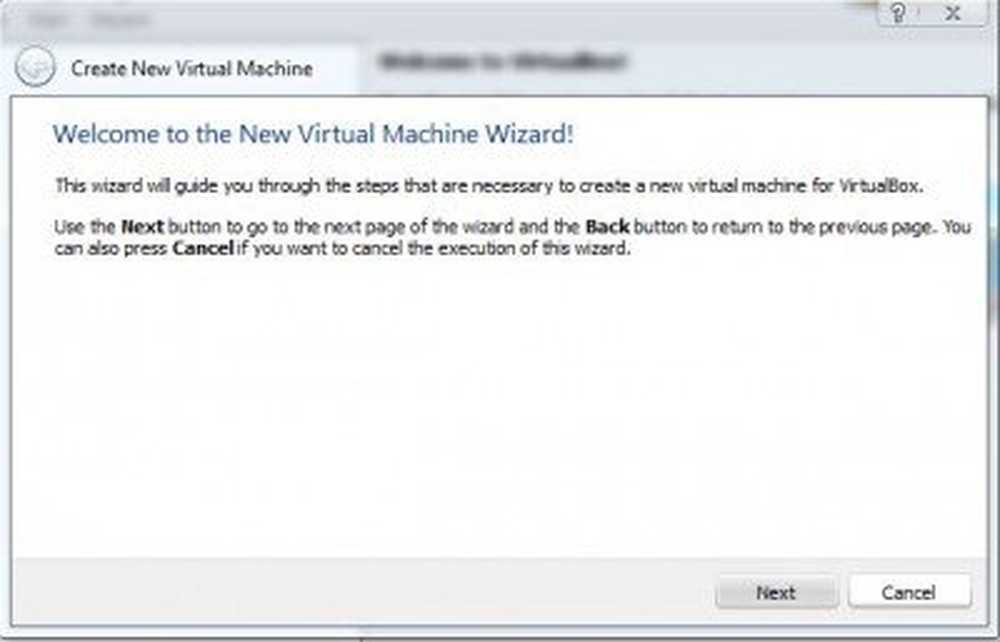
Stap 3: Voer een naam in voor uw VM en selecteer vervolgens het besturingssysteemtype. Selecteer voor Windows 32-bit "Windows" en selecteer voor Windows 64-bit-editie Windows (64-bit) in het vervolgkeuzemenu.
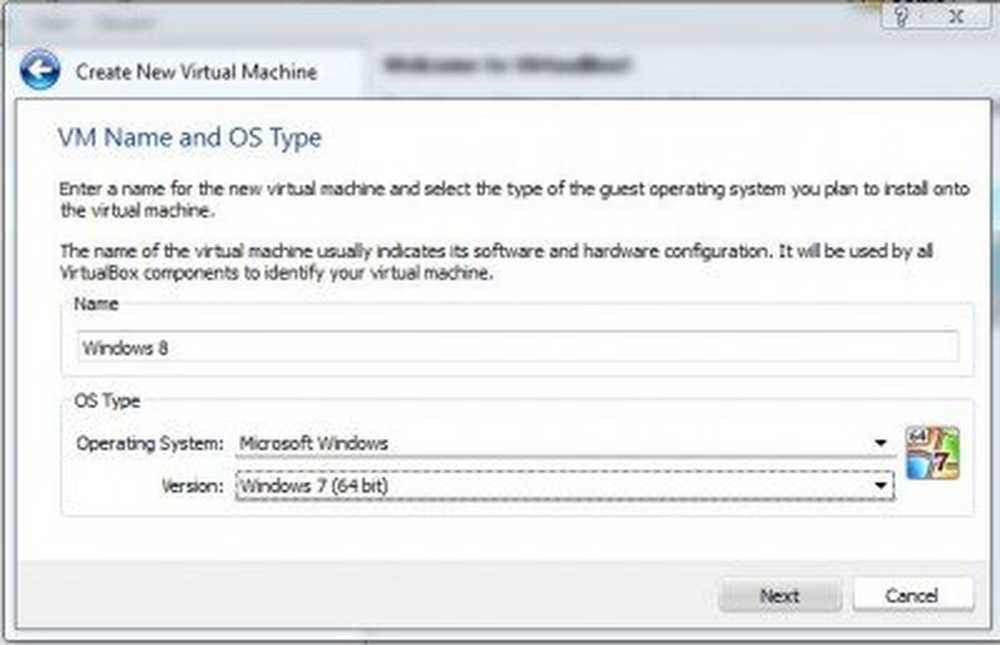
Stap 4: Pas het geheugen (RAM) aan dat u wilt toewijzen voor uw VM.
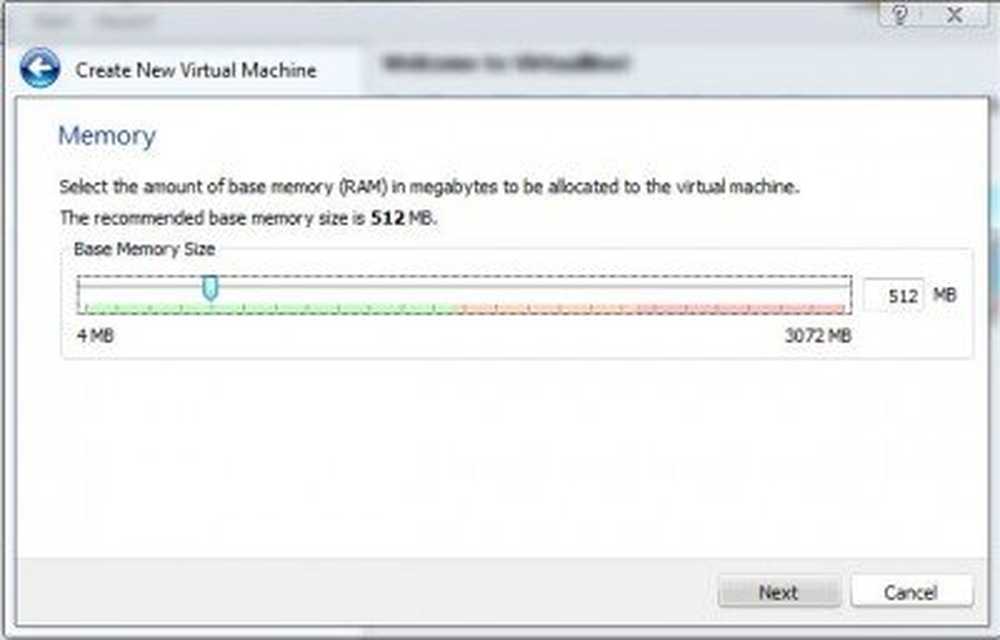
Stap 5: Nu moeten we de virtuele harde schijf maken. Laat de standaardoptie zoals getoond in de onderstaande schermafbeelding en klik op Volgende.
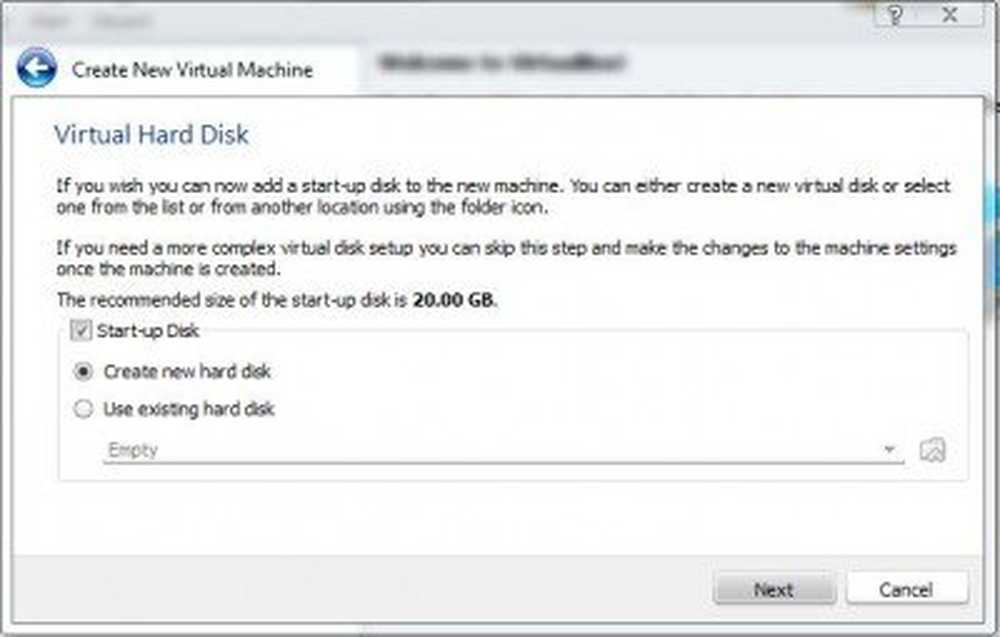
Stap 6: Selecteer het type virtuele harde schijf dat u wilt maken. Ik heb geselecteerd VHD (virtuele harde schijf).
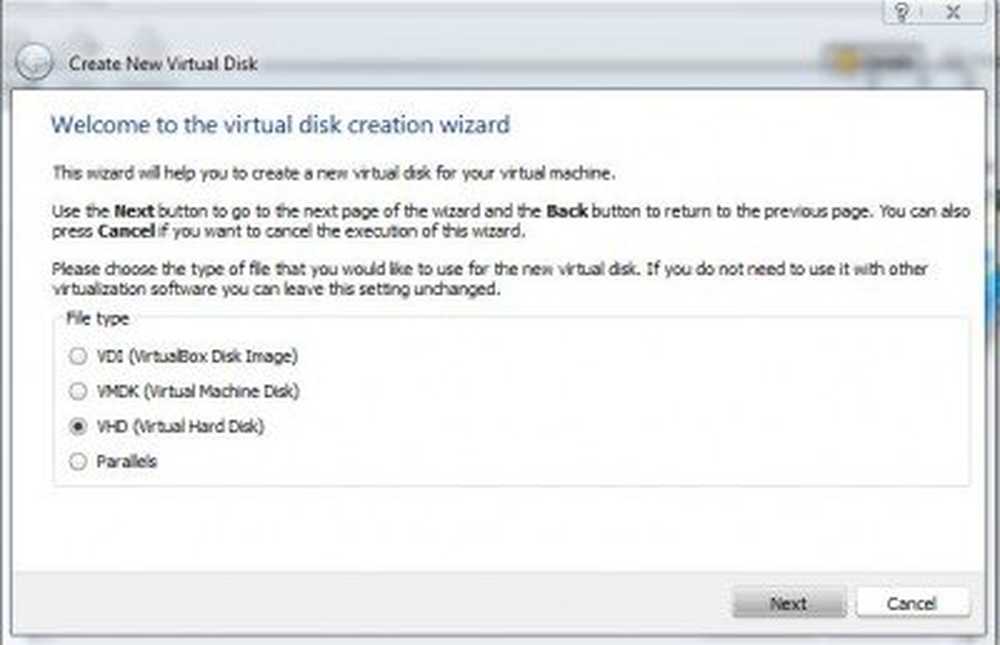
Stap 7: Selecteer vervolgens de opslagallocatie voor de VHD als "Dynamisch toewijzen".
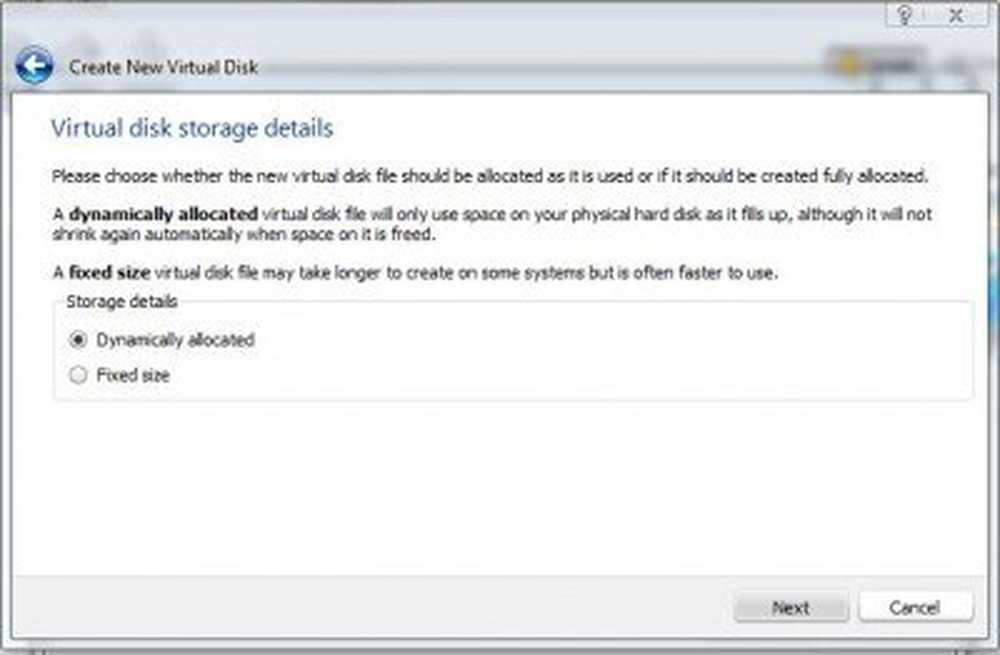
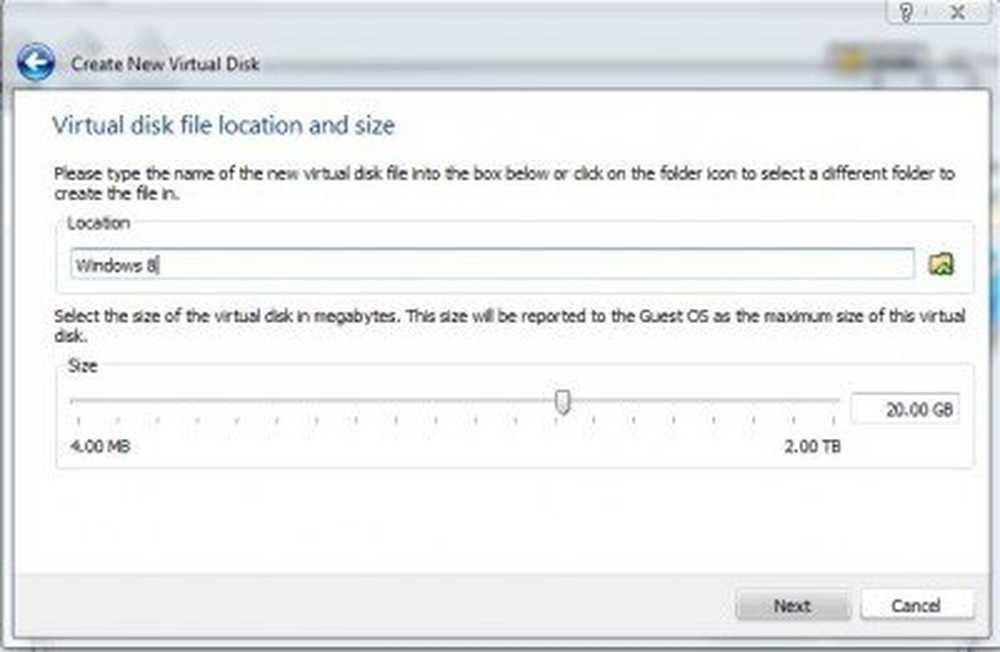
Stap 9: Tot slot ziet u de samenvatting van de configuratie. Klik creëren verder gaan.
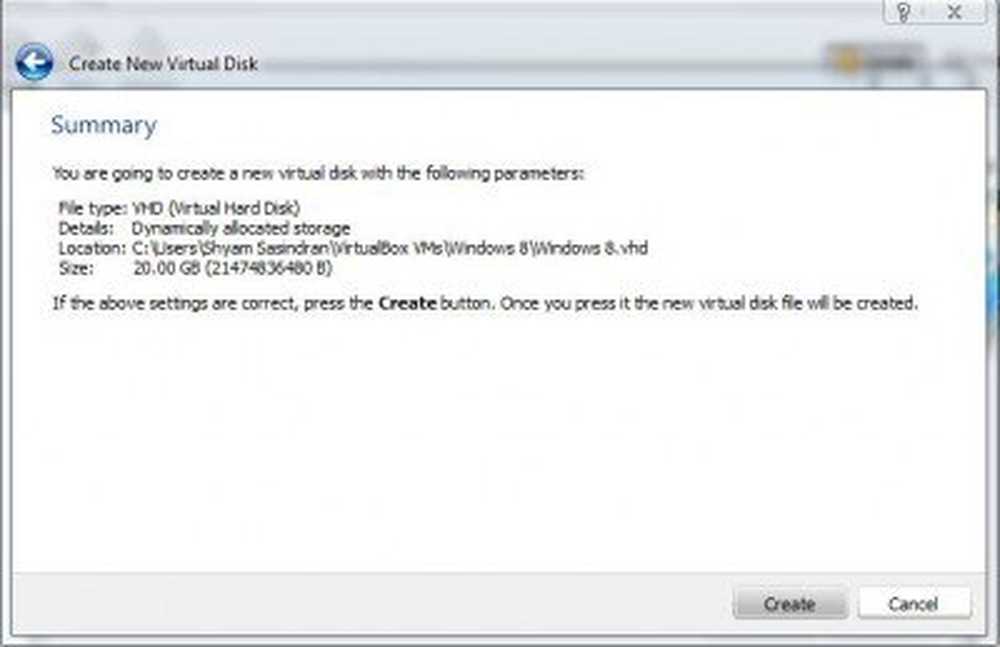
Stap 10: Nu kunt u uw Virtual Machine-configuratie zien in de Virtual Box Manager. Selecteer uw VM en klik op Start in de werkbalk.
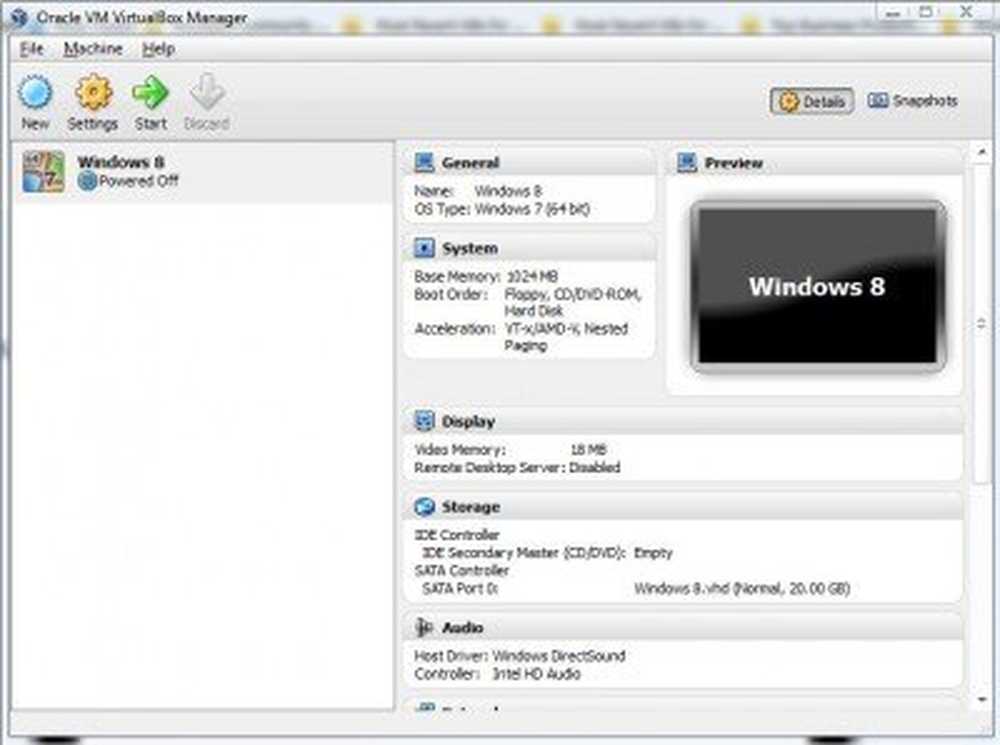
Stap 11: U ziet een informatiebericht. Klik op OK om door te gaan.
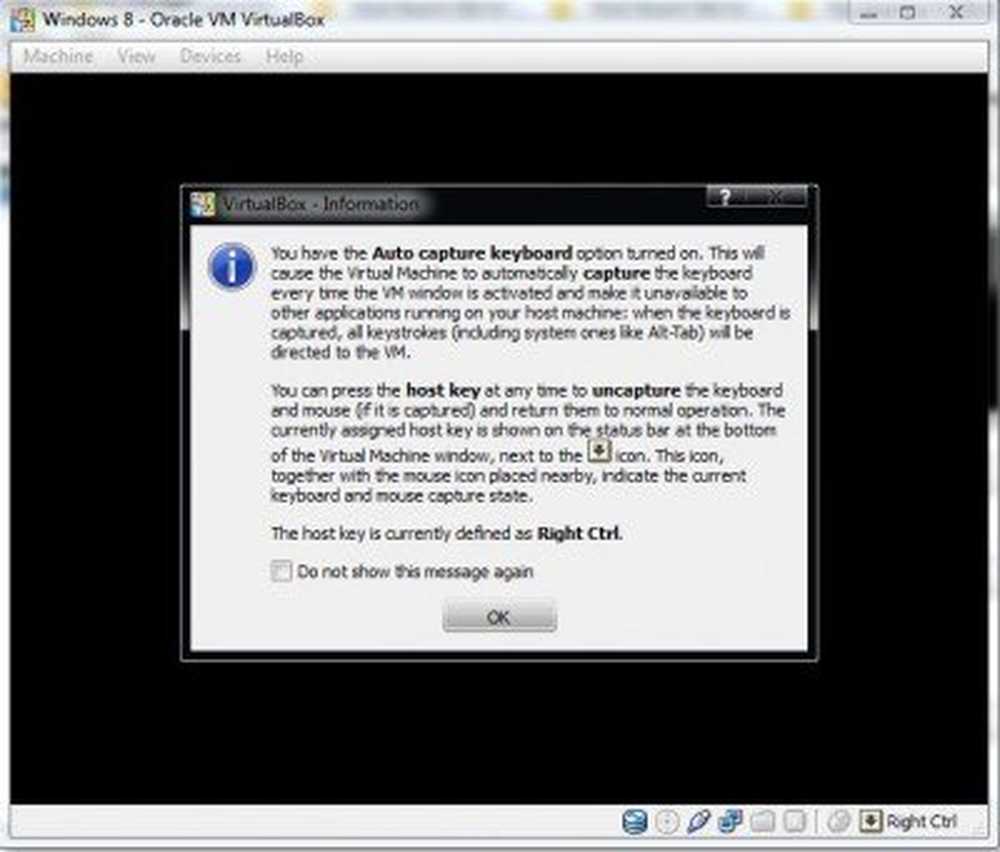
Stap 12: U ziet de "First Run Wizard". Klik volgende.
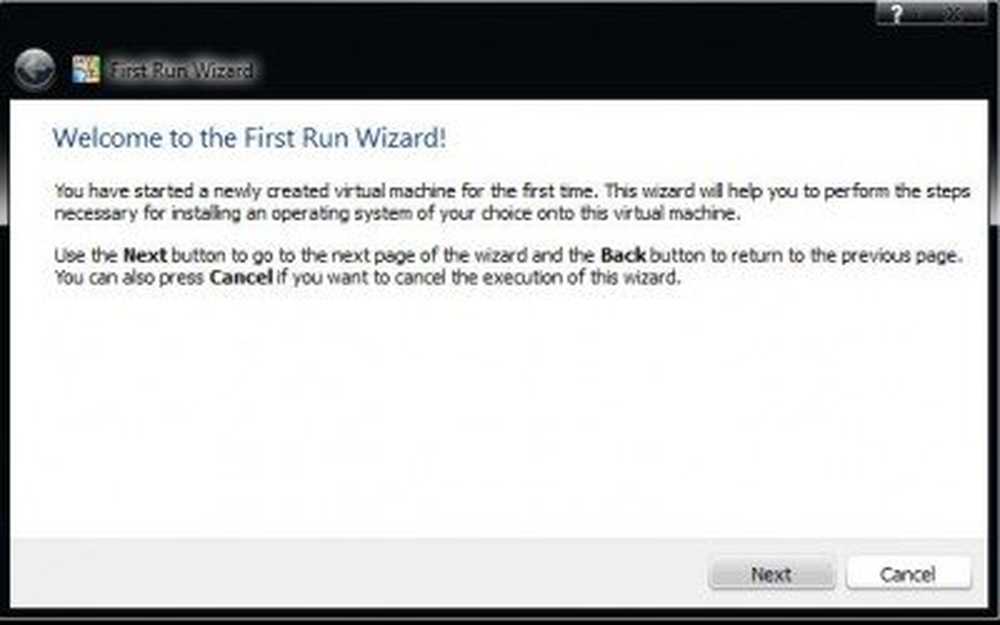
Stap 13: Nu moet u de installatiemedia selecteren. Als u Windows op een schijf hebt gebrand, selecteert u de schijf of klikt u op de knop Bladeren en selecteert u de ISO-afbeelding. Zo niet, vanaf Apparaten> CD / DVD-apparaten> Kies het gedownloade ISO-bestand.
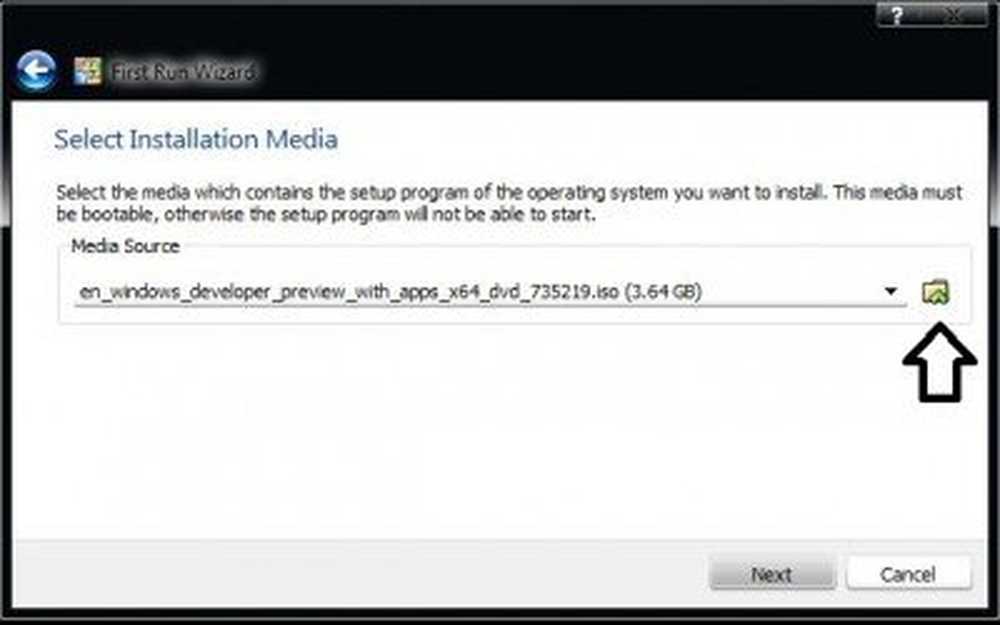
Stap 14: Klik vervolgens op Start. Hiermee gaat u naar het Windows-installatiescherm.
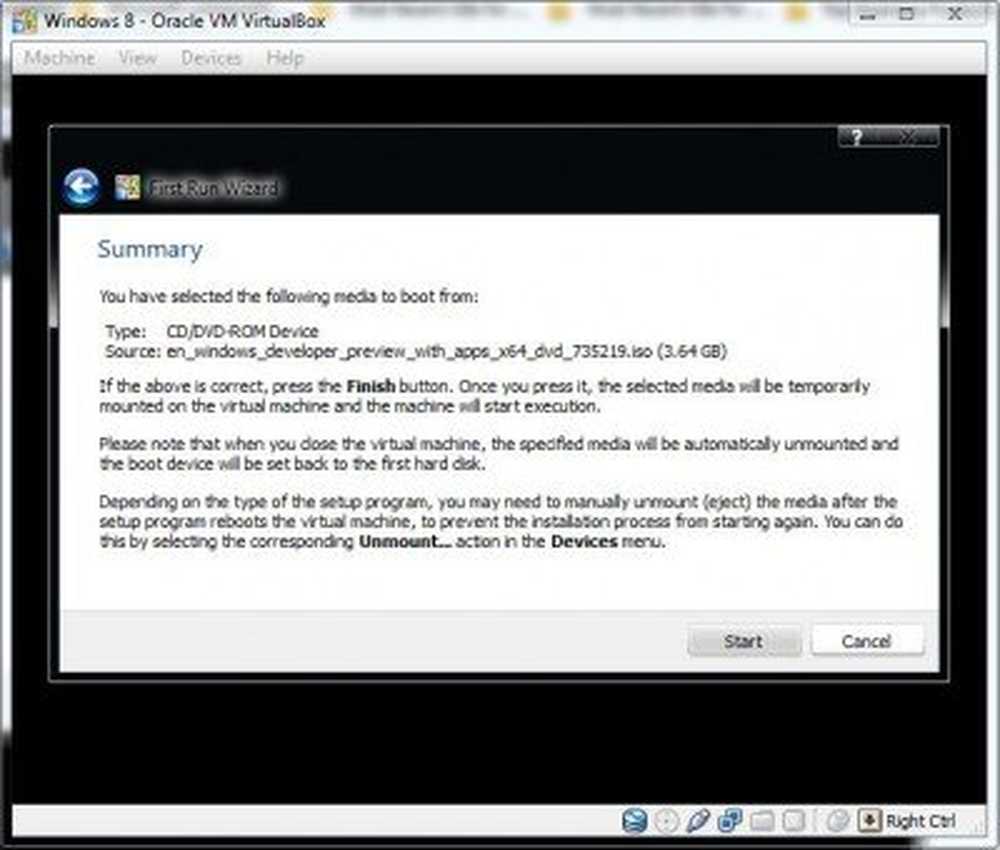
Dat is het; je hebt met succes Virtual Image voor Windows gemaakt.
Ik heb ook een video-tutorial samengesteld.
Laat het ons weten als u vragen heeft.
Ga hierheen als je wilt leren hoe je een Windows Virtual Machine op afstand bestuurt.
Deze link kan je ook interesseren: Hoe Windows te installeren op Mac OS X met VMware Fusion.