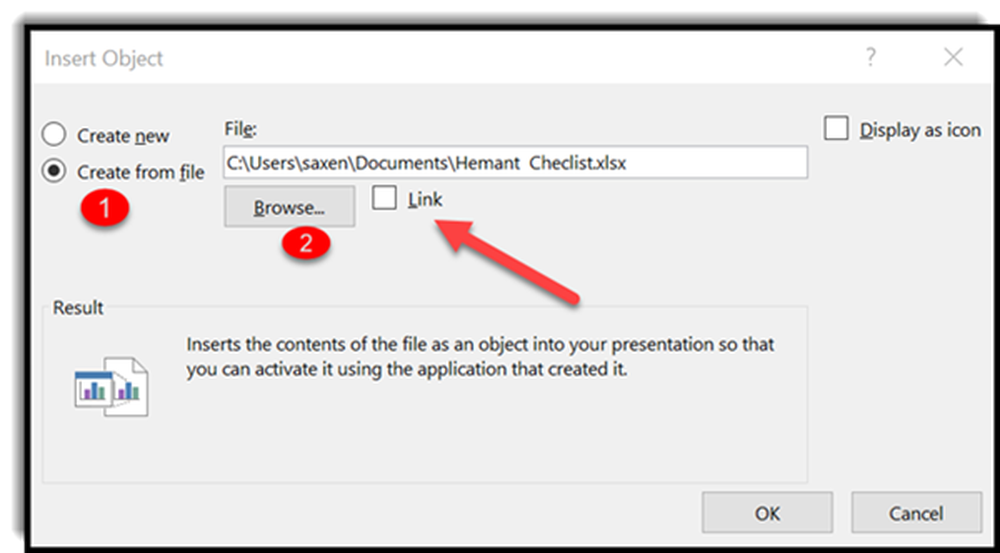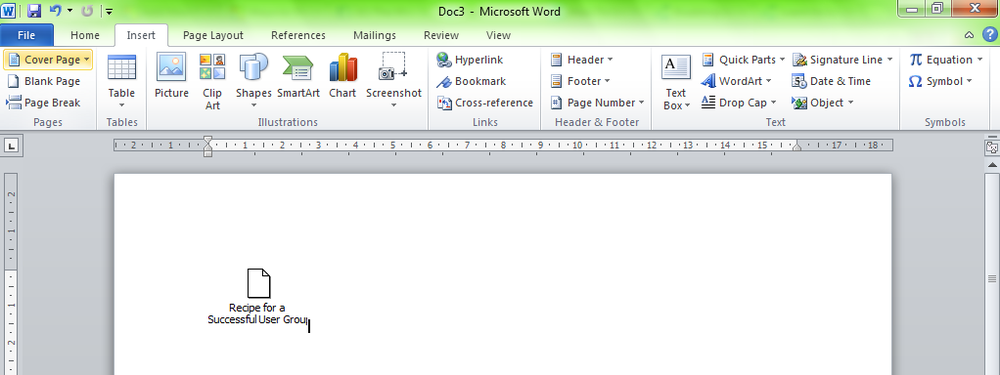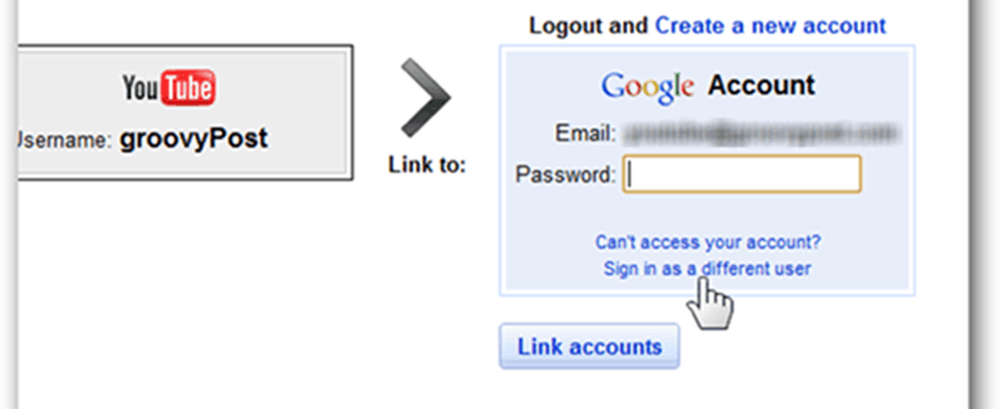Hoe een Android-telefoon of iPhone te koppelen aan Windows 10 PC
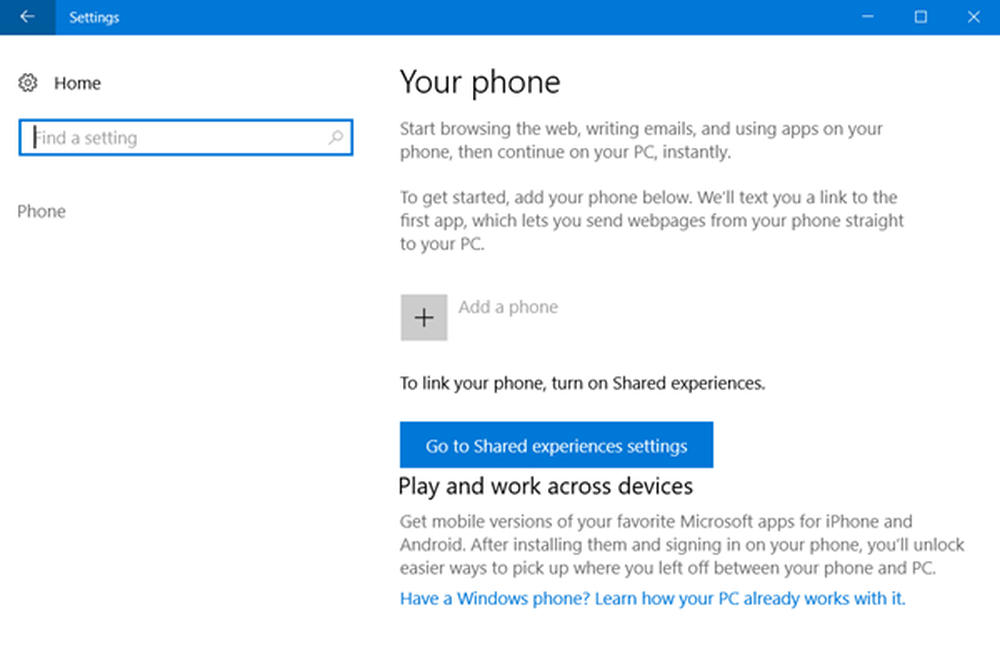
Met Microsoft gericht op het afsluiten van Windows Phone, heeft het zijn focus op andere mobiele platforms in de markt verhoogd. Functies zoals 'Doorgaan op pc' worden voortdurend ontwikkeld en toegevoegd aan Android en iOS apps. Met Windows 10 kun je nu je Android- of iOS-telefoon koppelen met je pc.
Koppel Android of iPhone aan Windows 10
De functie is eenvoudig en is gemakkelijk toegankelijk via de app Instellingen. Ga naar 'om te beginnen met het instellen van uw telefooninstellingen'en selecteer vervolgens'Telefoon'.
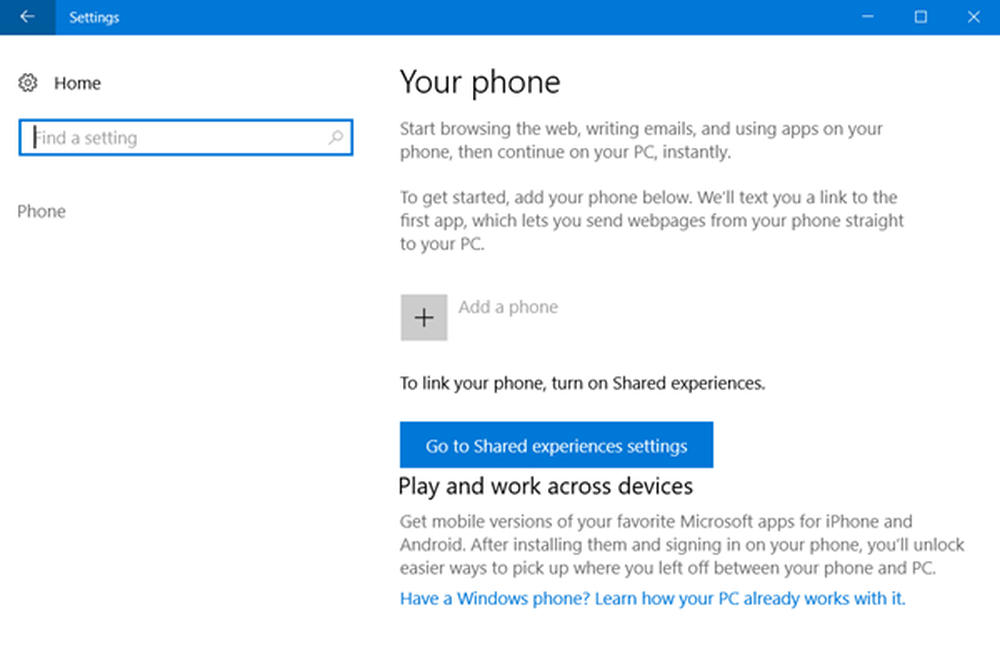
Klik nu op 'Voeg een telefoon toeom het koppelingsproces te starten.
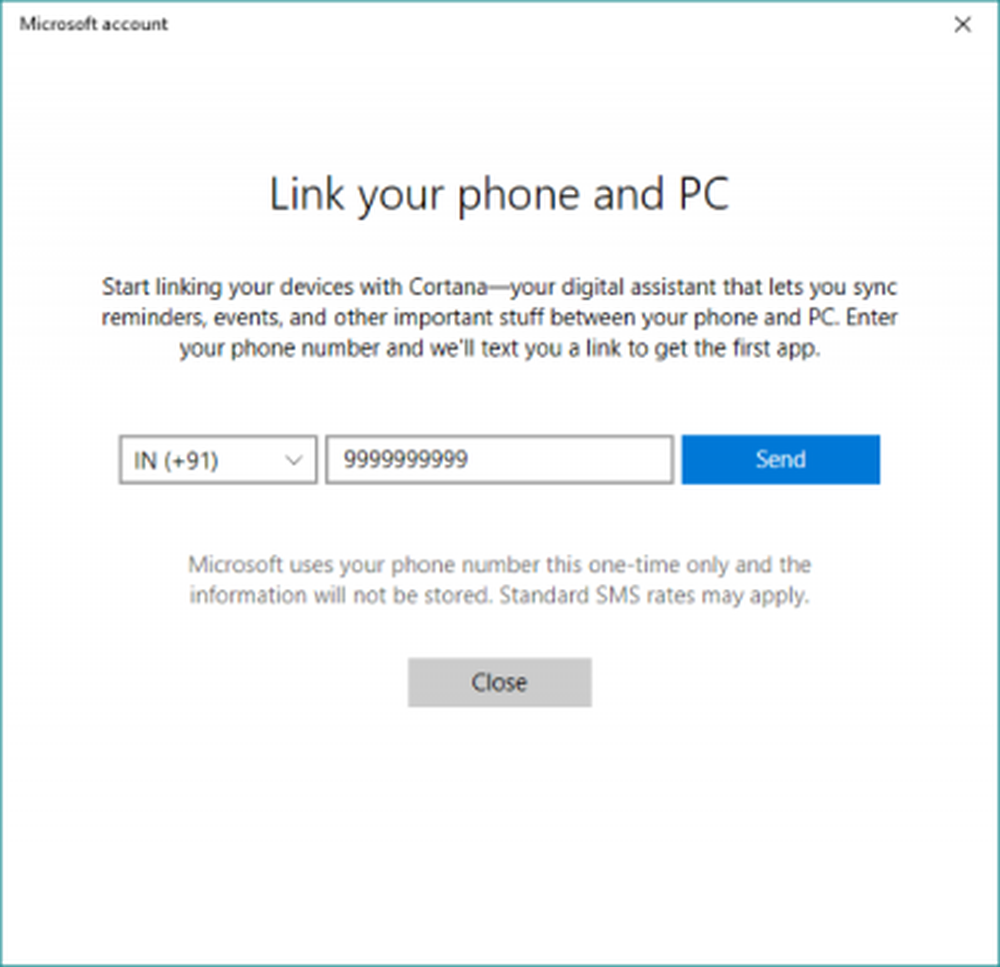
Er verschijnt een nieuw venster dat u door het hele proces leidt. Als eerste stap moet u uw mobiele nummer invoeren waarnaar een sms-bericht met een link zal worden verzonden.
Nu op uw mobiele telefoon installeert u met die link de applicatie vanuit de Play Store of iOS App Store. Op Android gaat de link naar 'Cortana' voor Android (in mijn geval tenminste), die nu nog in bèta is, maar volledig functioneel is. Als een andere stap kunt u 'Microsoft Apps' en 'Microsoft Launcher' downloaden en installeren, inclusief 'Doorgaan op pc'-functionaliteit.
Cortana op Android / iOS
Als u deze koppelingsfunctie wilt inschakelen, moet u zich aanmelden met hetzelfde Microsoft-account op alle apparaten. Nadat je Cortana op je telefoon hebt geïnstalleerd, kun je het op je pc aansluiten.
U ziet een dialoog in het gedeelte 'Aanstaande' waarin u wordt geïnformeerd dat u Cortana op uw pc kunt aansluiten. Druk op 'Verbinden' om de connectiviteit tot stand te brengen. Om te controleren of uw telefoon is gekoppeld aan uw pc, gaat u naar 'Instellingen' -> 'Telefoon' en bevestigt u dat uw apparaat hier wordt weergegeven.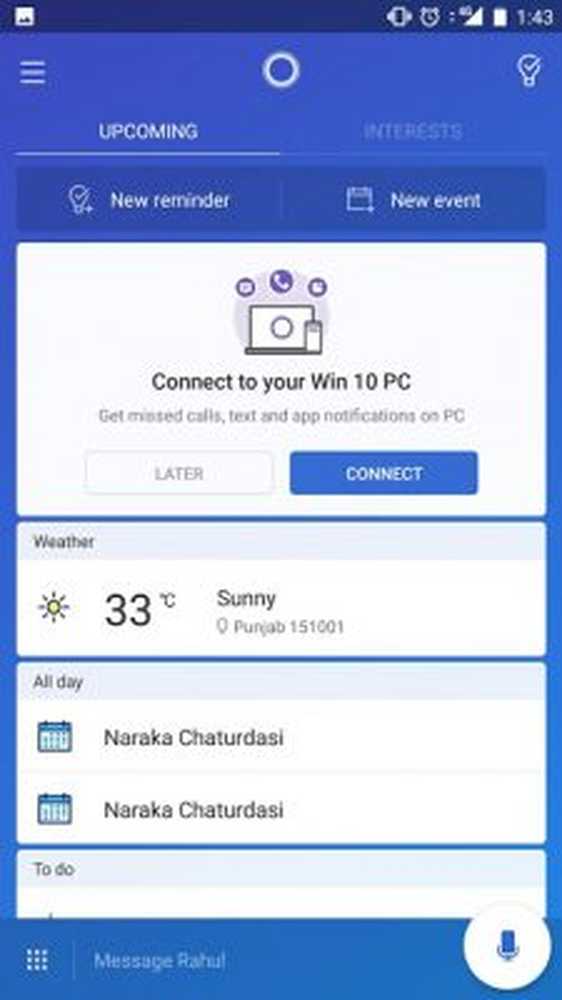
Ga op je telefoon naar de instellingen in 'Cortana' en selecteer vervolgens 'Apparaat oversturen'. Hier kun je je meldingenynchronisatie op verschillende apparaten beheren. U kunt meldingenynchronisatie inschakelen zodat u wordt herinnerd aan berichten en oproepen op uw pc terwijl uw telefoon niet beschikbaar is. Afgezien daarvan kun je meldingen inschakelen voor alle andere applicaties die op je telefoon zijn geïnstalleerd.
Ga verder op pc
Om 'Doorgaan op pc' in te schakelen, moet je downloaden 'Microsoft Apps'. Microsoft Apps voegt een optie 'Doorgaan op pc' toe aan het menu Delen van het apparaat. Alles wat op uw telefoon wordt geopend, kan dus rechtstreeks naar uw pc worden verzonden door op de knop Delen te klikken.
Ik heb deze functie geprobeerd met webpagina's, YouTube-video's, foto's en wat niet. Het werkt probleemloos met de meeste inhoud.
Om iets te delen, hoeft u alleen maar op de knop 'Delen' te drukken en 'Doorgaan op pc' te selecteren. Wacht tot de lijst met uw apparaten is geladen en selecteer vervolgens de pc waarop u wilt doorgaan. Er is ook een optie om Ga later verder die een bepaalde informatie naar het Action Center zal sturen op al uw pc's.
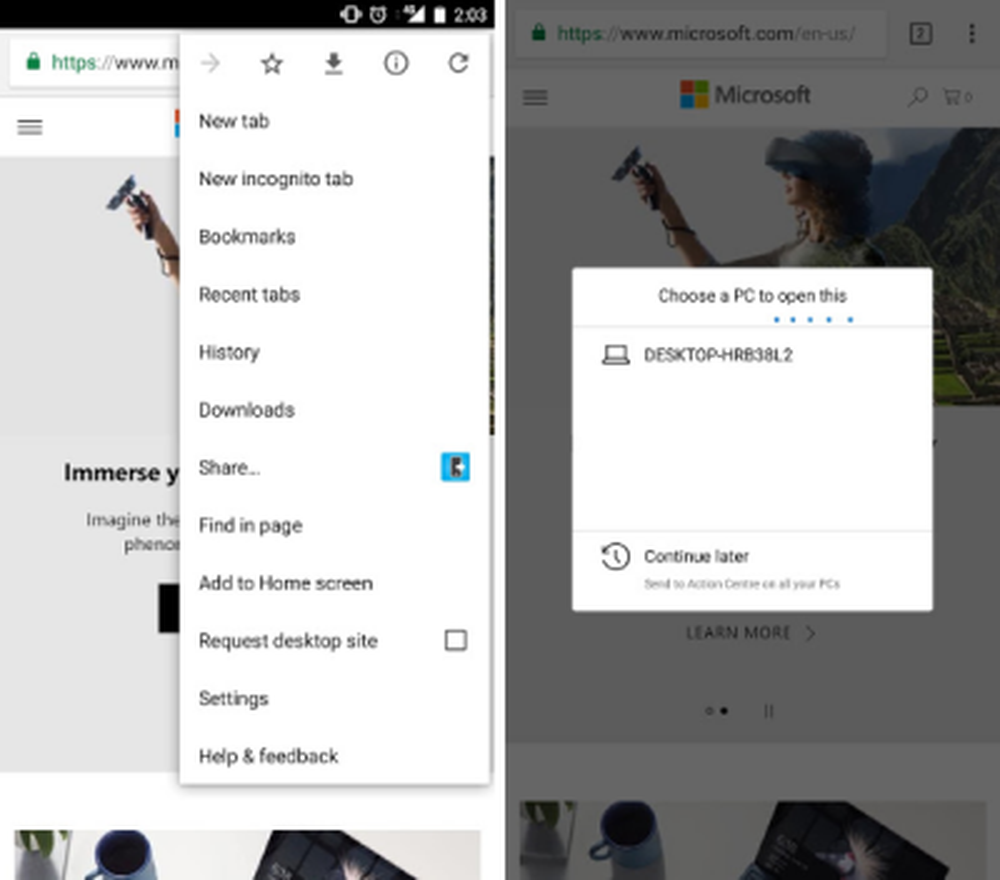
U kunt ook Microsoft Launcher gebruiken omdat het ingebouwde functies heeft om iets rechtstreeks naar uw pc te verzenden.
In dit bericht kunnen schermafbeeldingen van Android-apparaten worden weergegeven, maar alle stappen zijn ook bijna hetzelfde voor iOS-apparaten.