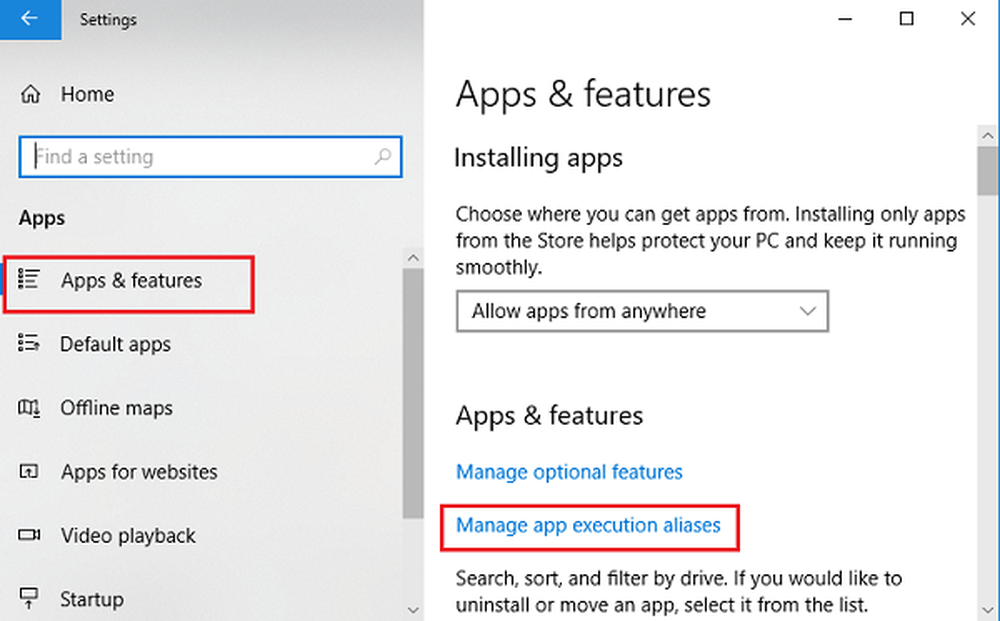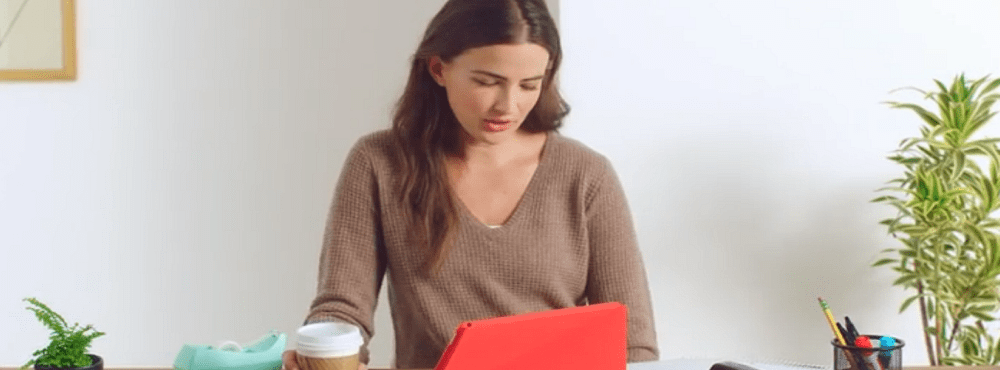App-machtigingen beheren op Windows 10
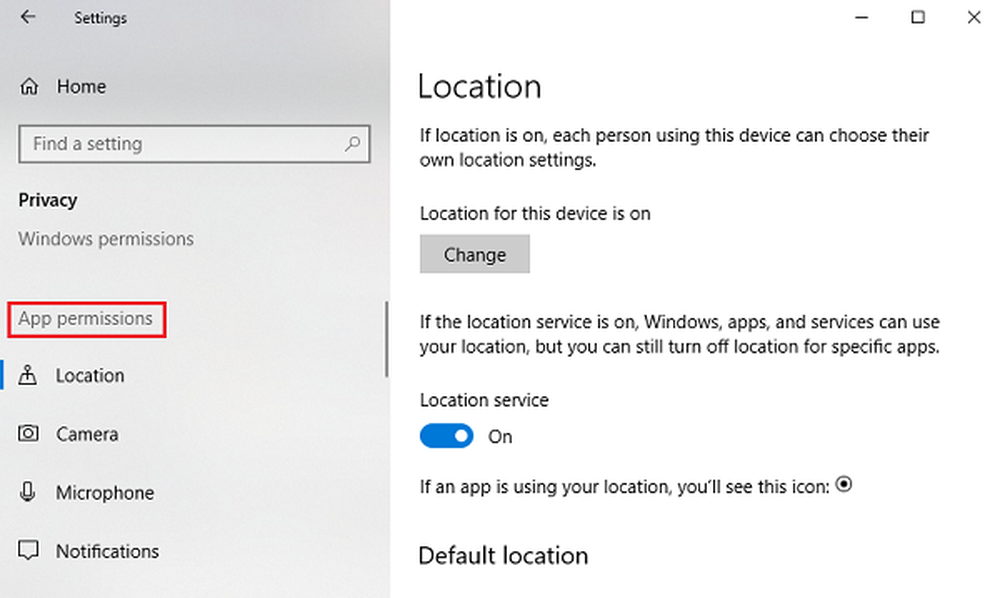
De onthullingen die bedrijven als Facebook, Google, enz. Gebruikten van gebruikersgegevens voor advertenties en andere doeleinden leidden tot wijdverspreide publieke verontwaardiging en bedrijven begonnen de handeling te rechtvaardigen en beloofden gebruikers betere privacy voor de toekomst. Maar meer nog, omdat gebruikers zich meestal niet bewust waren van dit feit, vroeg het nieuws hen om hun archieven van Google, Facebook en Microsoft te controleren.
Wanneer ik mijn gegevens controleer die Google heeft opgeslagen, was ik geschokt om te weten dat ze alles wisten, van de locaties waar ik ben geweest en op welke datum tot mijn belgeschiedenis. Het is duidelijk dat privacy belangrijk is, en elke gebruiker zou zichzelf moeten kunnen beschermen tegen dergelijke datalekken.
Beheer app-machtigingen op Windows 10
Hier leest u hoe app-machtigingen kunnen worden beheerd Windows 10 v1803.
Waar bevinden de app-machtigingen zich??
Klik op Start en vervolgens op het versnellingspictogram om de pagina Instellingen te openen.
Selecteer Privacy en er verschijnt een lijst met app-machtigingen in de lijst aan de linkerkant.
Laten we nu eens naar alle secties kijken.
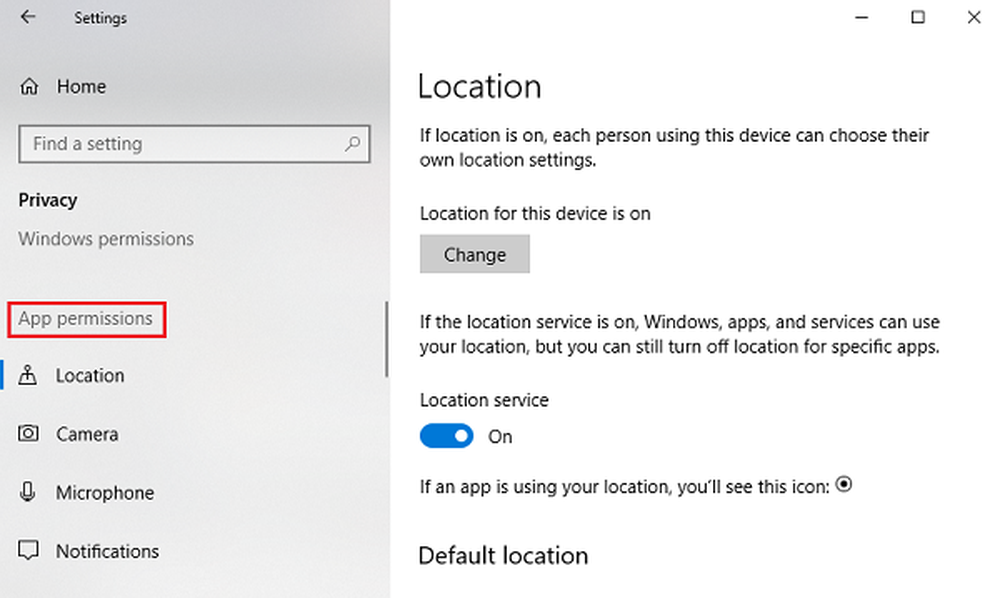
1] Locatie
Plaats: Met deze instelling kan elke gebruiker die is aangemeld bij het systeem zijn eigen locatie-instellingen kiezen.
Locatie service: Het uitschakelen van de locatieservice staat niet toe dat alle apps, services en websites toegang hebben tot de locatie van de gebruiker. Wanneer ze echter zijn ingeschakeld, hebben alleen toegestane apps toegang tot de locatie van de gebruiker. De locatieservice is standaard ingesteld op Aan.
Locatiegeschiedenis: Locatiegeschiedenis slaat de locatiegeschiedenis van gebruikers voor enige tijd op, dus apps die dit nodig hebben, zouden het kunnen gebruiken. Er is een optie om ook de locatiegeschiedenis te wissen.
Geofencing: Deze service helpt Windows erachter te komen wanneer u uw geolocatie wijzigt en herinnert aan interessante plaatsen.
2] Camera
Toegang tot de camera toestaan op dit apparaat: de camera is meestal niet standaard geactiveerd voor een app en ze vragen of de gebruiker de camera wil gebruiken of niet. Als u deze instelling Uit zet, worden echter niet alle apps en services volledig toegankelijk voor de camera.
Toestaan dat apps toegang krijgen tot uw camera: deze instelling is een subset van de vorige instelling. Als we deze instelling Uit zetten, staat dit niet toe dat alle apps toegang hebben tot de camera, maar niet Windows zelf. We kunnen kiezen welke apps toegang hebben en welke niet.
3] Microfoon
De Geeft toegang tot de microfoon op dit apparaat en Toestaan dat apps toegang krijgen tot uw microfoon instellingen hebben dezelfde functies als voor vergelijkbare opties die eerder bij de camera-instellingen zijn vermeld.
4] Meldingen
Laat apps toegang krijgen tot mijn meldingen: Als u deze instelling Uitzet, worden alle apps geblokkeerd voor toegang tot de meldingen van de gebruiker. Wanneer deze optie is ingeschakeld, kunnen we afzonderlijke apps kiezen die toegang tot de meldingen kunnen krijgen.
5] Accountinformatie
Net als eerdere instellingen, Geeft toegang tot de accountgegevens op dit apparaat en Toestaan dat apps toegang hebben tot uw accountgegevens toestaan dat apps en Windows of alleen apps toegang hebben tot de gebruikersaccountinformatie.
6] Contacten
Microsoft slaat gebruikerscontacten op (naam, telefoonnummer, e-mailadres, enz.) En deze instelling helpt gebruikers bij het kiezen of ze Windows en / of apps toegang willen geven tot hun contacten.
7] Agenda
Deze instelling verwijst naar het agendaplanningschema dat de gebruiker heeft ingesteld, wat betekent dat het systeem en de apps toegang hebben om uw agenda in te plannen. Bijv. Als u een belangrijke vergadering gepland hebt voor een specifieke datum, zou de app (en de beheerder) toegang tot dezelfde datum kunnen krijgen.
8] Oproepgeschiedenis
De meeste gebruikers zullen een hekel hebben als iemand vindt dat zijn belgeschiedenis met iedereen wordt gedeeld. Misschien leven we in de perceptie dat alleen juridische autoriteiten er toegang toe hebben, maar dat is geen feit. Alle oproepen van een apparaat dat u vanuit uw Microsoft-account hebt aangemeld, zouden die informatie opslaan en beschikbaar maken voor apps en Windows. De instellingen voor Oproepgeschiedenis helpen om deze toegang uit te schakelen.
9] E-mail
Microsoft staat apps en instellingen toe om toegang te krijgen tot e-mails van haar gebruikers. Ja, het betekent letterlijk dat ze uw e-mails kunnen checken samen met de datum en tijd van verzenden / ontvangen. Deze instelling helpt hen de toegang tot hetzelfde te ontzeggen.
10] Taken
De meeste advertenties zijn gebaseerd op uw taken op het systeem of een systeem waarop u bent aangemeld met uw Microsoft-account. Deze instelling kan voorkomen dat apps en Windows dezelfde toegang krijgen.
11] Berichten
Hier verwijst berichtgeving naar SMS en MMS op systemen en telefoons waar de gebruiker is ingelogd met zijn / haar Microsoft-account. Als u dit uitschakelt, kunnen apps en Windows geen toegang krijgen tot hetzelfde kanaal.
12] Radio's
Radio's zijn opties zoals Bluetooth die op afstand door apps kunnen worden bestuurd. Bijv. Een app voor het delen van muziek kan de Bluetooth van je apparaat automatisch inschakelen en beginnen met het verzenden van bestanden. We kunnen apps selecteren die toegang hebben tot deze instelling.
12] Achtergrond-apps
Soms (of meestal) draaien apps op de achtergrond terwijl de gebruiker aan het systeem werkt, onzichtbaar voor de gebruiker. Dus apps kunnen op de achtergrond op uw systeem worden uitgevoerd zonder dat u zich hiervan bewust bent. Gebruikers kunnen alle of specifieke apps uitschakelen met behulp van deze instelling.
14] App-diagnose
Apps verzamelen diagnostische gegevens van uw systeem en deze instelling staat andere apps toe of weigert die diagnosegegevens uit het systeem te gebruiken.
15] Automatische downloads van bestanden
Online opslagproviders (bijvoorbeeld OneDrive) hebben de mogelijkheid om bestanden automatisch naar het systeem te downloaden. Hoewel die instelling is uitgeschakeld op de website van de provider zelf, kunnen we het opnieuw toestaan vanuit deze instelling.
16] Documenten
Met deze instelling kunt u Windows / apps toestaan of uitschakelen voor toegang tot documenten die zijn opgeslagen op het systeem of Microsoft Storage-accounts.
17] Afbeeldingen en video's
Windows en apps hebben standaard toegang tot al uw afbeeldingen en video's. Om te voorkomen dat ze toegang krijgen tot uw persoonlijke foto's en video's, kunnen we deze instelling uitschakelen.
18] Bestandssysteem
Dit is een cumulatief van alle afbeeldingen, video's en documenten op het systeem. We kunnen deze instelling aanpassen volgens onze voorkeuren.
Inmiddels moet u een precies begrip hebben van wat alle informatie is die Microsoft kan openen, en liever wel standaard.
We hopen dat dit bericht u helpt uw Microsoft-ervaring privé en veilig te maken.