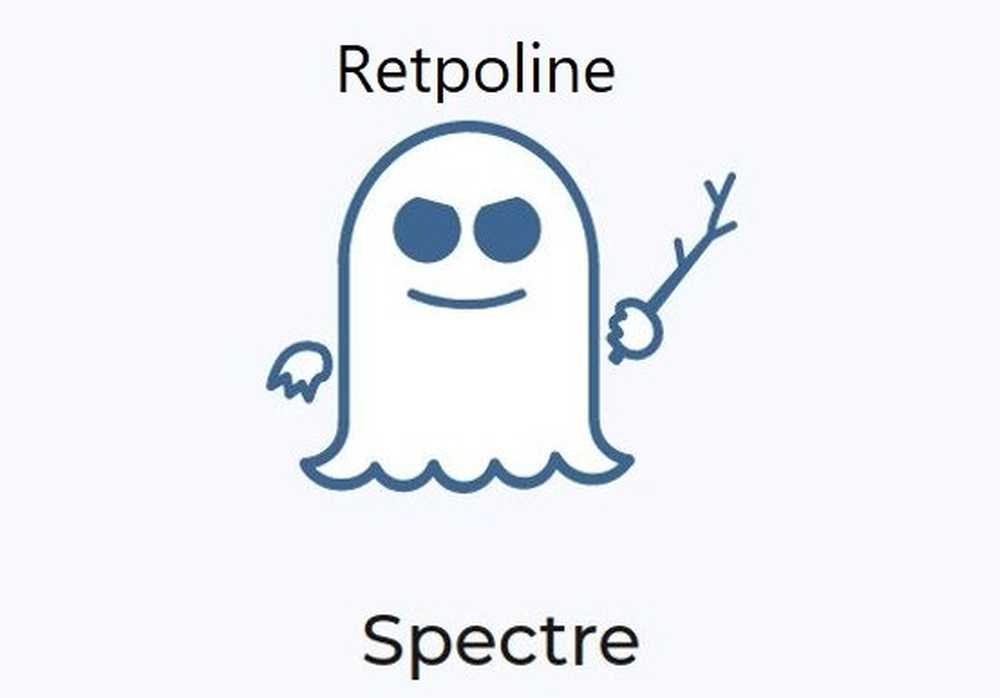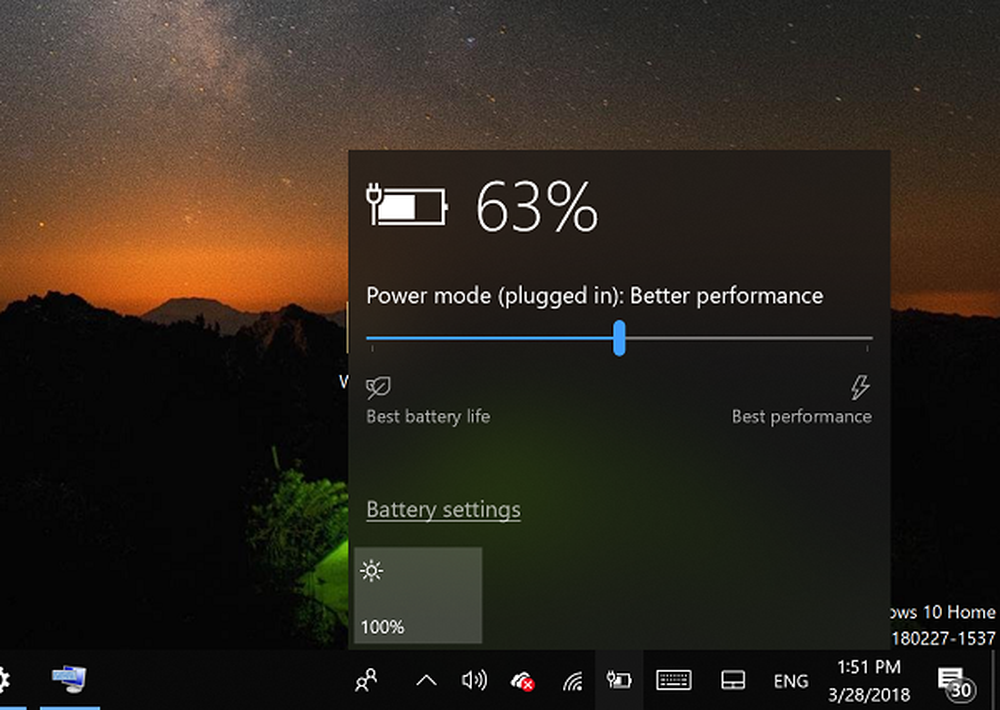Hoe u het WiFi-netwerkprofiel handmatig verwijdert in Windows 10 / 8.1

Wifi is geen nieuwe term voor ons. W gebruiken allemaal Wifi netwerken om ons heen om ons systeem te verbinden met toegang tot internet. De meeste apparaten hebben Wifi ondersteuning heeft ook de functie 'automatisch verbinden', zodat u binnen het bereik van eerder gebruikte valt Wifi netwerk, in tweede instantie wordt u automatisch verbonden. Er kan een tijd komen dat het mogelijk is dat er gewoon teveel WiFi-netwerkprofielen op uw Windows-computer aanwezig zijn, waarvan er veel mogelijk niet meer nodig zijn. In dit bericht zullen we zien hoe u WiFi-netwerkprofielen handmatig kunt verwijderen in Windows 10 / 8.1.

In feite biedt Windows u niet de oorspronkelijke opties om een WiFi-netwerk uit de profielenlijst te verwijderen. In Windows 10 / 8.1, je hebt de optie om Vergeet netwerk. Als u het netwerk vergeet, worden de vermeldingen van het netwerkprofiel echter niet volledig verwijderd. Als u in de toekomst verbinding maakt met dit netwerk, kunt u tijdens het verbinden problemen ondervinden. In een dergelijk geval moet u het onbruikbare mogelijk wissen Wifi netwerken handmatig volgen op deze manier:
Verwijder WiFi-netwerkprofielen
1. Open beheerdersopdrachtprompt en voer de volgende opdracht uit om een lijst te krijgen van alle draadloze netwerken waarmee uw systeem verbinding heeft gemaakt:
netsh wlan toon profielen
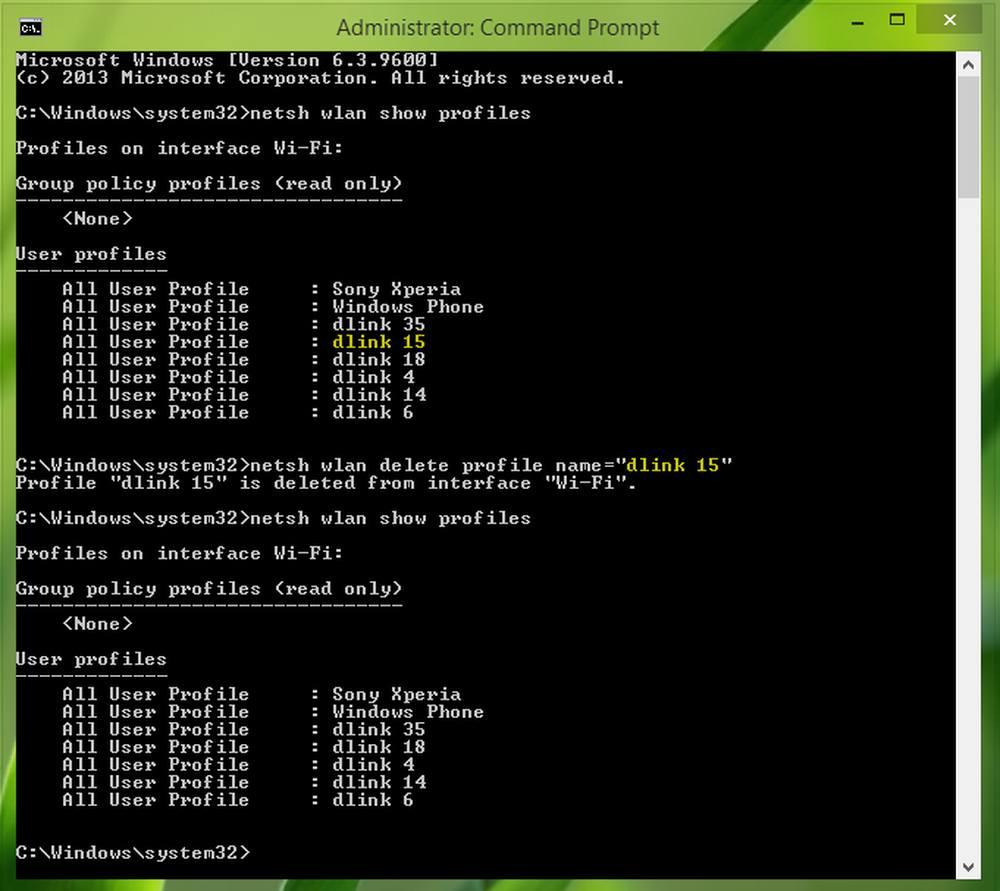 2. Raadpleeg de bovenstaande afbeelding, stel dat we het draadloze netwerkprofiel willen verwijderen dlink 15. Dus we voeren dit commando uit om het te wissen:
2. Raadpleeg de bovenstaande afbeelding, stel dat we het draadloze netwerkprofiel willen verwijderen dlink 15. Dus we voeren dit commando uit om het te wissen:
netsh wlan delete profile name = "dlink 15"
Hier kun je de dlink 15 netwerk met de Wifi netwerkprofielnaam die u op uw systeem wilt verwijderen, ramen zal je op de hoogte stellen wanneer het klaar is. U kunt de opdracht die wordt vermeld in Opnieuw uitvoeren stap 1 om te zorgen dat het netwerkprofiel is verwijderd. Er is echter nog steeds geen volledige verwijdering van het netwerk, dus ga naar de volgende stap.
3. Ga verder en druk op Windows-toets + R combinatie, type zetten regedt32.exe in Rennen dialoogvenster en druk op invoeren om de te openen Register-editor.

4. Navigeer hier:
HKEY_LOCAL_MACHINE \ SOFTWARE \ Microsoft \ Windows NT \ CurrentVersion \ NetworkList \ Profiles

5. In het linkerdeel van deze locatie, onder de profielen toets, ziet u lange subsleutels voor de naam. Voor elk netwerk is dit het Wifi of Ethernet type, er is een unieke sleutel.
U moet elke toets in het linkerdeel markeren en in het rechterdeelvenster de Profielnaam snaar Waarde data; zoals we de ingang hebben gevonden voor dlink 15 waarin we hebben verwijderd stap 2. Zodra u de juiste subsleutel voor het verwijderde netwerkprofiel hebt gevonden, klikt u er met de rechtermuisknop op en selecteert u Verwijder.
Het geselecteerde netwerkprofiel wordt dus volledig verwijderd.
Dat is het!