Hoe Desktop scherm op te nemen met behulp van VLC Player op Windows 10

VLC Media Speler bevat een pakket met handige functies. Welk mediabestand u ook heeft, VLC Player helpt u om dat bestand af te spelen. Afgezien van het afspelen van elk bestandsformaat, weten we ook dat we video's kunnen streamen met VLC Player. Nu gaan we een stap voorwaarts en gebruiken we de meest interessante functie van deze speler. We kunnen neem een desktop scherm op VLC Player gemakkelijk gebruiken. Hoewel er veel schermopnamesoftware beschikbaar is, is dit handig wanneer u het scherm onmiddellijk wilt opnemen met uw geïnstalleerde VLC Media Player op Windows10 / 8/7.

VLC Media Player stelt ons in staat om het scherm op te nemen tot het maximum wat het kan en het doet dit op een goed niveau in vergelijking met andere schermopnamesoftware. In dit artikel zal ik u stap voor stap de procedure voor het eenvoudig opnemen van een desktopscherm met VLC Player voorstellen.
Neem desktopscherm op met VLC Player
Open eerst de VLC Player en klik op het tabblad "View" en selecteer "Advanced Controls". Nu kunt u zien dat enkele extra bedieningselementen worden getoond op de VLC Player.

Klik op "Media" en op "Open opnameapparaat" optie.

Het opent het dialoogvenster "Open media", waarbij het tabblad "Capture Device" standaard wordt geopend. Selecteer de optie "Bureaublad" in de vervolgkeuzelijst "Opnamemodus".

Stel de "Gewenste beeldsnelheid voor de opname" in op 10.00 f / s.

Om het duidelijk te maken, stelt VLC ons alleen in staat om het scherm vast te leggen en het neemt niet automatisch de audio of stem op tijdens deze activiteit. Maar maak je geen zorgen. We hebben een optie om de opgenomen stem ook toe te voegen aan de stem. Schakel het selectievakje 'Meer opties weergeven' in en u kunt nog meer opties bekijken.

U moet de stem opnemen en toevoegen. Klik op het selectievakje "Ander mediasynchroon afspelen" en blader door het audiobestand met uw opgenomen stem.

Klik op de pijl naar beneden die hoort bij de knop "Spelen" en selecteer "Converteren".
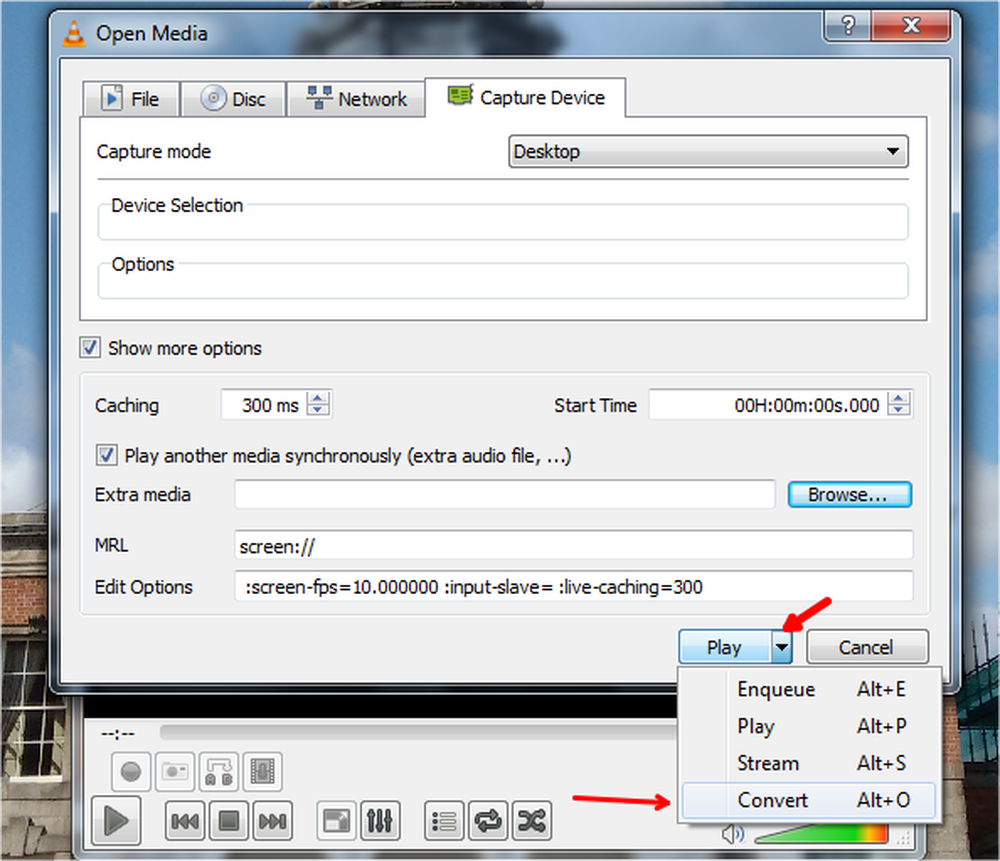
Het dialoogvenster "Omzetten" wordt geopend. Klik op de knop "Een nieuw profiel maken".

Het dialoogvenster "Profieleditie" wordt geopend met het tabblad "Inkapseling" dat standaard wordt geopend. Voer de "Profielnaam" in en selecteer het keuzerondje "MP4 / MOV".

Tik op het tabblad "Video codec" en vink de optie "Video" aan. Klik onder het tabblad "Coderingsparameters" op de optie "H-264" in het vervolgkeuzemenu "Codec" en klik op de knop "Maken".

Nu gaat u terug naar het dialoogvenster "Converteren" en klikt u op "Bladeren" om de locatie van het "Bestemmingsbestand" in te stellen om de opgenomen video op te slaan.

Kies in het dialoogvenster "Bestand opslaan" het doelpad, voer de "Bestandsnaam" in en klik op de knop "Opslaan".

Gewenst bestemmingspad wordt weergegeven en klik op de knop "Starten".

Wat je ook doet, wordt opgenomen door VLC Player, wat kan worden bevestigd door de roodgekleurde opnameknop. U kunt de opname pauzeren door op de knop Afspelen te klikken.

Als je klaar bent met de opname, klik je op de knop Afspelen stoppen.

Ga naar je doelmap en je kunt de opgenomen video daar bekijken. Dubbelklik erop om de video af te spelen.





