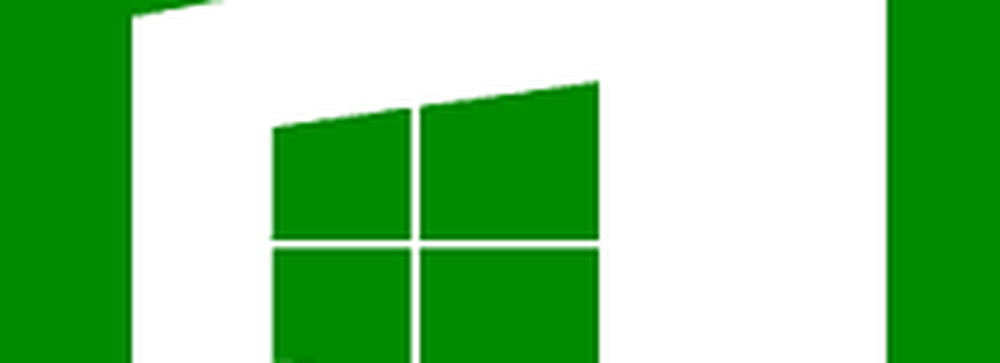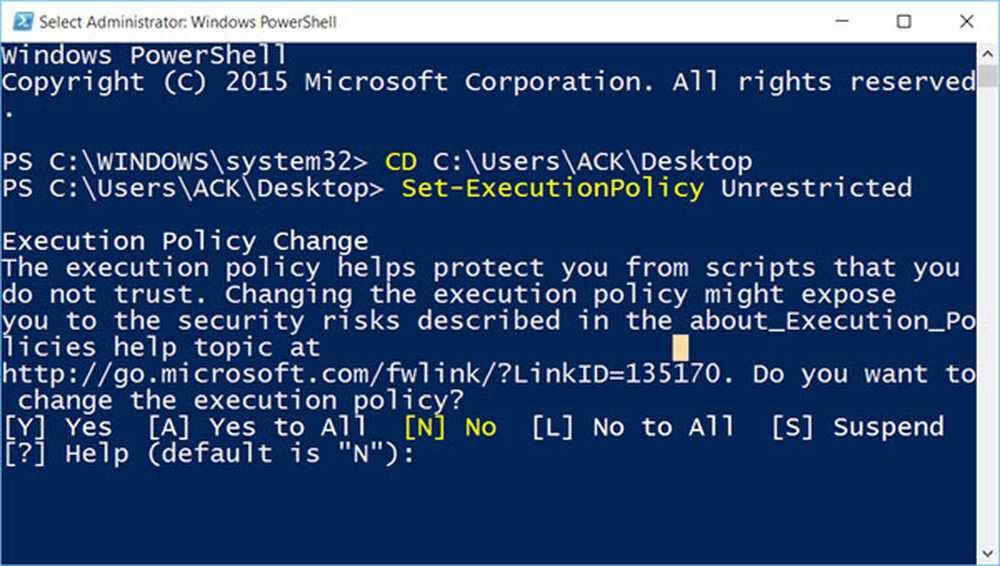Hoe Windows 10 Home opnieuw te installeren in S Mode op Surface Go
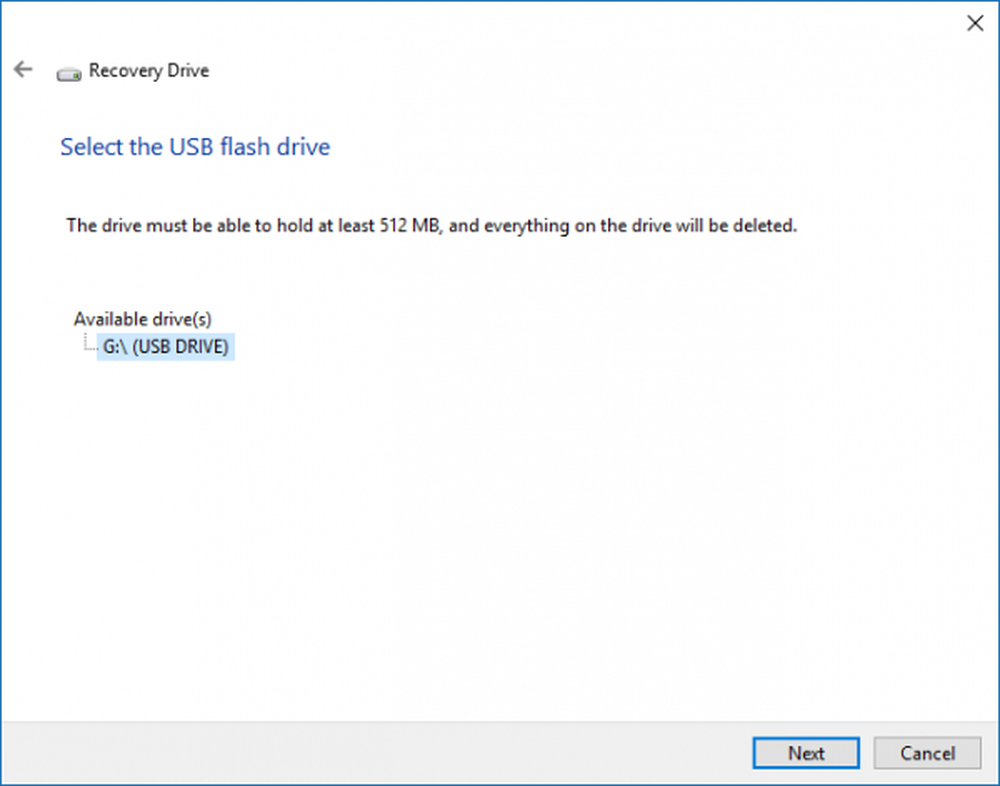
Surface Go een nieuw Surface-apparaat voor de begroting van Microsoft wordt geleverd met Windows 10 Home in S-modus ingeschakeld. Maar gebruikers hebben de bevoegdheid om het besturingssysteem te synchroniseren met de normale Windows 10-startversie. Dit biedt hen indirect een Surface Go met de volledige versie van Windows 10 Home. Maar het kan gebeuren dat u na het uitschakelen van de Windows 10 S-modus terug wilt gaan naar Windows 10 Home. Hoewel er standaard een herstelpartitie beschikbaar is in de Surface Go, brengt de methode die we gaan zien de nieuwste versie van Windows 10 naar uw Surface Go.
Installeer Windows 10 Home opnieuw in S Mode op Surface Go
Zoals bij elk ander herstelproces, omvat dit proces ook 3 belangrijke stappen. Ze zijn GET, SET en DEPLOY-
- GET betekent dat we eerst de nieuwste Surface Recovery Image krijgen
- SET betekende dat we de herstelpartitie in een USB-penstation zullen maken
- DEPLOY betekent dat we het eindelijk zullen inzetten op onze apparaten.
U kunt elke gebruiken om de herstelimage te downloaden en de herstelpartitie te maken.
Download de Surface Recovery Image
Allereerst begin je met het downloaden van de Surface Recovery Image. U moet zijn aangemeld bij uw Microsoft-account om uw apparaten automatisch op de pagina te laten weergeven.
U kunt deze stap ook overslaan en in de vervolgkeuzelijst uw product selecteren als Surface Go.
Voer het serienummer van uw Surface Go in. Je kunt het vinden in je Surface-app op je apparaat of in de onderkant van de kickstand.
Klik op Doorgaan.
Hiermee wordt u omgeleid naar een nieuwe pagina waar u de nieuwste beschikbare herstelafbeelding voor uw apparaat kunt vinden. Het zal ongeveer 6GB groot zijn.
Download en bewaar het op een veilige locatie.
Maak een USB-herstelschijf
Nu dat we de gedownloade herstelinstallatiekopie voor onszelf hebben om een Surface Recovery-schijf te maken, moeten we deze schrijven zoals bedoeld voor een USB-pen-drive, met een grootte van ten minste 16 GB en moet leeg zijn.
Als u klaar bent, sluit u uw USB-penstation aan en zoekt u naar Maak een herstelschijf in het zoekvak van Cortana. Klik op het resultaat om de wizard te openen.
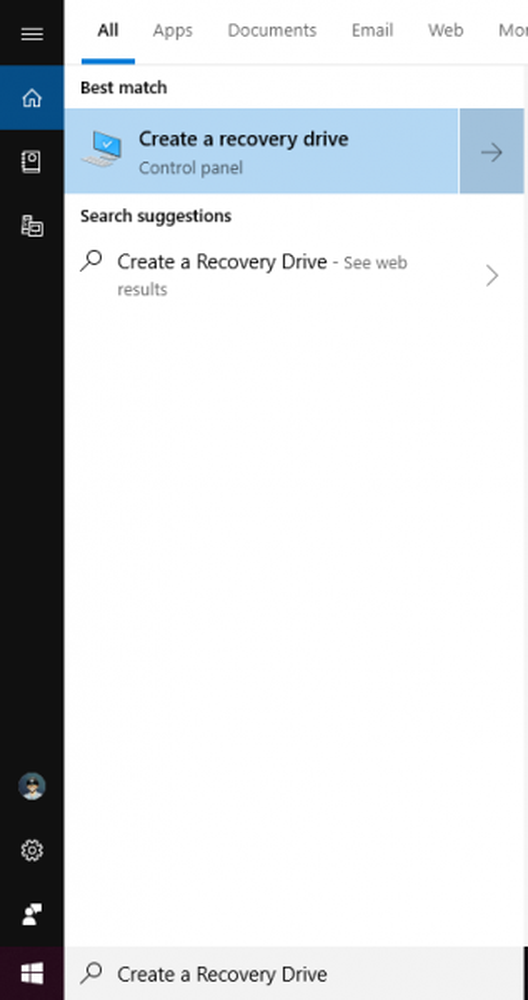
Hef de selectie Maak back-ups van systeembestanden naar de herstelschijf en klik vervolgens op Volgende.
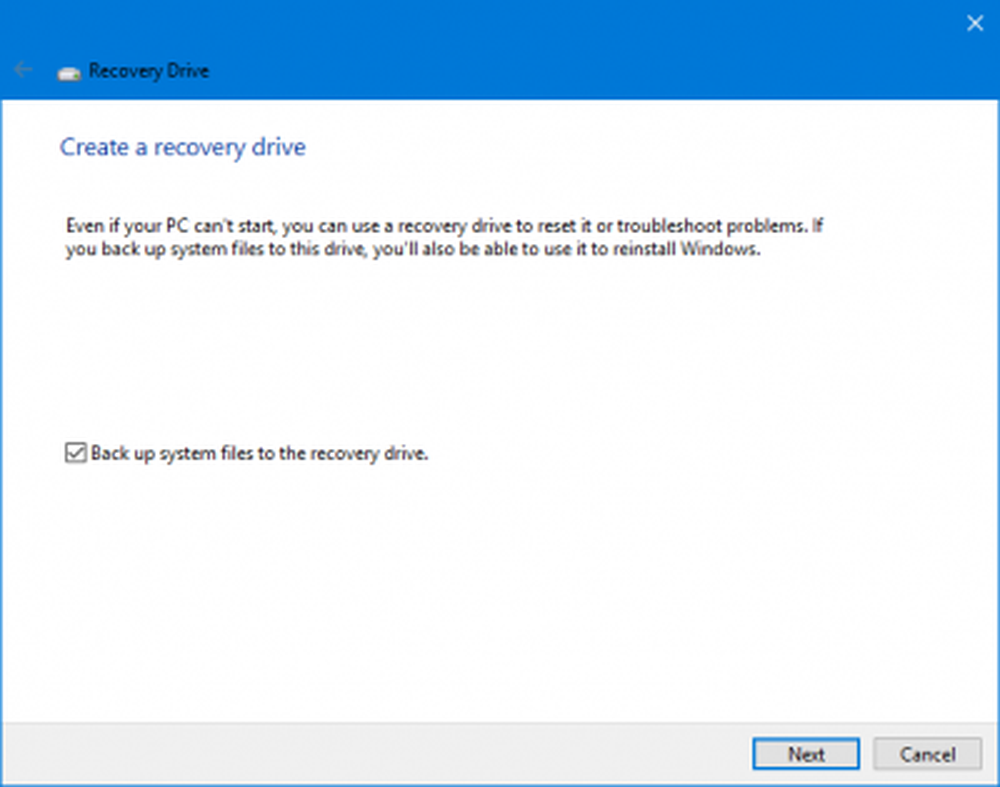
Vervolgens wordt u gevraagd om uw USB-penstation te selecteren. Selecteer het en klik op Volgende.
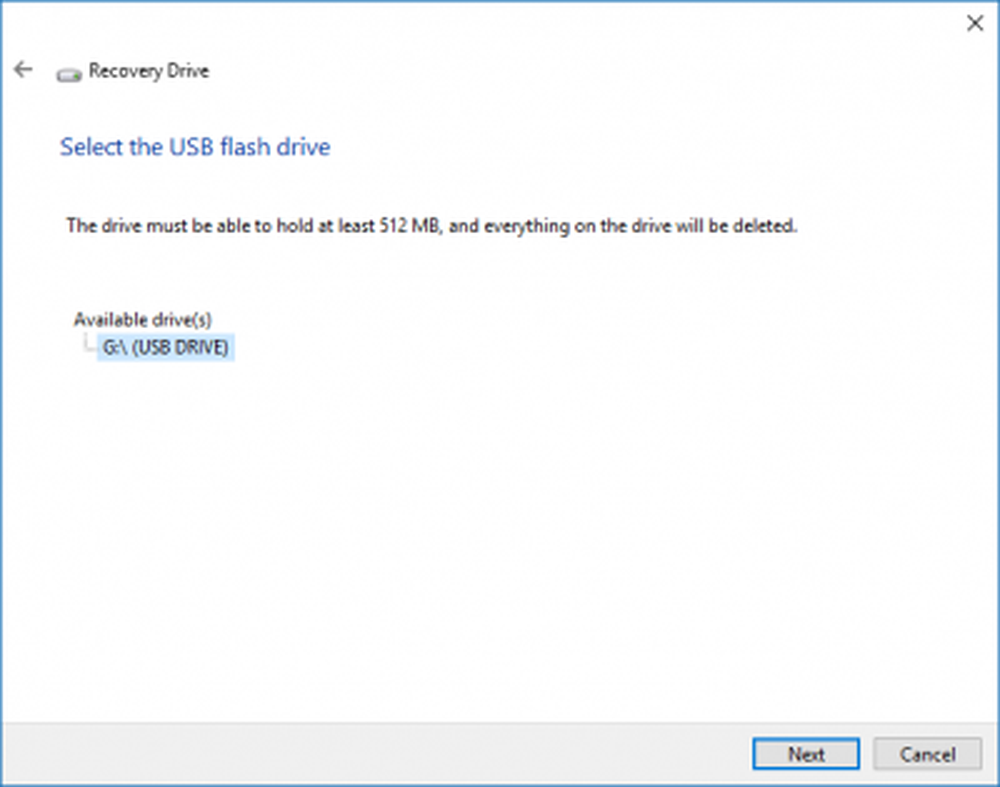
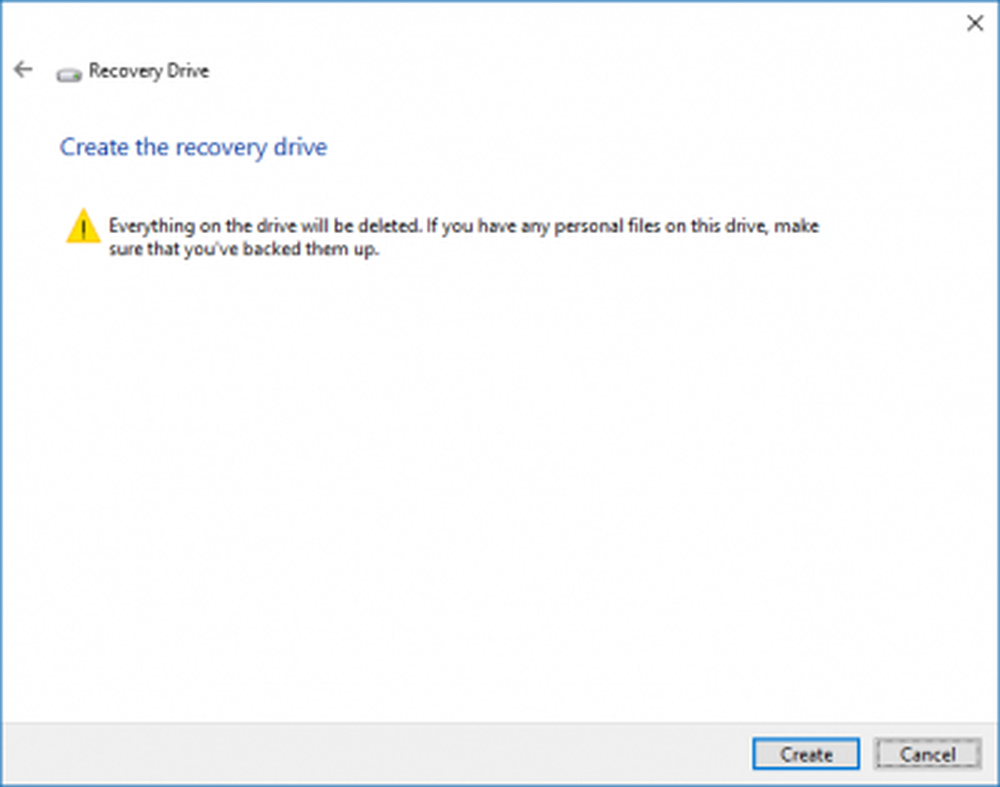
Klik op Maken om de creatie te finaliseren.
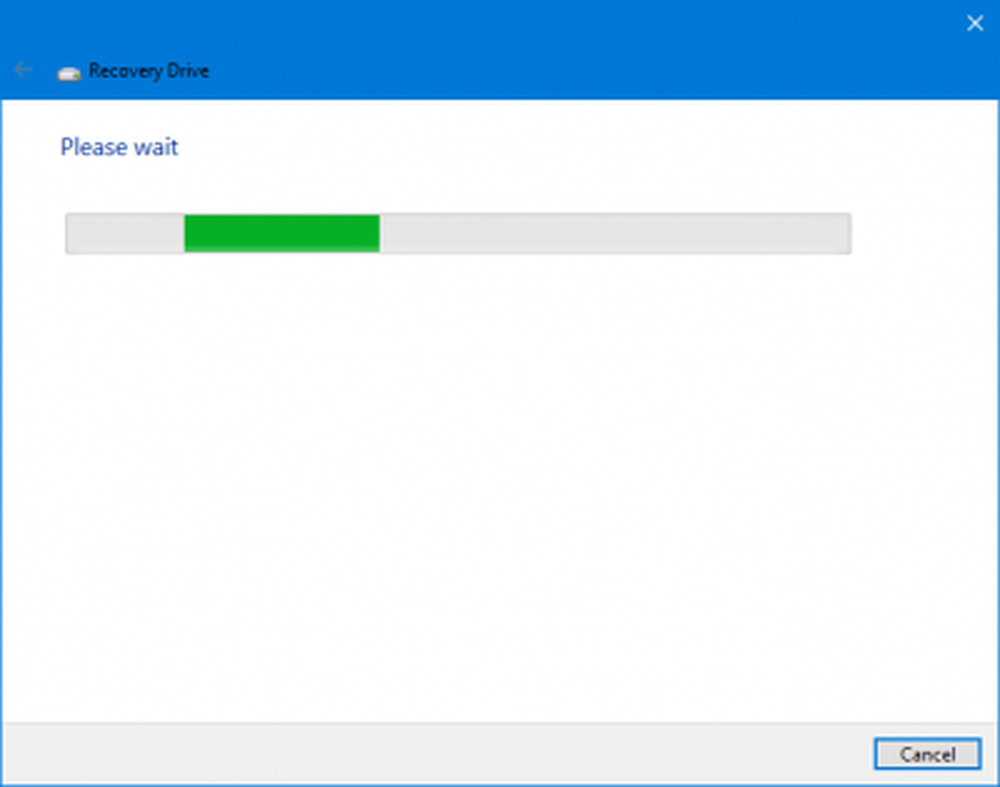
Uw herstelschijf is gereed!
Pak de herstelbestanden uit
Zodra u Recovery USB Pen Drive gereed is, kunt u doorgaan met het uitpakken van de herstelbestanden.
Zoek de herstelimage die we eerder hebben gedownload. Klik er met de rechtermuisknop op en klik op Alles uitpakken.
Je krijgt een nieuw mini-venster waarin je alleen maar hoeft te klikken Extract om de uitgepakte bestanden in dezelfde map te krijgen.
Open de map die is gecreëerd vanwege uitgepakte bestanden en kopieer die bestanden naar de USB-herstelschijf die we zojuist hebben gemaakt.
U kunt vragen krijgen met de vraag of u de bestaande bestanden wilt vervangen, klik op Ja.
Nadat u klaar bent met het kopiëren van deze bestanden, kunt u doorgaan met het herstellen van uw Surface Go nu.
Krijg je Surface Go terug
Nu uw herstelschijf klaar is, zijn we klaar om deze terug te zetten naar zijn OOBE.
Schakel eerst je Surface Go uit. Steek vervolgens uw Recovery USB Pen Drive in een van de USB-poorten en houd de Volume verminderen en Aanknop tegelijkertijd.
Zodra het Surface-logo verschijnt, laat u de knoppen los.
Nu krijgt u een prompt om een taal voor de taal- en toetsenbordinstellingen te selecteren. Selecteer vervolgens Problemen en klik vervolgens op Herstel van een schijf.
Je krijgt twee opties namelijk, Verwijder gewoon mijn bestanden en Reinig de schijf volledig. Selecteer de meest geschikte voor jezelf.
Ter informatie zullen we beschrijven wat elk van deze opties voor u zal doen.
- Verwijder gewoon mijn bestanden: Het verwijdert uw documenten en downloads - maar als u ook andere partities heeft, worden die bestanden niet verwijderd.
- Reinig de schijf volledig: Hiermee wordt alles op de opslagschijf van je Surface Go opgeschoond en wordt Windows 10 Home opnieuw geïnstalleerd met S-modus ingeschakeld.
Nadat u een selectie hebt gemaakt, wordt u doorgestuurd naar een nieuw scherm waarop de impact van uw selectie aan u wordt geadresseerd.
U kunt klikken op Herstellen als je verder wilt gaan. Als u uw selectie wilt heroverwegen, kunt u klikken op annuleren.
Als je hebt geselecteerd Reinig de schijf volledig, het zou enige tijd duren om de gevraagde wijzigingen in je Surface Go aan te brengen, en als je geselecteerd hebt Verwijder gewoon mijn bestanden, het zou een kortere tijd kosten dan die van de andere optie.
Dat is alles; uw Surface Go wordt hersteld naar Windows 10 Home met S-modus ingeschakeld.