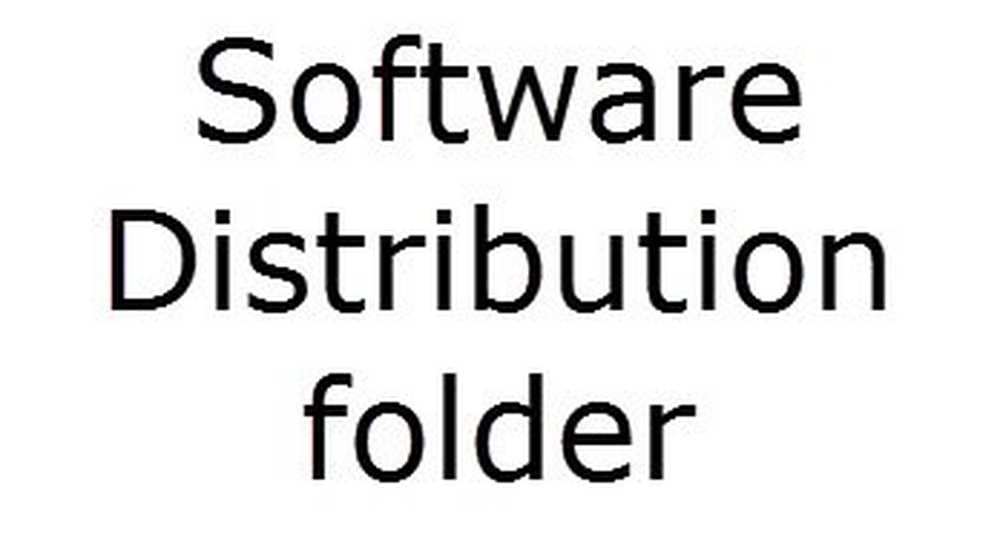Hoe verwijder woorden uit Spellingcontrole woordenboek in Windows 10
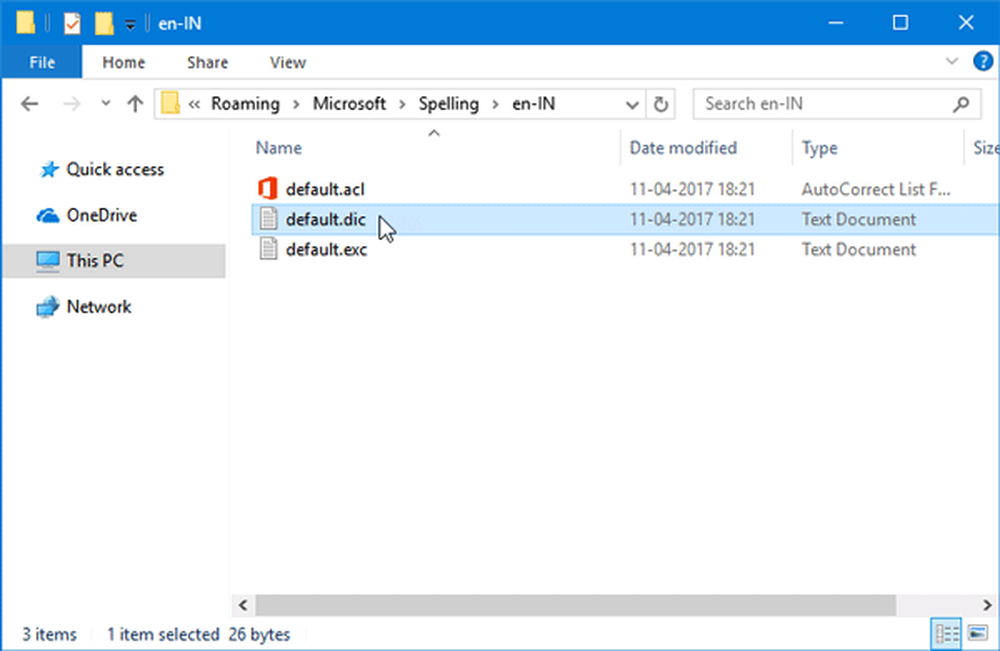
In Windows ziet u een optie genaamd Voeg toe aan woordenboek in verschillende software zoals Microsoft Word, verschillende apps voor het maken van aantekeningen, webbrowsers, enzovoort. Telkens wanneer u een woord toevoegt aan het woordenboek voor spellingcontrole, wordt het automatisch opgeslagen en kunt u dat woord negeren wanneer u de volgende keer controleert op spelfouten. Met dit artikel kunt u woorden toevoegen aan of verwijderen uit het woordenboek voor spellingcontrole in Windows 10.
Soms schrijven we een bepaald woord meerdere keren en kan Windows dit mogelijk niet herkennen en zal het dat woord als een fout aanduiden. Als u weet dat de spelling van het woord dat u hebt geschreven juist is, kunt u de irritatie vermijden door de spelling te kiezen Voeg toe aan woordenboek of Negeren optie om van de rode onderstrepingsteken af te komen. Negeren gebeurt slechts één keer, maar als u denkt dat u dit woord constant moet gebruiken, kunt u het beste het woord aan het woordenboek toevoegen. Maar er kan een tijd komen dat u dat woord misschien wilt verwijderen.
Dit bericht laat zien hoe je woorden kunt toevoegen, bewerken of verwijderen uit de standaard spellingscontrole Dictionary of Microsoft Office op je Windows 10/8/7 computer.
Woorden toevoegen aan of verwijderen uit Spellingcontrole-woordenboek
Telkens wanneer u de optie "Toevoegen aan woordenboek" voor een woord gebruikt, wordt dat woord automatisch in een bestand opgeslagen. Het beste deel is dat u dat document handmatig kunt bewerken om woorden uit het woordenboek voor spellingcontrole toe te voegen of te verwijderen.
Hiervoor moet je Verborgen bestanden tonen. Open hiervoor File Explorer> Bestand> Map wijzigen en zoekopties> tabblad Weergave, selecteer "Verborgen bestanden, mappen en stations weergeven". Druk op de Van toepassing zijn knop.
Navigeer nu naar het volgende pad,C: \ Users \\ AppData \ Roaming \ Microsoft \ Spelling
Hier definieert C-station uw systeemstation of waar Windows is geïnstalleerd en is uw gebruikersnaam. In de
In de Spelling map, vindt u een of meer mappen. Als u meer dan één taal op uw systeem hebt gebruikt, vindt u meer dan één map in deze spellingmap.
Kies een map op basis van de taal die u eerder hebt gebruikt. In elke map vindt u drie verschillende bestanden genaamd default.acl, default.dic, en default.exc.
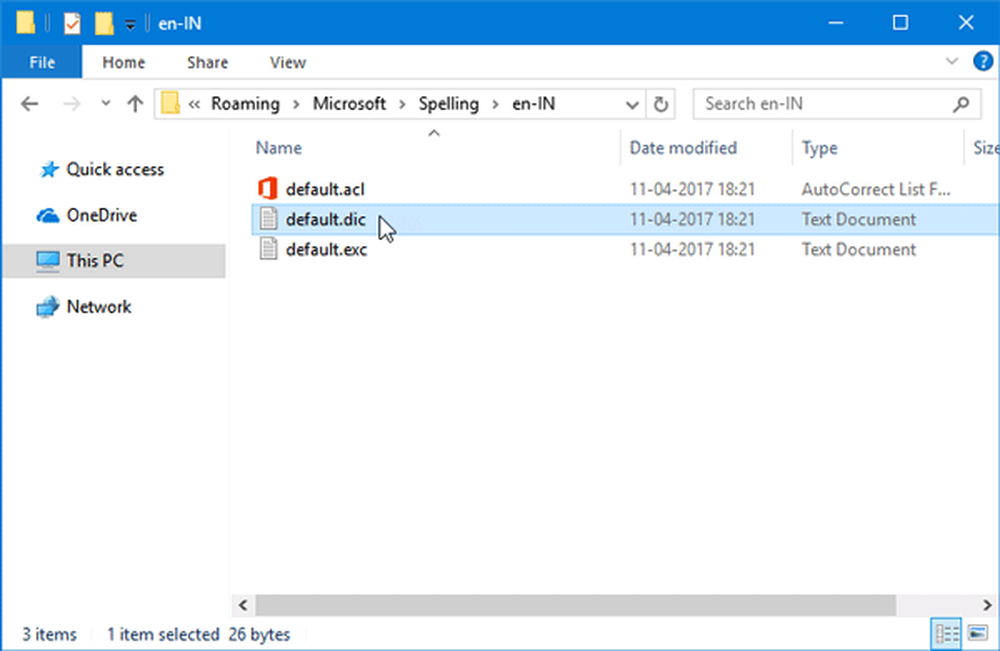
Dubbelklik op de default.dic bestand om het te openen met Kladblok.
U zult alle woorden vinden die u aan uw woordenboek voor spellingcontrole hebt toegevoegd. U kunt nu een nieuw woord toevoegen, een bestaand woord bewerken of een bestaand woord verwijderen. Nadat u wijzigingen hebt aangebracht, slaat u het bestand op en verlaat u het