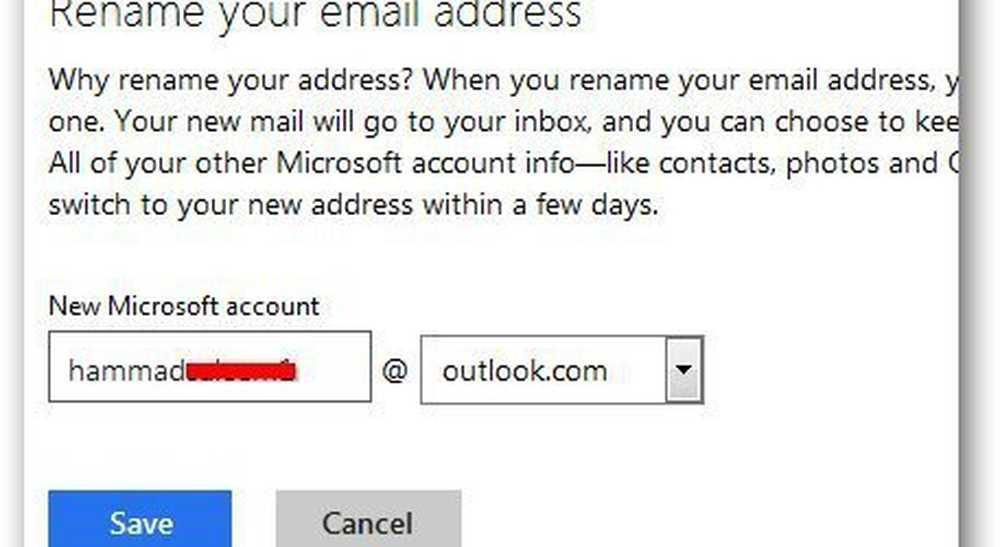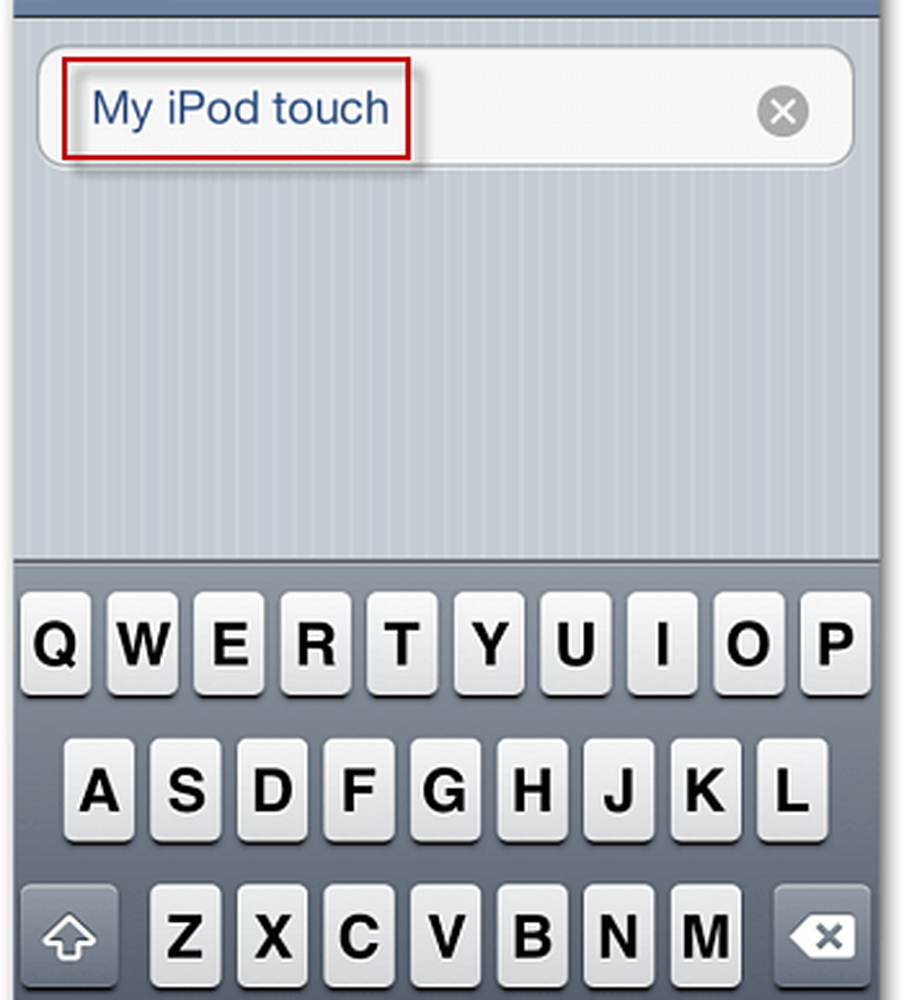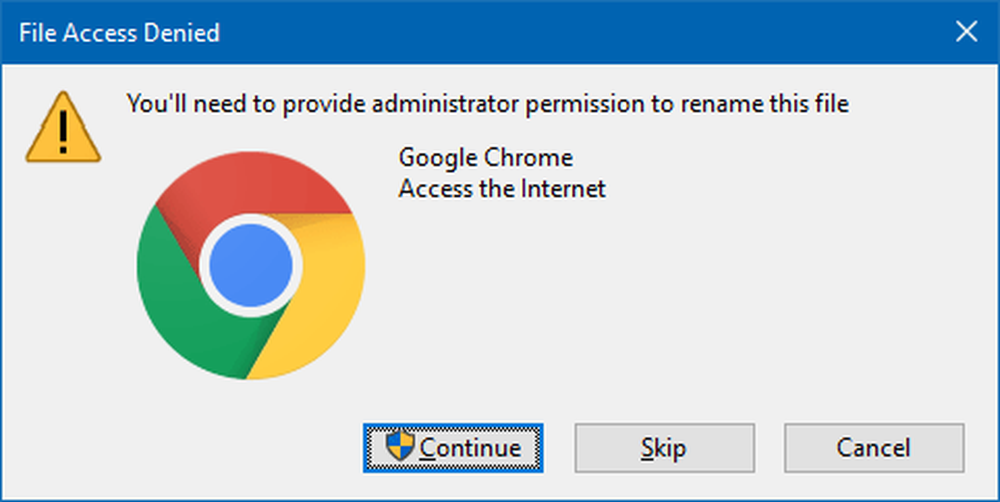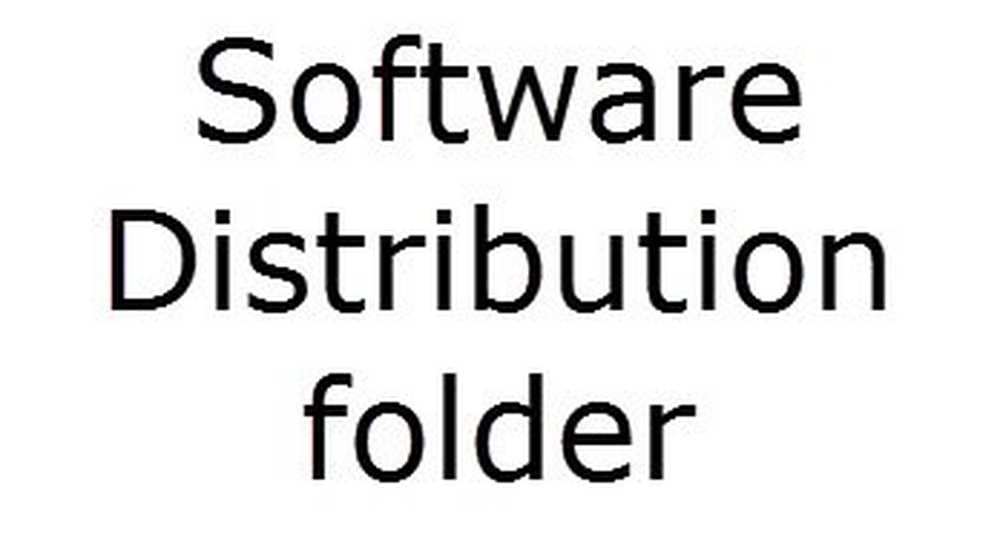De geplande taak hernoemen in Windows Taakplanner
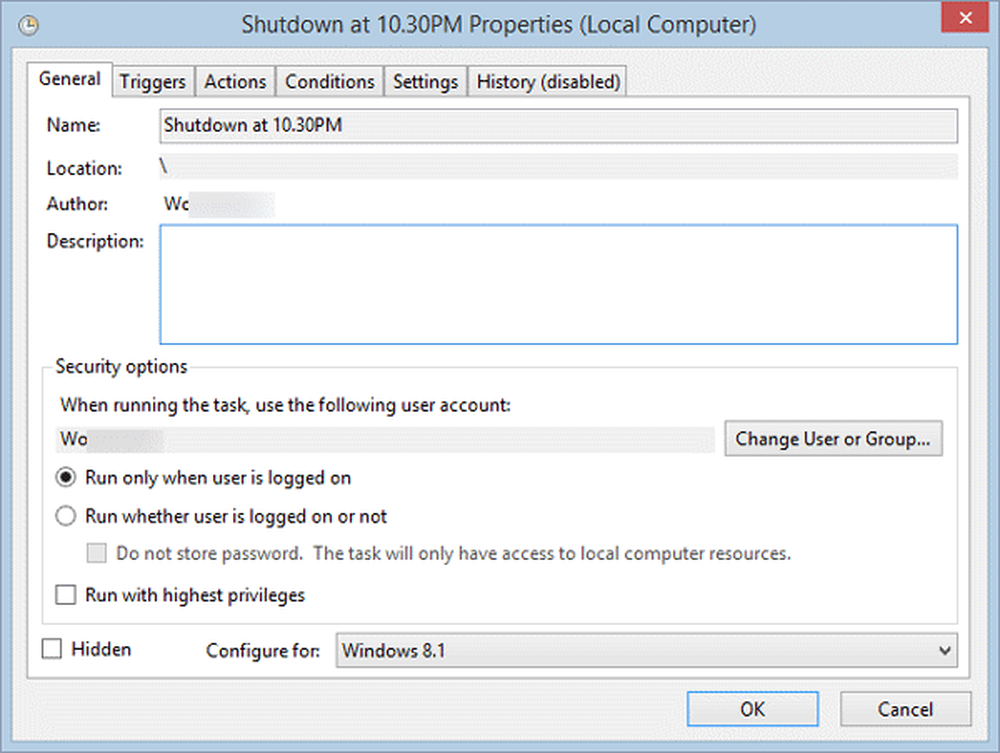
Windows Task Scheduler is waarschijnlijk een van de meest bruikbare, maar minder gebruikte functies van Microsoft Windows omdat u hiermee taken kunt uitvoeren die u regelmatig wilt uitvoeren. Het systeem laat niet alleen belangrijke systeemtaken plannen, maar biedt ook de mogelijkheid om e-mails te verzenden, sluitingen in te plannen, een pc uit slaapstand te halen, Windows Defender bij te werken, Windows uit te laten spreken, een nummer te spelen en meer!
In het geval dat u talrijke taken hebt ingesteld door Windows Task Scheduler, moet u zeker een beknopte uitleg samen met een eenvoudige titel schrijven om uw taken te herkennen. Het probleem begint wanneer u om een of andere reden een taak moet wijzigen of hernoemen.
Met Taakplanner kunt u geen taken hernoemen, ongeacht of het een vooraf ingestelde systeemtaak is of een taak die door u is gemaakt. Wanneer u de eigenschappen van elke taak, krijg je een scherm dat er zo uitziet.
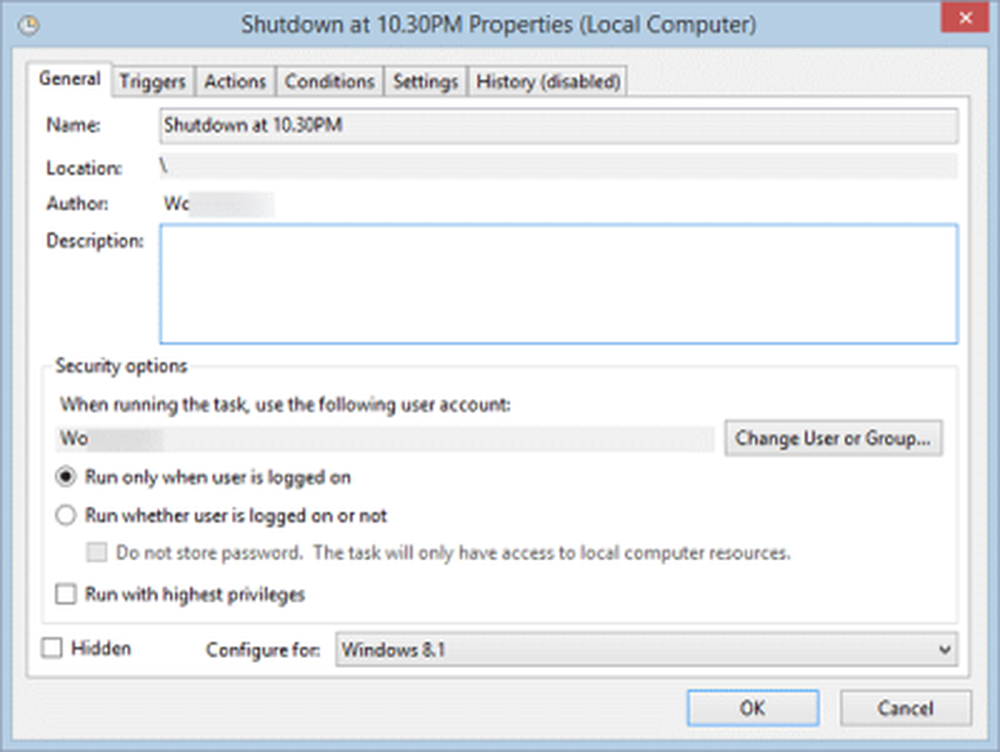
We weten hoe we een nieuwe taak moeten plannen, maar er is geen directe optie om een geplande taak te hernoemen. U moet de volgende stappen uitvoeren om de Windows Task Scheduler-taak te hernoemen.
De taak Taakplanner van Windows hernoemen
Open je Taakplanner via Start Search en kies de taak die u wilt hernoemen. Klik vervolgens op de Exporteren knop die zich onder bevindt Geselecteerd item tab.
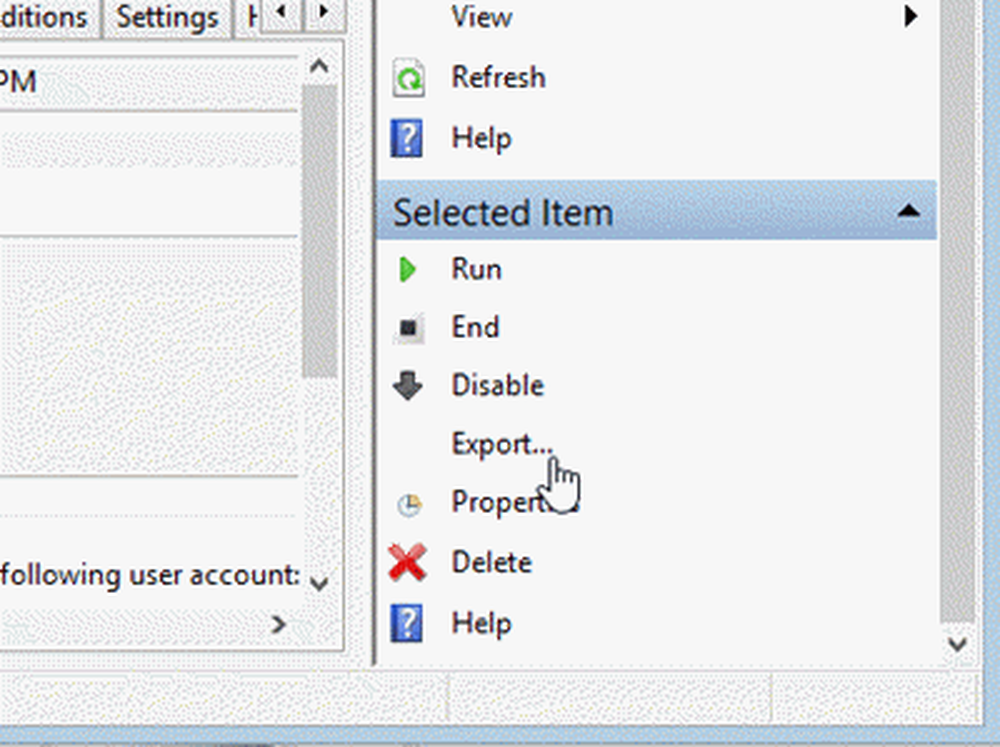
EEN Opslaan als venster opent. Bewaar het bestand op een locatie naar keuze. Zorg er gewoon voor dat het bestandstype is .XML.


Klik daarna op Taak importeren knop die zich onder een van beide bevindt Taakplannerbibliotheek of Taakplanner (lokaal).

Selecteer het geëxporteerde XML-bestand en open het.
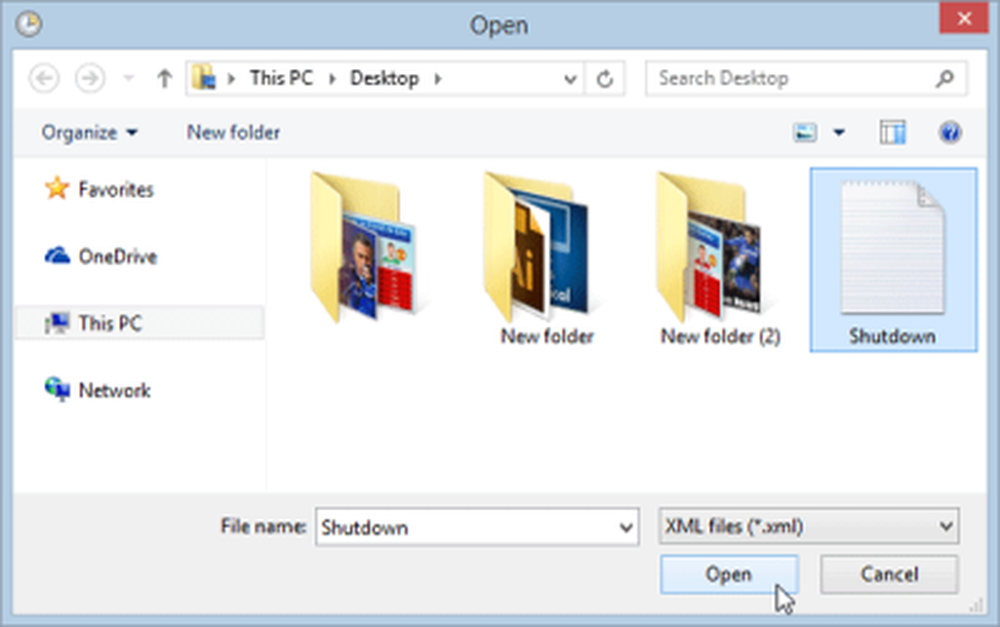
Er wordt nu een optie aangeboden om de taaknaam te bewerken in het vak Taak maken.

Na het hernoemen van de taak, kunt u op OK knop.
Kort gezegd, u exporteert een taak, verwijdert de taak en importeert de taak opnieuw - waardoor u de kans krijgt deze te hernoemen. Hoewel het prima is om dit te doen voor taken die door jou zijn gemaakt, is het NIET een goed idee om taken te hernoemen die mogelijk door het besturingssysteem zijn gemaakt.
Met dit proces kunt u taken niet bulksgewijs hernoemen. Als u meerdere taken moet hernoemen, moet u voor elke taak dezelfde stappen uitvoeren.