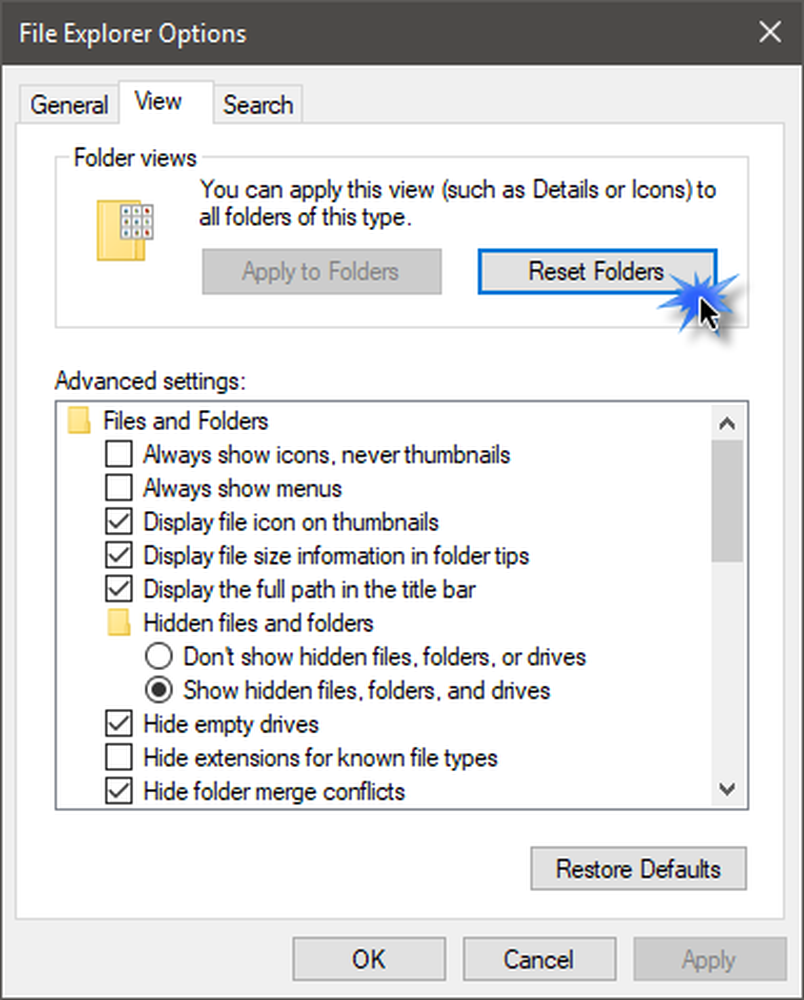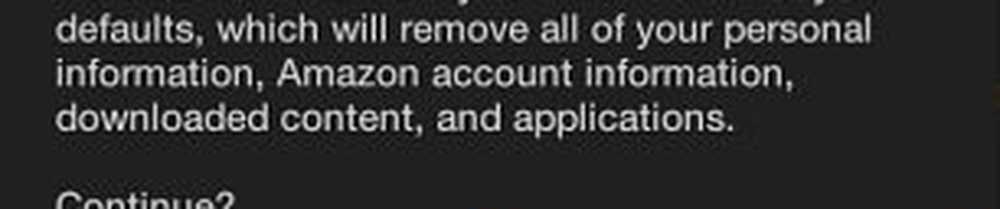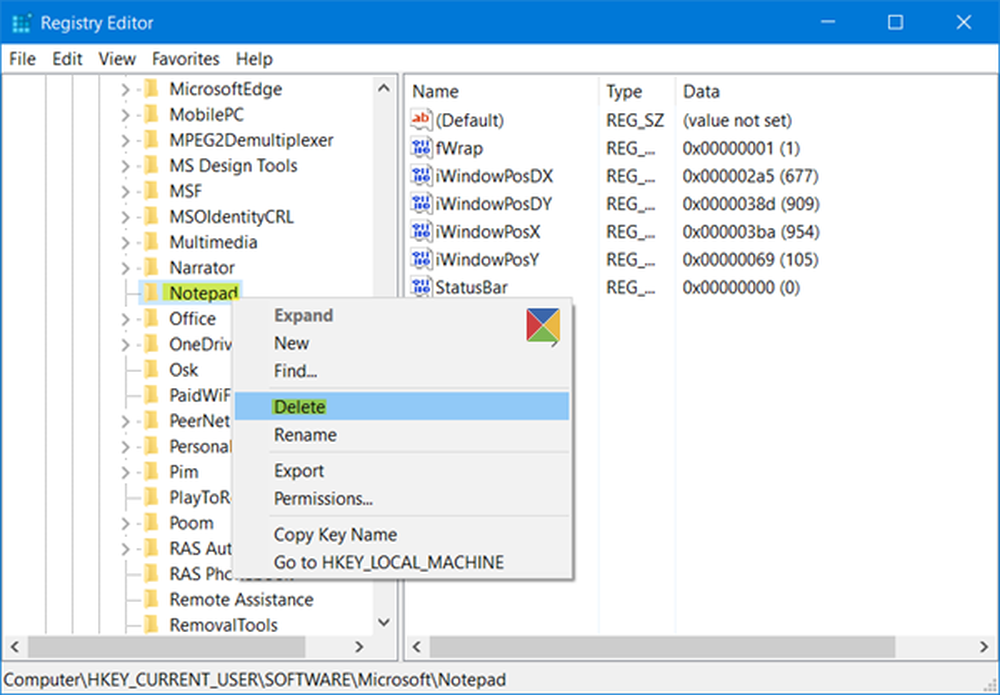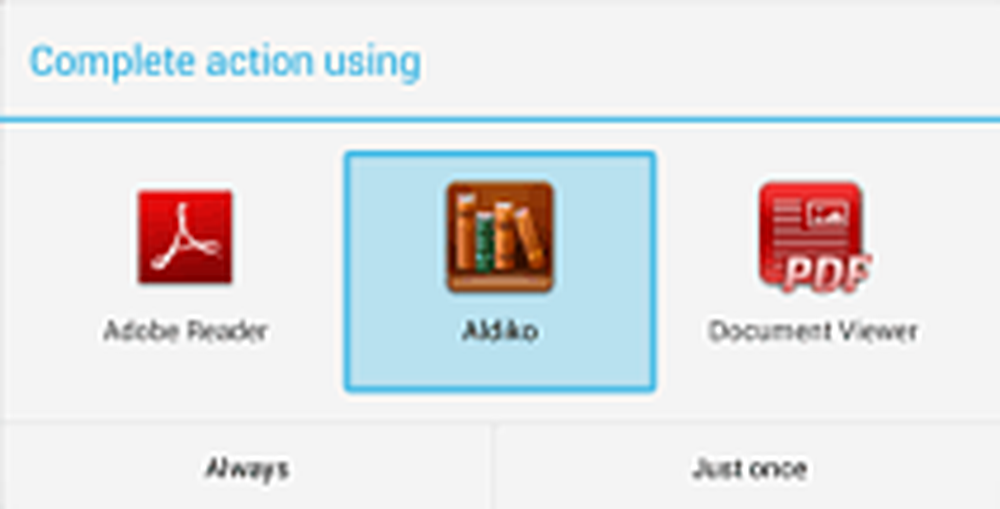Mapweergave herstellen in Windows 10
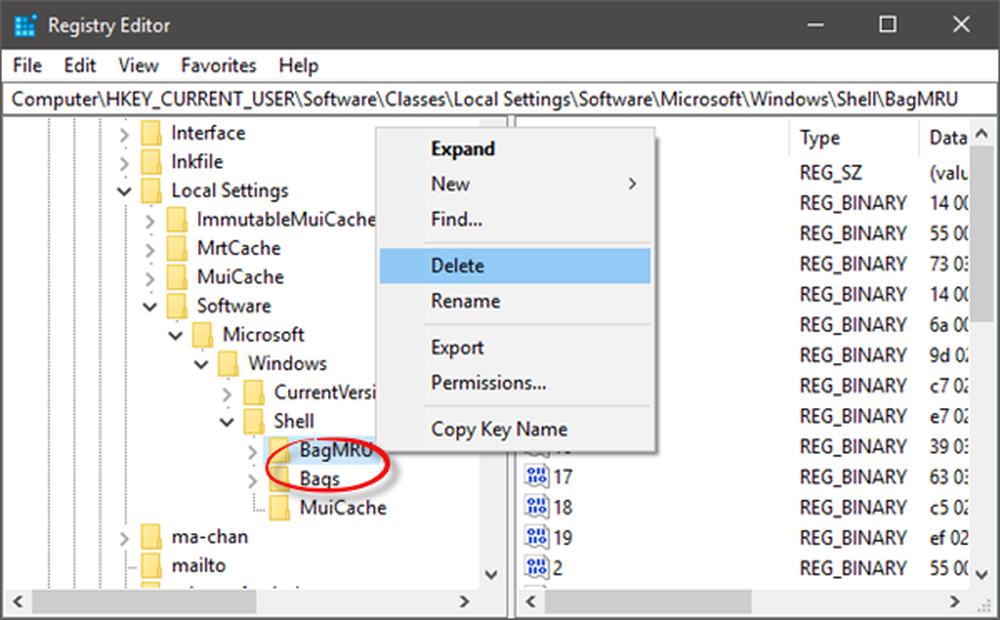
Windows 10 is eenvoudig te gebruiken en aan te passen, maar het wordt vervelend als je Mapweergave instellingen veranderen automatisch. Meestal stellen we onze instellingen voor mapweergave in op onze eigen voorkeuren, zoals weergave als raster / lijst, grote / middelgrote / kleine pictogrammen, enz., Maar deze wordt na enige tijd automatisch gewijzigd en we moeten deze handmatig aanpassen. Gelukkig is er een oplossing voor dit probleem.
Windows 10/8/7 vergeet vaak uw instellingen voor mapweergave, en dit is wanneer u de instellingen moet resetten die de sorteervolgorde of de bestanden, de weergavemodus, groepering enz. Bevatten. In alle Windows-versies kunt u uw mappen aanpassen en resetten. U kunt dit doen met de bestandsverkenner of met behulp van het Windows-register. In deze post leren we over het opnieuw instellen van uw mappen op Windows 10 pc.
Reset mapweergave in Windows 10
Via File Explorer-opties
U kunt de instellingen van de mapweergave zowel via Verkenner als via Windows-register wijzigen. Windows 10/8 Verkenner optie is eenvoudiger.
Druk op Win + E om Verkenner te openen en klik op Bestand op het lint van het bovenste menu.
Selecteer "Map wijzigen en zoekopties".
Hierdoor wordt het onderstaande venster geopend.
Ga naar het tabblad 'Beeld' en klik op Reset mappen, als u alle mappen van dit type naar hun standaardinstellingen wilt resetten.
U kunt de mapinstellingen ook handmatig aanpassen door de selectievakjes in te schakelen of uit te schakelen die worden vermeld onder 'Geavanceerde instellingen'.Op het tabblad 'Algemeen' kun je de instellingen aanpassen, zoals 'elke map in hetzelfde of een ander venster openen' of 'Enkele of dubbele klik om een venster te openen'.
Selecteer de opties, klik op Van toepassing zijn en je bent klaar.
Voor mapinstellingen in Windows 7, ga naar de werkbalk> Indelen en selecteer Map- en zoekopties.
Windows-register gebruiken
Open Register-editor door Regedit.exe in te typen
Navigeer naar de volgende sleutel-
HKEY_CURRENT_USER \ Software \ Klassen \ Lokale instellingen \ Software \ Microsoft \ Windows \ Shell
Verwijder zakken en BagMRU subkeys
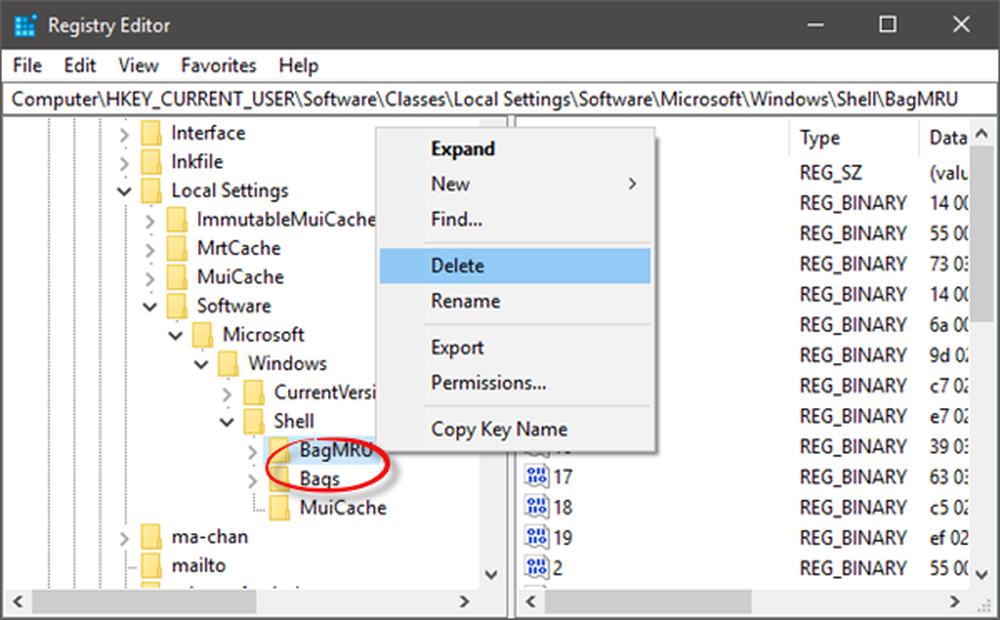
Sluit de Register-editor
U moet de verkenner-shell opnieuw starten om de wijzigingen door te voeren.
Related reads:- Windows vergeet de instellingen van de mapweergave
- Hoe een standaard mapweergave voor alle mappen instellen.