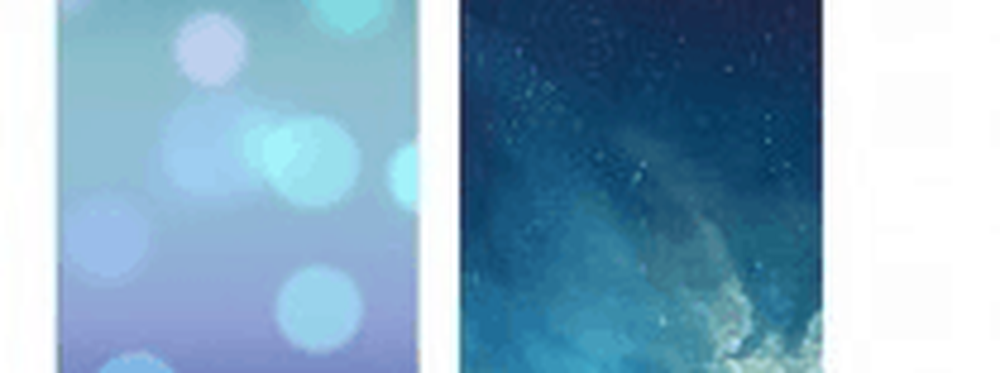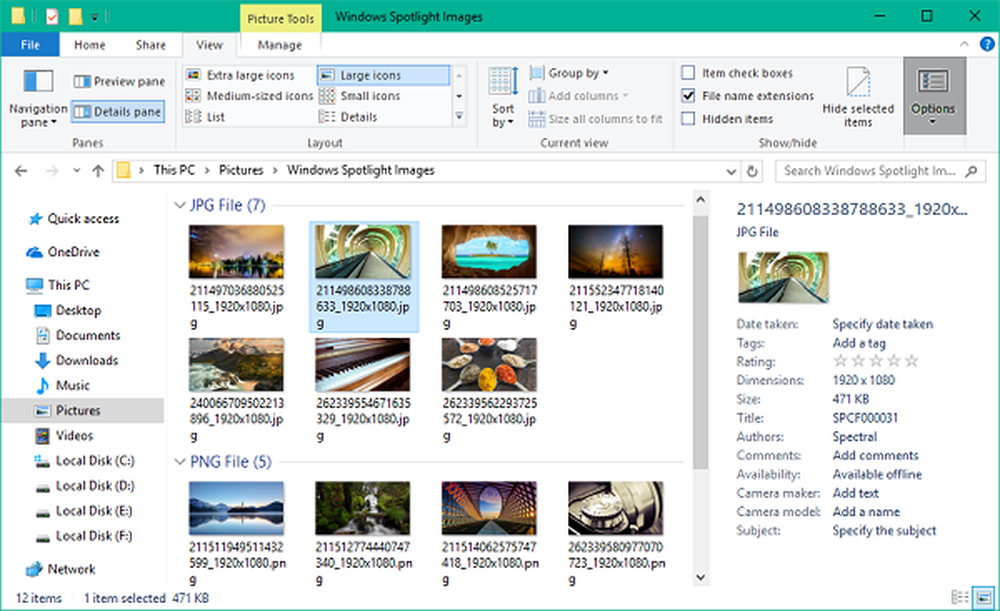Hoe een standaard afbeelding voor gebruikersaanmelding in te stellen voor alle gebruikers in Windows 8.1
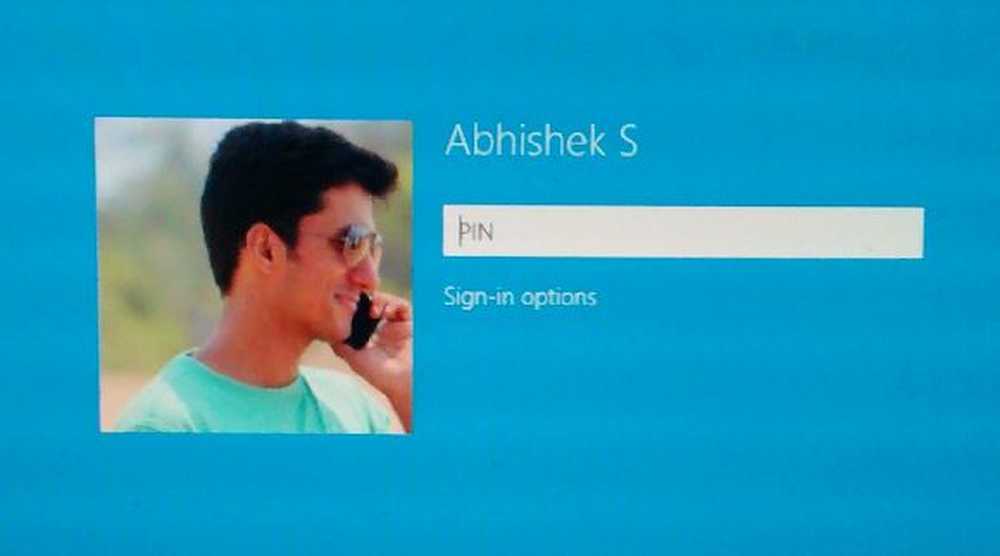
Deze zelfstudie is handig voor gebruikers die willen weten hoe dat moet een standaard afbeelding voor gebruikersaanmelding instellen voor alle gebruikers in Windows 8.1 en Windows 8. Dit kan het geval zijn voor een kantoorcomputer, waar u mogelijk het standaard bedrijfslogo op een klein aantal computers wilt weergeven. Dit kan eenvoudig worden bereikt door kleine wijzigingen aan te brengen in het Windows-register of het groepsbeleid.

Stel een standaard afbeelding voor gebruikersaanmelding in voor alle gebruikers
Om deze taak in één keer af te ronden, moet u een afbeelding krijgen die u als standaard aanmeldingsfoto wilt weergeven. De afbeelding kan de indeling .JPEG, .BMP, .DIB, .RLE of .PNG hebben.
De afbeeldingsgrootte moet 125x125 px zijn, zodat deze correct wordt weergegeven. Als de gebruikte afbeelding groter is dan deze grootte, wordt deze automatisch bijgesneden om in het aanmeldingsframe te passen, anders kan de afbeelding worden afgesneden.
Schakel nu Verborgen bestanden weergeven via mapopties in om de standaardlogafbeelding te wijzigen, omdat Programmadata standaardaccountafbeeldingen opslaat en standaard verborgen is.
Navigeer vervolgens naar de volgende map:
In Windows 8 : C: \ ProgramData \ Microsoft \ Gebruikersaccounts
In Windows 8.1 : C: \ ProgramData \ Microsoft \ Default Account Pictures
Hier hernoem guest.bmp en user.bmp zoals guest.bmp.bak en user.bmp.bak respectievelijk.
Als u dit hebt gedaan, kopieert u hier de afbeelding die u als standaardlogfoto wilt laten zien.
Sluit de map Account Picture.
Laten we nu eens kijken hoe we een standaard afbeelding voor gebruikersaanmelding kunnen instellen voor alle gebruikers!
Windows-register gebruiken
Open de Register-editor. Om dit te doen, drukt u op Win + R om het dialoogvenster Uitvoeren te openen, typt u regedit en druk op Enter.
Navigeer naar de volgende sleutel:HKEY_LOCAL_MACHINE \ SOFTWARE \ Microsoft \ Windows \ CurrentVersion \ Policies \ Explorer
Klik in het rechterdeelvenster met de rechtermuisknop en selecteer Nieuw> DWORD (32-bits) waarde. Geef het naam UseDefaultTile.
Klik op Wijzigen. Voer Waardegegevens in als 1 voor deze DWORD (32-bits) en druk op OK. Er wordt een nieuwe registerinvoer toegevoegd.

Als u klaar bent, sluit u de Register-editor en start u de computer opnieuw op om de wijzigingen toe te passen.
Nadat het systeem opnieuw is opgestart, wordt deze nieuwe standaardaanmeldingsafbeelding voor alle gebruikers weergegeven.
In het geval dat u de standaard aanmeldingsafbeelding niet wilt behouden, gaat u gewoon naar de registereditor en navigeert u naar dezelfde sleutel
HKEY_LOCAL_MACHINE \ SOFTWARE \ Microsoft \ Windows \ CurrentVersion \ Policies \ Explorer
en verwijderen UserDefaultTile.
Groepsbeleid gebruiken
Als u een basiskennis hebt van hoe u kunt werken aan groepsbeleid in een domeinomgeving, kunt u dit soort wijzigingen in slechts enkele muisklikken doen. De wijzigingen zijn van invloed op alle computers die in realtime verbonden zijn met die domeincontroller. Het groepsbeleid kan eenvoudig worden toegepast of verwijderd zonder diep in het register te gaan.
Als uw versie van Windows Groepsbeleid bevat, voert u Uitvoeren gpedit.msc en navigeer naar de volgende instelling:
Computerconfiguratie> Beheersjablonen> Configuratiescherm> Gebruikersaccounts.
Dubbelklik Pas de standaard gebruikersaanmeldingfoto toe op alle gebruikers, en schakel deze instelling in. Klik op OK / Toepassen en Afsluiten.
Ik hoop dat dit voor je werkt.
Zie dit bericht als u oude gebruikersaccountafbeeldingen in Windows 10 wilt verwijderen.