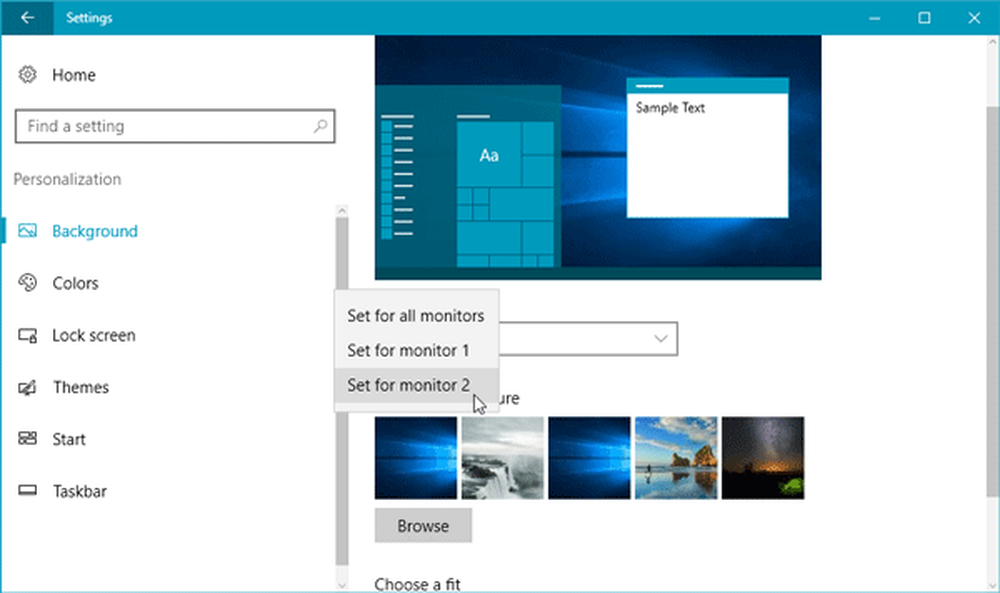Hoe overdrachts- en upload-overdrachtslimieten voor OneDrive in Windows 10 in te stellen
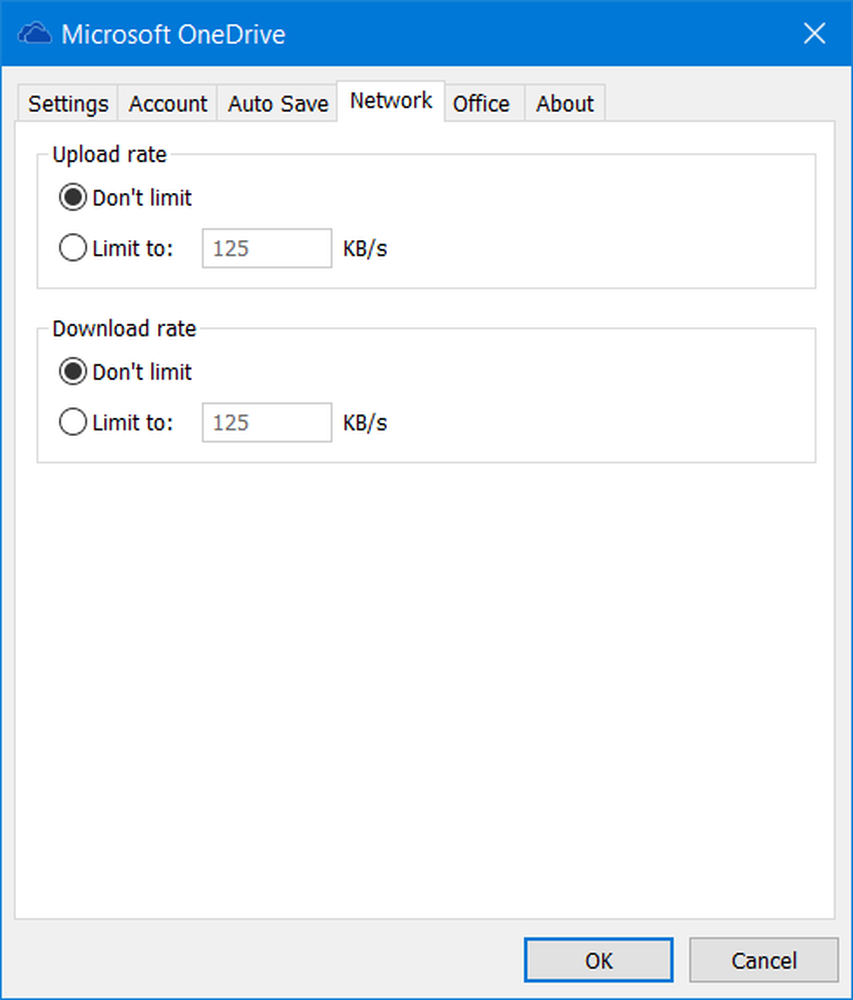
Windows 10 is ontworpen met een strakke OneDrive-integratie. Hiermee kunnen gebruikers hun bestanden synchroniseren tussen verschillende apparaten en computers. De nieuwste stabiele versie van de oorspronkelijke OneDrive-client wordt geleverd met opties voor het downloaden en uploaden van overdrachtsnelheidlimieten. Dit betekent dat de service andere internetactiviteiten op de computer kan vertragen wanneer deze de taak heeft overgenomen bestanden over te zetten.
Beperk de download- en uploadsnelheid in OneDrive
De tijd die het kost om een gegevens van OneDrive te uploaden of downloaden, is afhankelijk van de snelheid van uw internetverbinding, hoe dicht u zich op geografische locatie bij Microsoft-servers bevindt, enzovoort. Als u uw snelheid wilt maximaliseren, kunt u het volgende doen:
- Gebruik een bekabelde in plaats van een draadloze verbinding.
- Beperk het bandbreedtegebruik voor andere activiteiten terwijl het uploaden of downloaden bezig is
Aan de andere kant, als een download of een upload aan de gang is, zou OneDrive uiteindelijk alle bandbreedte kunnen opgebruiken..
Maar nu kunt u de bandbreedtelimieten opsmeren of instellen die OneDrive kan gebruiken voor het downloaden of uploaden van bestanden. Voer de volgende stappen uit om de limiet in te stellen voor het uploaden en downloaden van overdrachtssnelheden via OneDrive op Windows 10:
Zoek het OneDrive-clientpictogram in het Windows-systeemvak. Als je het daar niet kunt vinden, druk dan op Win sleutel, typ OneDrive en selecteer de OneDrive-bureaubladtoepassing uit de resultaten.
Klik nu met de rechtermuisknop op het pictogram van de OneDrive en kies de instellingen optie uit de opties die in het menu worden vermeld. Schakel vervolgens over naar de Netwerk tabblad wanneer het instellingenvenster wordt geopend.
Hier, de opties om de Uploadsnelheid en Downloadsnelheid individuele limieten moeten voor u zichtbaar zijn.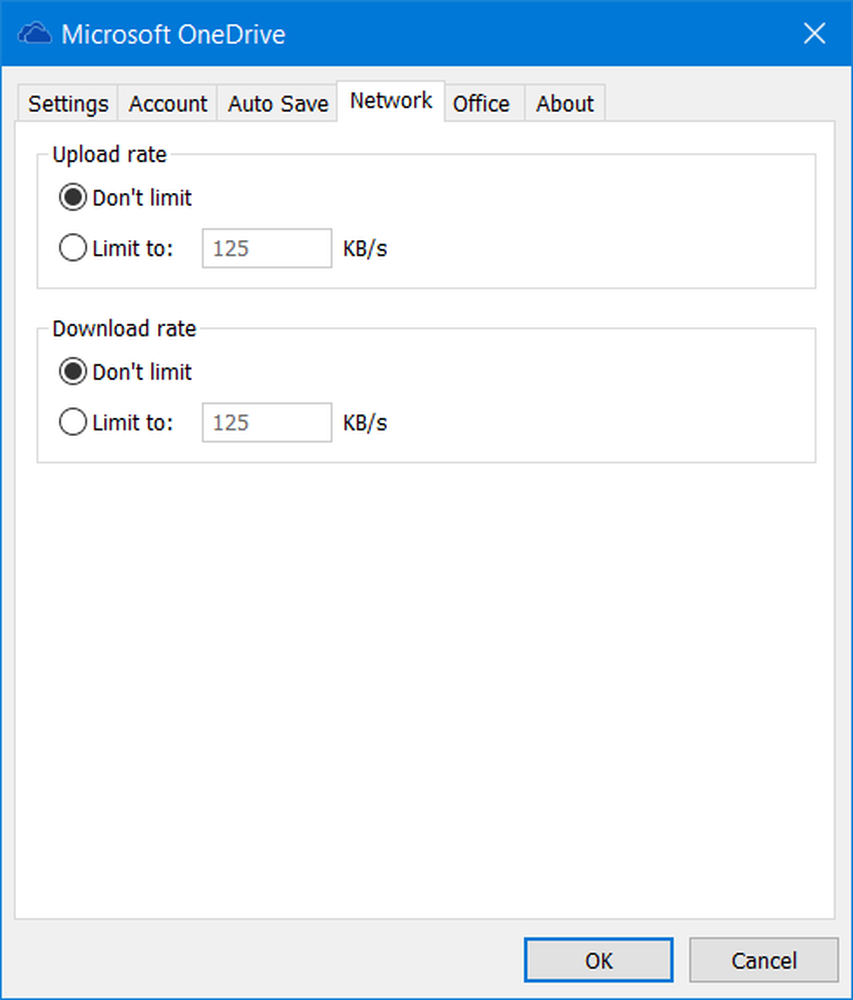
De standaardinstelling is Niet limiteren. Voor het uploaden van grotere bestanden is het raadzaam om de instelling op te slaan Niet limiteren om OneDrive het tarief automatisch te laten verwerken.
Maar als u de tarieven handmatig wilt instellen, selecteert u de Grens aan knop en stel een tarief in KBs in. Klik op OK en verlaat.
Het is belangrijk op te merken dat alle ingevoerde wijzigingen alleen van toepassing zijn op de desktopversie van de OneDrive-app en niet op de universele app.
NOTITIE: Als u het tabblad Netwerk niet ziet, wijzigt u uw internetverbinding en ziet u. Ik kon het tabblad Netwerk zien op mijn wifi-verbinding, maar niet op mijn breedbandkabel.