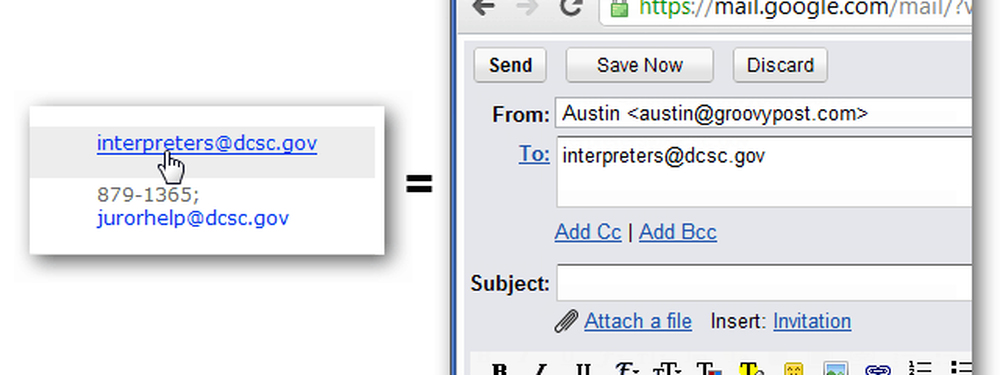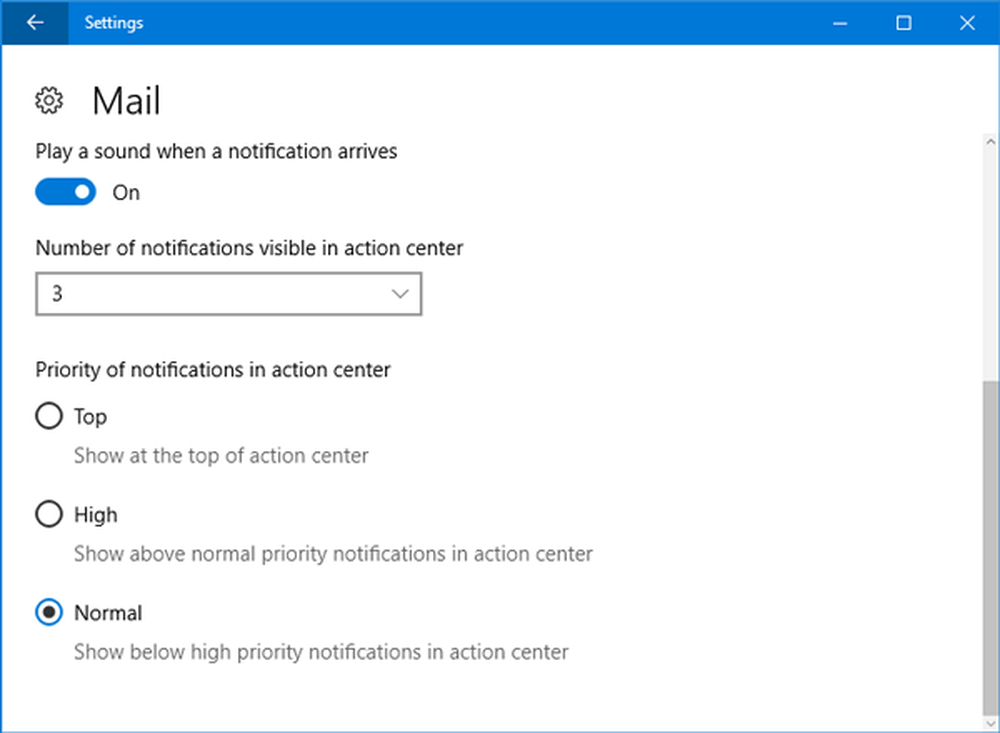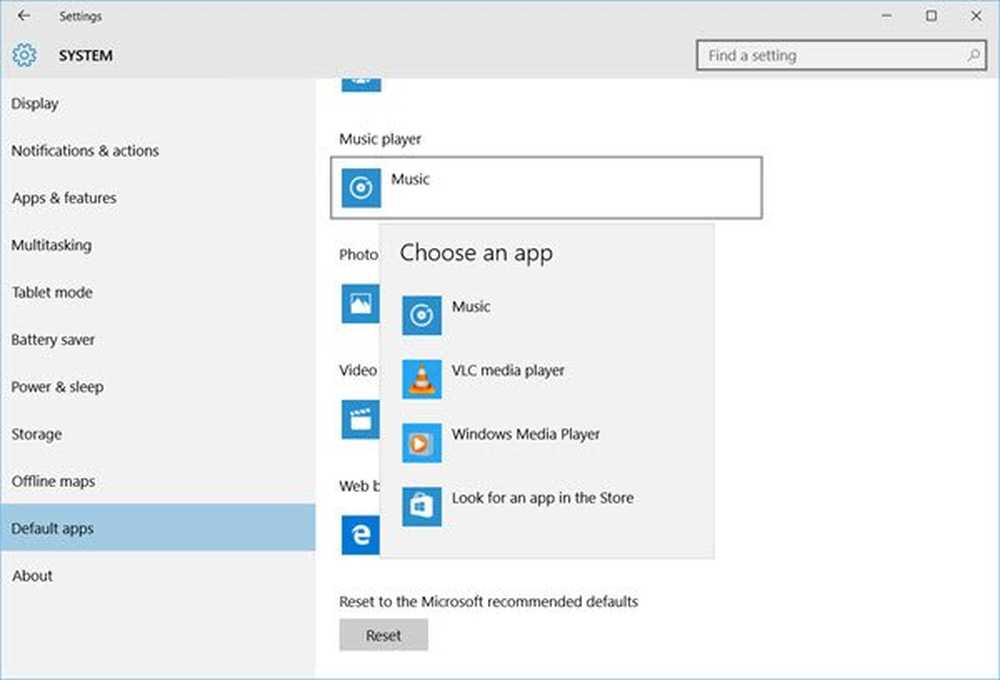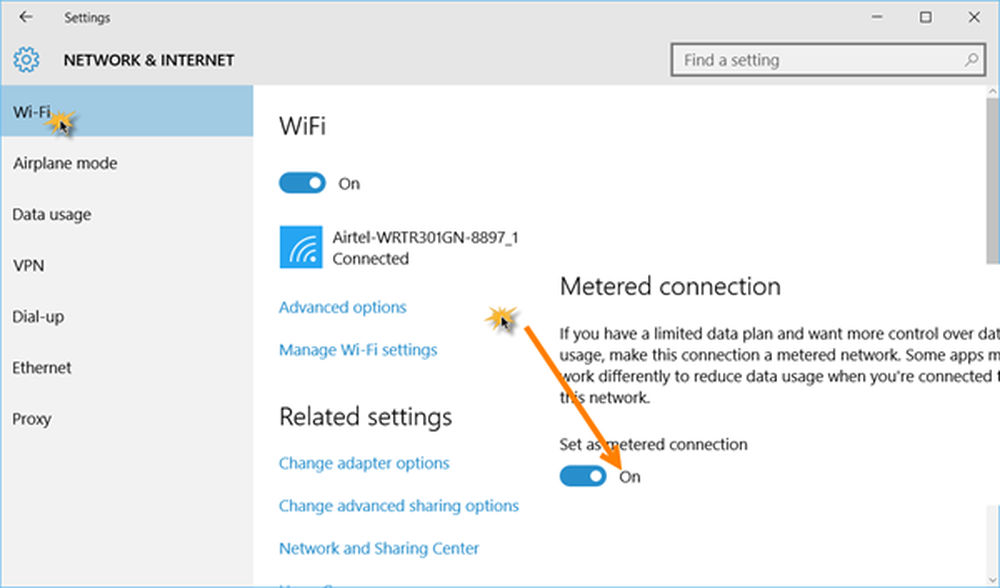Hoe de standaardbrowser of programma's in Windows 10 in te stellen of te wijzigen
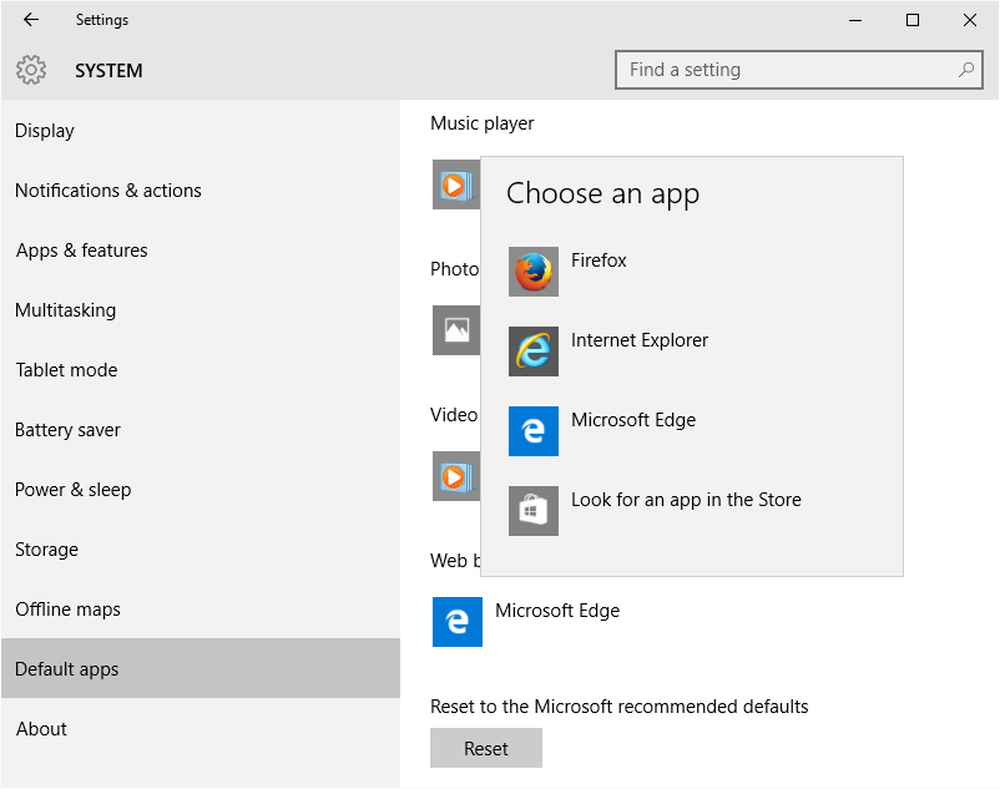
Mogelijk moet u de standaardprogramma's wijzigen die aan bepaalde protocollen en bestandsextensies zijn gekoppeld. De meesten van ons eindigen met het veranderen van de standaardbrowser of beeldviewer naar een ander programma van onze keuze. Als u een van deze bent, laat deze post zien hoe u standaardprogramma's in Windows 10 kunt wijzigen.
Wijzig standaardprogramma in Windows 10
Er zijn twee methoden in Windows 10 om standaardprogramma's in te stellen of te wijzigen. Een ervan is de klassieke methode op het bedieningspaneel en de andere is eenvoudiger - via de nieuwe app Instellingen. We praten eerst over de app Instellingen en vervolgens over de regelpaneelmethode.
De app Instellingen biedt slechts een paar standaard apps die kunnen worden gewijzigd. De lijst bevat Video Player, Mail, Muziekspeler, Agenda en Browser. De programma's of protocollen zijn niet zichtbaar. Kortom, de app Instellingen biedt slechts een paar opties, terwijl de lijst in het Configuratiescherm groter is. Met behulp van de laatste kunt u standaardprogramma's voor een groter aantal protocollen of services wijzigen.
Laat ons als voorbeeld zien hoe u de standaard webbrowser kunt wijzigen.
Verander de standaardbrowser via de app Windows 10 Instellingen
Windows 10 stelt Microsoft Edge in als de standaardbrowser voor het openen van webkoppelingen. In het voorbeeld wordt uitgelegd hoe u dit in Firefox kunt wijzigen. U kunt dit wijzigen naar alles wat u wilt, op voorwaarde dat de gerelateerde toepassing op het apparaat is geïnstalleerd. Als u het bijvoorbeeld wilt wijzigen in Chrome, moet Chrome op het apparaat zijn geïnstalleerd, zodat u het kunt selecteren in de lijst met standaardprogramma's - zowel in pc-instellingen als in de regelpaneelmethode.
Om de standaardbrowser te wijzigen:
druk op Win + I om de app Instellingen te openen en Systeem te selecteren. Blader vervolgens naar beneden naar Standaard apps in het linkerdeelvenster en klik erop.
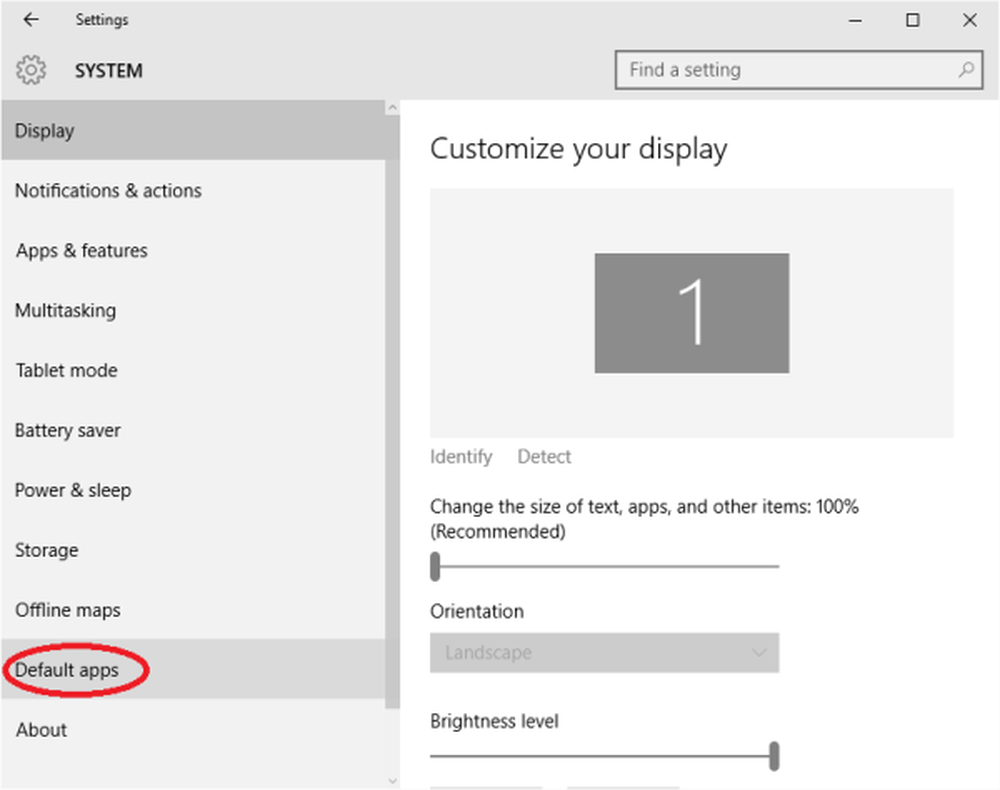
Wanneer u in het linkerdeelvenster op Standaard Apps klikt, verandert de inhoud van het rechterdeelvenster in een lijst met populaire protocollen en ziet het er als volgt uit:
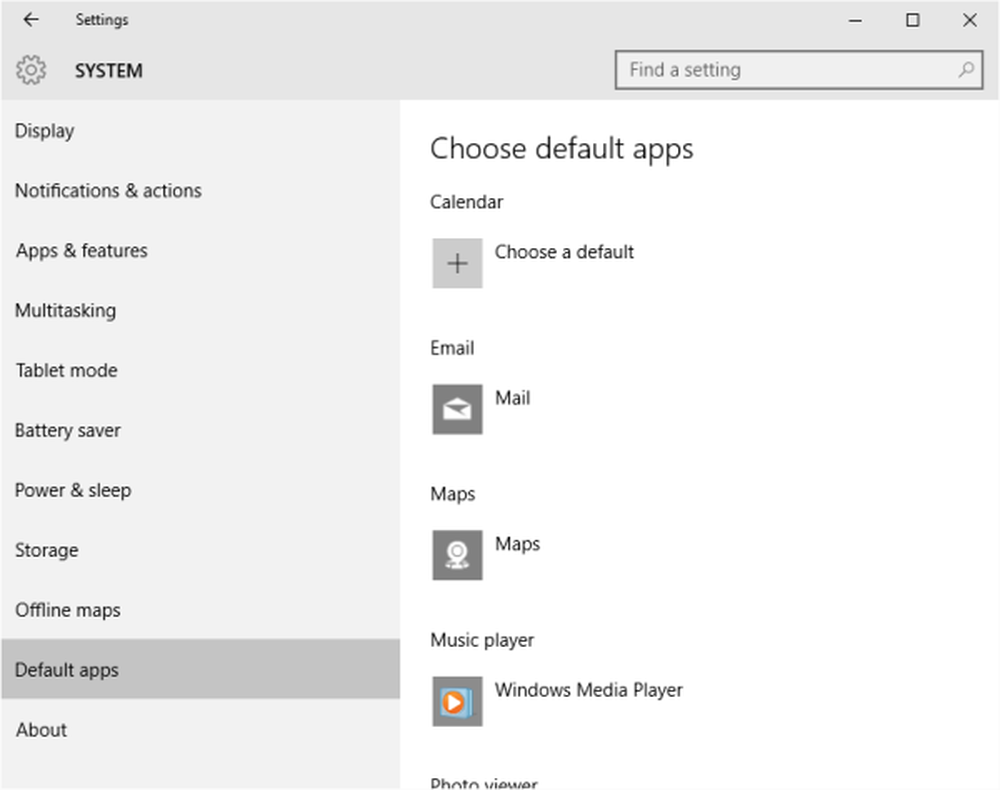
Blader naar beneden in het rechterdeelvenster naar de webbrowser en klik erop
U ziet de lijst met geïnstalleerde browsers.
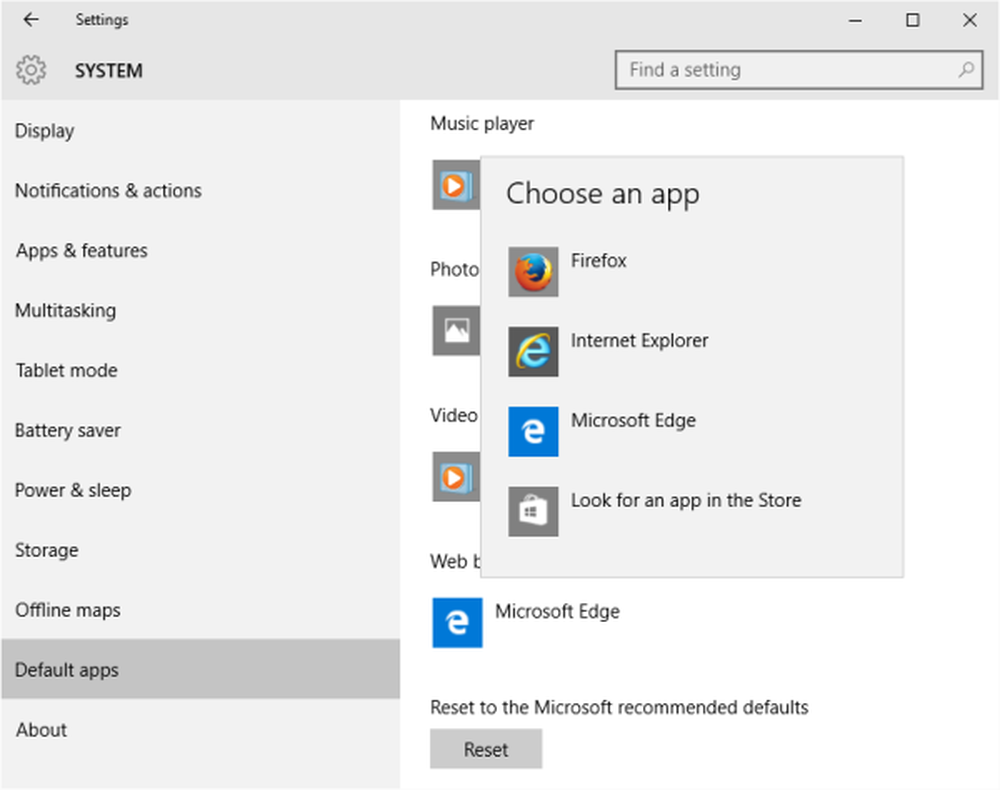
Dat is alles wat u hoeft te doen. De volgende keer dat het systeem een browser moet starten, wordt de standaardbrowser geopend die u hebt ingesteld.
Verander standaardprogramma's via Windows 10 Configuratiescherm
Als het standaardprotocol dat u wilt wijzigen niet beschikbaar is in de app Instellingen, kunt u Configuratiescherm gebruiken om de standaardprogramma's in Windows 10 te wijzigen.
De methode blijft hetzelfde in eerdere versies. Open het Configuratiescherm via Win + X-menu en klik op Standaardprogramma's.
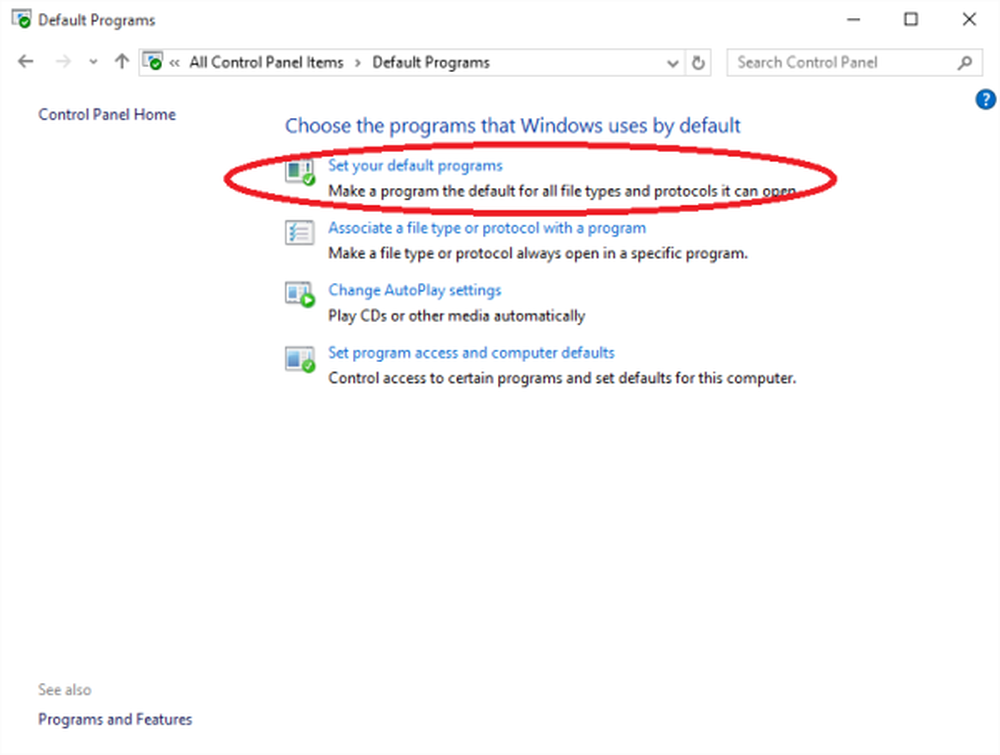
Klik op de eerste optie zegt Stel uw standaardprogramma's in.
Het Configuratiescherm vindt de geïnstalleerde apps en programma's en geeft de lijst weer. U ziet de lijst met geïnstalleerde programma's in het linkerdeelvenster en het rechterdeelvenster bevat een beschrijving van het programma, samen met opties waarmee u het programma als standaard kunt instellen voor bestanden / protocollen die het kan verwerken
Selecteer het programma dat u als standaard wilt instellen en klik vervolgens op Dit programma als standaard instellen. Hiermee wordt het programma ingesteld als standaard voor bestanden en protocollen die het aankan.
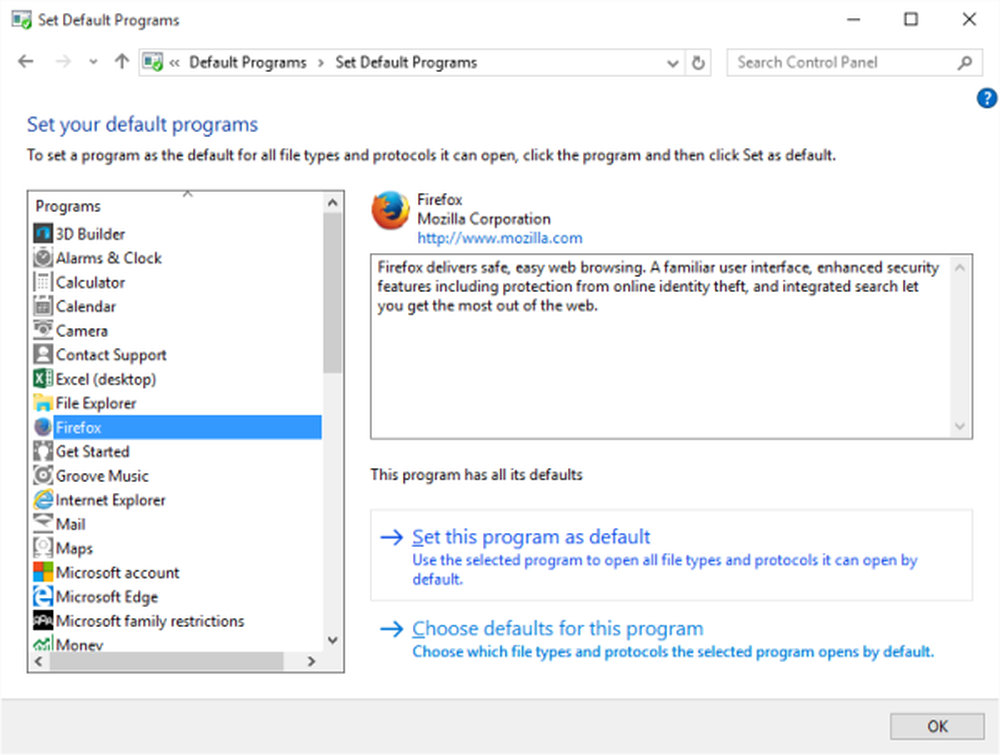
Om verdere wijzigingen aan te brengen in bestanden en protocollen, die het aankan, klik op Kies standaardinstellingen voor dit programma.
U krijgt een venster met de lijst met bestandsextensies en protocollen die door het programma zijn geregistreerd. Vink de selectievakjes aan voor de bestanden en protocollen die u standaard door het programma wilt laten verwerken. Klik op Opslaan om terug te keren naar het vorige scherm en het configuratiescherm te sluiten
Dit verklaart hoe u standaardprogramma's in Windows 10 kunt wijzigen - en u kunt dezelfde procedure volgen om ook de standaard mediaspeler te wijzigen.
Deze post zal je helpen als je ontvangt Dit bestand bevat geen programma dat is gekoppeld aan het uitvoeren van dit actiebericht.
Stop Windows 10 om standaardapps opnieuw in te stellen met freeware Stop het opnieuw instellen van mijn apps.