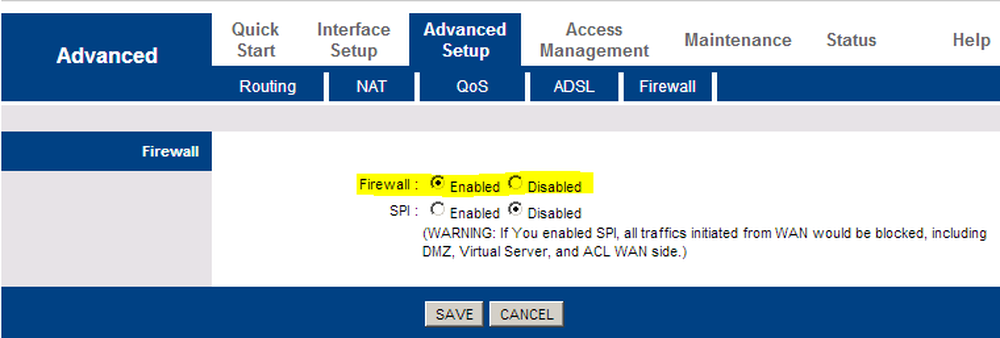Hoe een Windows 10-pc voor ouderen in te stellen

Windows 10 vereist wat nieuwe vaardigheden om het met gemak te gebruiken, en die senioren die misschien gewend zijn geweest aan Windows 7 of Windows XP, zouden een paar nieuwe trucs moeten leren. Als u op zoek bent naar hoe u Windows 10 kunt configureren voor uw oudere familieleden om basiszaken uit te voeren, zoals e-mail checken, browsen en YouTube op een computer bekijken, biedt deze gids enkele tips voor het opzetten van een pc voor ouderen.
Stel een Windows 10-pc in voor senioren

In tegenstelling tot jongeren vinden oudere volwassenen het moeilijk om aan de technologie te wennen. Het is moeilijk voor senioren om gelijke tred te houden met technologie en om Windows 10 te gebruiken, kan het nog ingewikkelder worden. Het opzetten van een computer voor uw ouderen vereist uw ideeën en inspanningen. Gelukkig biedt Windows een aantal manieren om het systeem gemakkelijk te maken voor oudere mensen, die minder werk van ouderen nodig hebben en alles in het werk houden om toegang tot de computer te krijgen. In dit artikel geven we enkele tips en trucs voor het opzetten van een Windows 10-computer voor senioren om hun systeemtoegankelijkheid te vergemakkelijken en ervoor te zorgen dat ze een probleemloze tijd hebben met behulp van hun Windows-computer.
Installeer een goede antivirus
Hoewel de standaard Windows Defender & Firewall robuust genoeg zijn om uw pc te beschermen, kunnen sommigen van u overwegen om een goede gratis Internet Security Suite of een gratis antivirusprogramma te installeren, omdat dit kan voorkomen dat een systeem wordt aangevallen door schadelijke malware en verschillende andere bescherming biedt modules. Aangezien de software gratis is, hoeft u de abonnementen niet te vernieuwen - wat ouderen waarschijnlijk zullen vergeten! Het wordt aanbevolen dat u een antivirusprogramma installeert voordat u de computer overhandigt aan senioren. Het antivirus waarschuwt de gebruiker met een pop-upbericht wanneer de computer een inkomende dreiging heeft. Dit hulpprogramma voor gegevensbeveiliging zorgt ervoor dat ouderen stressvrij kunnen internetten, e-mail kunnen checken en YouTube kunnen bekijken.
Verander gemakkelijk toegangsinstellingen

Toegankelijkheid is een functie die een optie biedt om toegankelijkheidsinstellingen in te stellen vanuit het inlogscherm. De senioren kunnen gebruikmaken van deze functies waarmee ze de computer kunnen gebruiken zonder een verteller met behulp van een verteller, de inhoud op het scherm vergroten met een vergrootglas en met het toetsenbord plakkerige toetsen, filtertoetsen en schermtoetsen gebruiken. Bovendien helpt het gebruikers om de lettergrootte te vergroten, de muisaanwijzer groter te maken, het scherm helderder te maken en muistoetsen in te schakelen om het toetsenbord te gebruiken. U krijgt al deze opties via Windows 10 Instellingen> Toegankelijkheid.
Verwijder ongewenste apps en schakel ongewenste programma's uit die op de achtergrond worden uitgevoerd
Zorgen voor een probleemloze tijd voor senioren tijdens het gebruik van een computer door het opslaan van de batterij en het gegevensgebruik. Om dit te doen, hoeft u alleen maar te voorkomen dat ongewenste programma's op de achtergrond worden uitgevoerd.
- Ga naar instellingen en ga naar Privacy.
- Klik op Achtergrond-apps.
- Schakel de schakelknop voor alle apps uit om te voorkomen dat apps op de achtergrond worden uitgevoerd.
U kunt ook ongewenste opstartprogramma's verwijderen.
Verwijder Preinstalled BloatwareAls u een nieuw Windows-systeem voor ouderen instelt, is het raadzaam alle onnodige vooraf geïnstalleerde software te verwijderen die ook wel bloatware wordt genoemd. Bloatware verbruikt veel geheugenruimte en RAM-geheugen, wat uiteindelijk uw systeem kan vertragen. Bovendien kunnen de talloze en onnodige bloatware die overal op uw bureaublad worden verspreid ouderen in verwarring brengen tijdens het gebruik van de computer. U kunt een Crapware Removal Tool gebruiken.
Stel een internetverbinding in
U moet een internetverbinding voor de pc instellen. Controleer of het een WiFi- of een Ethernet-netwerk is en ga vervolgens verder. Maak ze op de hoogte van een online handleiding voor veiligheidstips voor senioren.
Installeer de benodigde software
U kunt overwegen om software van derden te installeren - zoals een browser zoals Firefox of Chrome, 7-Zip, Microsoft Office, VLC mediaspeler, een e-mailclient zoals Microsoft Outlook, Skype, enz..
Update Windows 10 OS & de geïnstalleerde software & Device Drivers
Het installeren van de nieuwste stuurprogramma's op uw pc is altijd een goed idee als u uw systeem aan ouderen overhandigt. Het uitvoeren van de nieuwste stuurprogramma-updates op uw bureaublad maakt uw machine veilig en zorgt ervoor dat uw ouderen een probleemloze tijd hebben met behulp van de computer. Het is noodzakelijk om ervoor te zorgen dat de hardware van uw computer compatibel is met de nieuwste updates, omdat verouderde en defecte stuurprogramma's systeemvertragingen, hardware en softwareproblemen kunnen veroorzaken. Dat gezegd hebbende, het uitvoeren van een volledige update van stuurprogramma's kan alle problemen met het apparaat oplossen en de systeemprestaties verbeteren
Verwijder het systeemwachtwoord bij het ontwaken uit de slaapmodus
Als onderdeel van de beveiligingsmaatregel stellen we meestal het systeem zo in dat telkens wanneer de computer uit de slaapmodus wordt gehaald om een wachtwoord wordt gevraagd. Dit kan tot verwarring leiden bij oudere volwassenen wanneer het systeem bij elke hervatting van de slaapmodus telkens om het wachtwoord wordt gevraagd. Om het gebruik voor ouderen te vergemakkelijken, configureert u de opties om het wachtwoord voor de slaapstand te verwijderen, zodat u direct kunt inloggen op Windows nadat u de slaapmodus hebt afgesloten.
Stel de muiseigenschappen in om de locatie van een aanwijzer weer te geven bij het indrukken van de CTRL-toets

Als uw computerscherm groot is, is het goed mogelijk dat er een muisaanwijzer ontbreekt. In dergelijke gevallen is het voor ouderen moeilijk om de aanwijzer op het computerscherm te plaatsen. Gelukkig bieden de Windows een optie die de locatie van de cursor of de aanwijzer direct na het indrukken van de CTRL-toets toont. Volg de onderstaande stappen om deze optie te activeren.
- Navigeer naar Configuratiescherm en klik op Hardware en geluiden
- Klik onder de optie Apparaten en printers op de muis om het venster Muiseigenschappen te openen.
- Ga naar het tabblad Aanwijzeropties en selecteer de optie Locatie van aanwijzer weergeven wanneer ik op de CTRL-toets druk
- Klik op OK om de wijzigingen toe te passen.
Installeer Classic Start
Omdat Classic Shell niet meer wordt ontwikkeld, gebruikt u Classic Start. Het is een gratis software waarmee senioren snel toegang kunnen krijgen tot recent gebruikte bestanden en applicaties. Met behulp van deze software kan men het startmenu aanpassen met verschillende stijlen. Bovendien kan de gebruiker gemakkelijk naar documenten en programma's zoeken.
Is er iets gemist? Deel!
Lees de volgende: Basis Windows 10 zelfstudie & tips voor beginners.