Hoe Dual Monitors op Windows 10 in te stellen
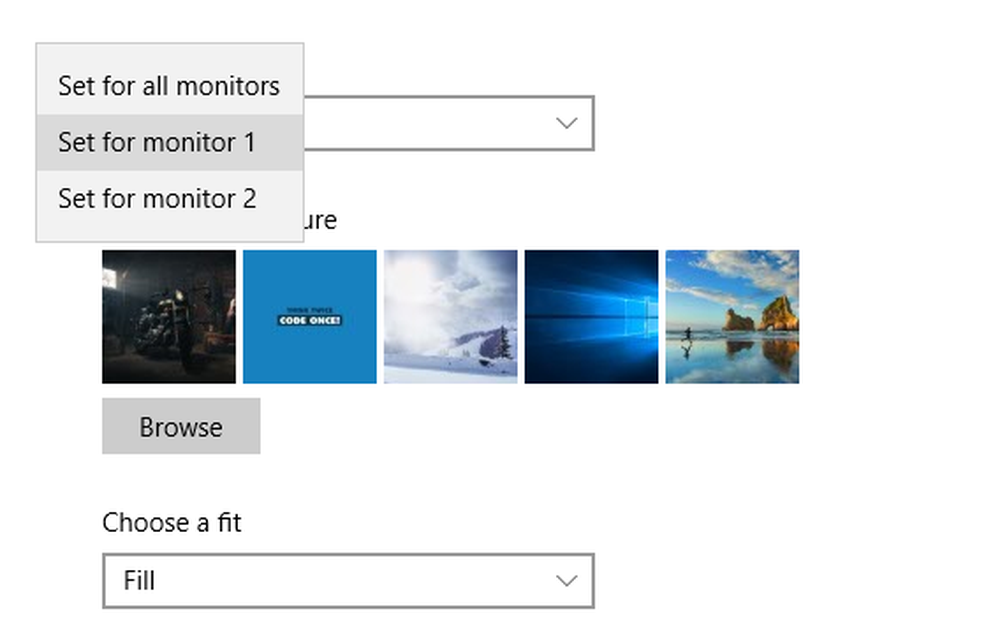
Opzetten Dual Monitors is tegenwoordig een gebruikelijke zaak. Of u nu uw werkschermgebied wilt vergroten of gewoon iets wilt spiegelen aan een andere monitor, Windows heeft het allemaal. Met verbeterde functionaliteit in Windows 10, nu kun je eenvoudig dual monitors instellen en met een aantal bekende commando's. We hebben al gezien hoe u dubbele monitoren kunt instellen op Windows 7 en ook op Windows 8.1. Laten we nu eens kijken hoe stel de dubbele monitors in op Windows 10.We zullen ook bespreken wat u kunt doen als uw Windows 10 kan de tweede monitor niet detecteren.
Stel Dual Monitors in op Windows 10
Hardwarevereisten voor installatie van Dual Monitor
Vanzelfsprekend heb je een extra monitor nodig en daarnaast heb je misschien wat draden en connectoren nodig. De eerste en belangrijkste stap is het controleren van de poorten op uw computer. Als u een laptop gebruikt, hebt u mogelijk slechts één HDMI-poort of slechts een VGA-poort. Als u op een computer zit en er is al een monitor aangesloten, zoek dan naar een andere vergelijkbare poort. Zorg ervoor dat uw computer of de grafische kaart meerdere beeldschermen ondersteunt voordat u apparatuur aanschaft. Typisch, een VGA-poort heeft verschillende kleine gaten in drie lijnen.
Nu is het tijd om een geschikte draad te krijgen. Als beide apparaten (Monitor en de pc) compatibel zijn met HDMI, je kunt een krijgen HDMI draad. Meestal zijn de oude monitoren alleen compatibel met VGA, dus je hebt een VGA draad en een HDMI naar VGA-omzetter. Sluit de monitor aan en schakel hem in!
De tweede monitor instellen
Welnu, er zijn vier projectiemodi beschikbaar in Windows. U kunt het projectiemenu openen door simpelweg op 'Win + P'vanaf het toetsenbord. De eerste modus is 'Alleen PC-schermen in deze modus zal de secundaire monitor niets weergeven. Er is ook een modus die alleen het secundaire scherm kan inschakelen en het primaire scherm kan uitschakelen. Vervolgens komen de twee meest gebruikte projectiemodi. De 'Duplicaat' modus kunt u het scherm projecteren zoals het op de tweede monitor is.

De laatste en de belangrijkste modus, 'Uitbreiden' kunt u uw werkelijke werkgebied uitbreiden naar de tweede monitor. Bij de installatie van de dubbele monitor gaat het in wezen om het werken in deze modus op uw computer. Je hebt misschien iemand gezien die een aantal monitoren heeft samengewerkt om een groter scherm te maken. Die opstelling is niets anders dan werken in deze 'Verleng'-modus.
De tweede monitor configureren
Hoewel de modus 'Dupliceren' geen configuratie als zodanig vereist. Maar we moeten de monitor configureren die is aangesloten in de modus 'Uitbreiden' om er het beste uit te halen. Klik op uw primaire monitor met de rechtermuisknop op het bureaublad en selecteer 'Beeldscherminstellingen'. De meeste instellingen kunnen op deze pagina worden geconfigureerd. Allereerst moet u de positie van de tweede monitor ten opzichte van de eerste monitor definiëren. Voor een voorbeeld heb ik de monitor links van mijn laptop geplaatst, dus ik zal de tweede doos links van de eerste slepen. U kunt ook een aantal hoogteaanpassingen uitvoeren als beide monitors niet op hetzelfde niveau staan.

De instellingen voor beide monitoren kunnen afzonderlijk worden geconfigureerd. U kunt monitorresoluties, schaallay-out en nog veel meer wijzigen. U kunt ook de primaire monitor wijzigen. Als u de primaire monitor wilt wijzigen, selecteert u het nummer dat overeenkomt met die monitor, scrolt u omlaag en selecteert u 'Maak dit mijn hoofdscherm '. De primaire monitor is meestal degene die de meeste details weergeeft en als host fungeert voor de primaire desktop. Hoewel de taakbalk beschikbaar is op beide monitoren, maar de primaire is functioneler en toegankelijker.
U kunt een aantal taakbalk-gerelateerde instellingen wijzigen. Klik met de rechtermuisknop op de taakbalk en selecteer 'Taakbalk Instellingen '. Scroll naar beneden om te vinden 'Meerdere schermen'. Hier kunt u enkele taakbalk-gerelateerde instellingen wijzigen, zoals of u de taakbalk op een tweede scherm wilt weergeven of waar taakbalkknoppen moeten worden weergegeven en wanneer knoppen en labels moeten worden gecombineerd.
Achtergrondgerelateerde instellingen kunnen ook worden aangepast. U kunt een achtergrond uitrekken om op beide schermen te passen. Of u kunt hetzelfde behang op beide schermen laten spiegelen. Nog meer kunt u op de schermen volledig verschillende achtergronden hebben. Klik met de rechtermuisknop op het bureaublad en selecteer 'Personaliseer'. Blader naar een achtergrond die u wilt toepassen. Klik met de rechtermuisknop op de miniatuur om de monitor te selecteren waarop u deze achtergrond wilt toepassen.
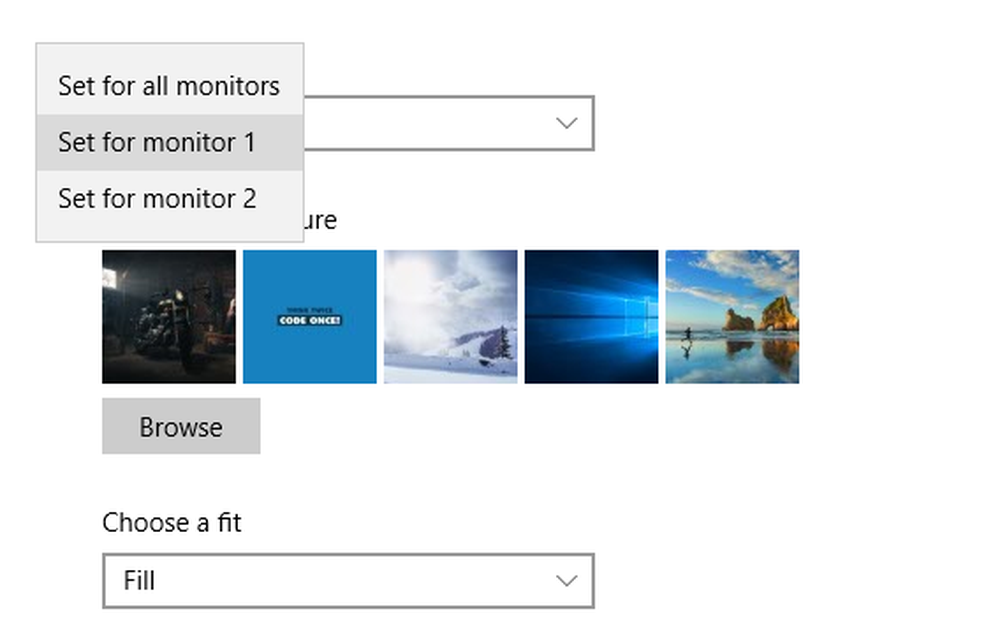
Als u een enkele achtergrond op beide monitoren wilt, moet u ervoor zorgen dat u een breed bureaublad van hoge kwaliteit bij de hand hebt. Brede achtergronden zijn speciaal ontworpen voor meerdere schermen en ze kunnen worden toegepast zonder ongewone rek en kwaliteitsverstoring. Ze zien er ook heel mooi uit.
NOTITIE: Wanneer u meerdere beeldschermen aansluit, wordt een nieuwe optie aangeboden in Taakbalkeigenschappen. Om deze optie te configureren, klikt u met de rechtermuisknop op de taakbalk en selecteert u Eigenschappen. Op naar de bodem, onder Meerdere schermen, u kunt ervoor kiezen om de taakbalk op uw primaire monitor of op alle monitoren te tonen. U kunt ook configureren waar de taakbalkknoppen moeten worden weergegeven in het vervolgkeuzemenu.
Lezen: Laptop externe monitor niet gedetecteerd.
Meerdere externe monitors
Hoewel Windows zelf een verscheidenheid aan aanpassingen biedt, kan er nog veel meer worden gedaan met twee monitoren. Er zijn veel freeware beschikbaar die meer functies en functionaliteit aan deze opstelling kunnen bieden. Onlangs hebben we Dual Monitor Tools besproken, het is een freeware waarmee je hier en daar een paar dingen kunt regelen. Je kunt muisbewegingen beperken tussen de schermen. Of u kunt sneltoetsen maken om direct vensters tussen beeldschermen te verplaatsen. Bovendien kun je snapshots maken en je eigen magische commando's maken, wanneer getypt een bepaalde handeling zou uitvoeren, zoals het wisselen van de monitors enz.

Er is een andere tool genaamd Dual Display Mouse Manager die is ontworpen om de muisbeweging aan te passen tussen de schermen. Op internet vindt u tal van andere tools die aan uw behoeften kunnen voldoen.
Geconfronteerd met problemen?
Zie dit bericht als Windows 10 kan de tweede monitor niet detecteren. Als dit bericht je niet helpt, open dan Devices Manager en identificeer je Display Adapter-stuurprogramma. Als u er een geel uitroepteken tegen ziet, klik er dan met de rechtermuisknop op en selecteer Terugrollen om de driver terug te draaien. Als die optie niet beschikbaar is, selecteert u Bijwerken.
Ik hoop dat dit je helpt bij het opzetten van dubbele monitoren op Windows 10. Zoals ik al zei, is er een verbeterde ondersteuning voor dubbele monitoren in Windows 10. Je kunt deze set overal op je gemak gebruiken.



