Hoe een draadloze netwerkverbinding in te stellen in Windows 10/8/7

Dankzij draadloze netwerken kunt u zelfstandig werken - zonder de spanning van het aansluiten van lange draden die er niet alleen slecht uitzien in huis, maar ook een veiligheidsrisico vormen. Aangezien draadloze signalen in alle richtingen reizen en snel reizen, kunt u een draadloos netwerk gebruiken om vanuit uw slaapkamer of de veranda van uw huis te werken. In dit artikel wordt uitgelegd hoe u een draadloze netwerkverbinding instelt in Windows 10/8/7.
Voorraad nodig om een draadloze netwerkverbinding in te stellen
Omdat we het hebben over een volledig draadloos netwerk, hebben we de volgende items nodig om een draadloze netwerkverbinding tot stand te brengen:
- Een besturingssysteem dat draadloze netwerken ondersteunt. Windows 10/8/7 is een goed besturingssysteem waarmee u probleemloos draadloze netwerken kunt maken.
- Een snelle internetverbinding: u kunt kiezen voor een DSL- of een kabelbreedband. In de meeste gevallen wordt de kabel of DSL-router (zie punt 3 hieronder) geleverd door de ISP die ook een internetverbinding tot stand brengt. Normaal gesproken is de verbinding tussen de wandaansluiting (in geval van DSL) en de hub (in geval van een kabel) aangesloten op de router, van waaruit draadloze signalen de communicatie overnemen.
- Een draadloze router: aangezien we een draadloos netwerk nodig hebben, hebben we een draadloze router nodig. Controleer om te zien of uw ISP u er een kan geven. Als dat niet het geval is, kunt u vanaf elke computermarkt een draadloze router aanschaffen. Zorg ervoor dat u een bekend product koopt voor betere resultaten. Routers zijn beschikbaar in verschillende technologieën. Ik raad 802.11g of 802.11n aan voor betere connectiviteit en goede signalen. Routers die de genoemde technologieën gebruiken, zijn meer compatibel met netwerkadapters van verschillende bedrijven. Zorg ervoor dat u een draadloze router en geen draadloze toegangspunten koopt. Dit laatste wordt gebruikt om bestaande bekabelde netwerken uit te breiden en dient niet het doel van draadloze routers.
- Draadloze adapters: de meeste computers worden nu geleverd met ingebouwde draadloze adapters. Ze bevinden zich meestal aan de voorkant van laptops en computers en hebben een schakelaar die u kunt in- en uitschakelen om de netwerkconnectiviteit in of uit te schakelen. Als uw computer er geen heeft, kunt u draadloze adapters kopen in een computerwinkel. Ik stel voor dat u draadloze USB-adapters koopt omdat deze snel en eenvoudig te installeren zijn. U kunt ze ook op verschillende computers gebruiken, in tegenstelling tot de kaarttype-adapters die op de moederborden moeten worden geïnstalleerd. Zorg er bij aanschaf van draadloze netwerkadapters voor dat ze overeenkomen met de netwerktechnologie van de router die u in het netwerk gebruikt. Dat wil zeggen dat als u een 802.11n-router gebruikt, uw netwerkadapters ook 802.11n moeten zijn. Dit zorgt voor een betere connectiviteit.
Ga als volgt te werk om te controleren of uw computer over draadloze netwerkadapters beschikt:
- Open het Configuratiescherm
- Dubbelklik Netwerk en delen (beschikbaar onder Netwerk en internet als je gebruikt Categorie uitzicht)
- Klik in het linkerdeelvenster op Beheer netwerkadapters
- Als uw computer een draadloze netwerkadapter heeft, wordt er een netwerkpictogram weergegeven Draadloze netwerk verbinding.
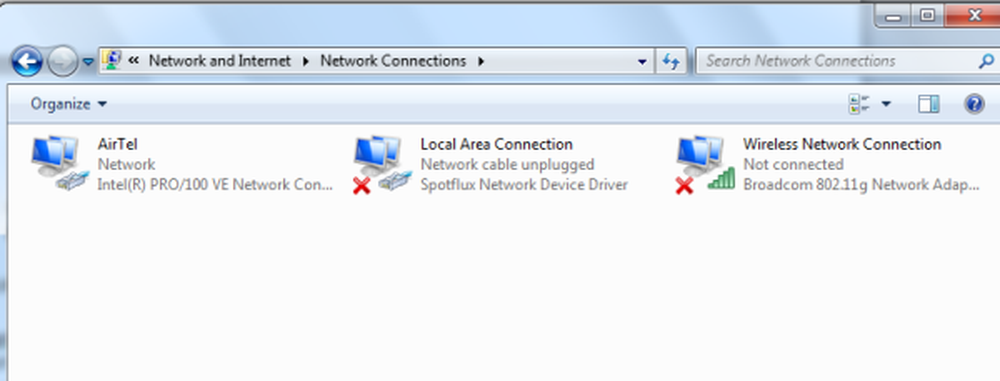
Figuur 1
Internetverbinding instellen
De meeste internetproviders hebben een internetverbinding tot stand gebracht wanneer u een nieuwe verbinding maakt. Als uw internetprovider het internet niet voor u heeft opgezet, volgt u deze stappen (wordt ervan uitgegaan dat uw modem een draadloze router bevat):
- Sluit het ene uiteinde van de telefoonkabel aan op de telefoonaansluiting op de achterkant van de router
- Steek het andere uiteinde van de telefoonkabel in de wandaansluiting van de telefoonverbinding. Als u een splitter gebruikt, sluit u dit uiteinde van de telefoonkabel aan op de splitteraansluiting die DSL zegt. U kunt dan een andere telefoonkabel gebruiken om de splitter op de wandaansluiting van de telefoon aan te sluiten
- Sluit de router aan op een stopcontact.
- Schakel de hoofdcomputer in die u wilt gebruiken om beheerdersrechten in te stellen.
- Open het Configuratiescherm. Als dit niet in de pictogramweergave staat, schakelt u over naar de pictogramweergave.
- Klik Netwerkcentrum
- Klik onder View Your Active Networks op Een nieuwe connectie of netwerk opzetten
- Dubbelklik Maak verbinding met internet en volg de stappen in de wizard

Als uw modem niet hetzelfde is als een draadloze router, moet u een telefoonkabel aansluiten - een uiteinde in de modem en een andere in de telefoonaansluiting of splitter. Vervolgens kunt u de modem via een netwerkkabel met een draadloze router verbinden. U kunt dan de hierboven genoemde stappen 4 tot 7 volgen. Het zou enigszins op de onderstaande afbeelding moeten lijken.

Op dit punt moet uw hoofdcomputer verbinding kunnen maken met internet. Als er geen verbinding met internet is, moeten de verbindingen verkeerd zijn. Controleer de Netwerk en delen venster in het Configuratiescherm om te zien of Windows 7 het draadloze netwerk kan detecteren (zie afbeelding 1 hierboven). Als dit niet het geval is, controleert u of de modem / router correct is aangesloten en is ingeschakeld.
Het beveiligen van het netwerk
Ervan uitgaande dat de hoofdcomputer nu verbinding kan maken met internet, zullen we doorgaan en het netwerk configureren voor beveiliging.
- Klik op het netwerkpictogram in het systeemvak van Windows
- Klik op Netwerk en delen openen
- Klik op Een nieuwe verbinding of netwerk instellen
- Dubbelklik op Setup A New Network
- De wizard leidt u door een reeks stappen om uw netwerk te configureren
- Als uw router WPA2 ondersteunt, zal de wizard dit in de lijst onder Beveiligingsniveau weergeven. Stel het beveiligingstype in op AES. Typ een wachtwoord onder Beveiligingssleutel en klik op Volgende
- Kopieer de beveiligingssleutel naar een veilige plek, zodat u deze kunt gebruiken bij het instellen van andere computers in het netwerk. Je hebt het later ook nodig als je wijzigingen in het netwerk wilt aanbrengen
Andere computers op het netwerk instellen
- Klik op het netwerkpictogram in het systeemvak van Windows
- Selecteer uw netwerk (herkend door de naam die u in de bovenstaande wizard hebt opgegeven)
- Windows vraagt u om het wachtwoord. Voer het wachtwoord in dat u in stap 7 hierboven hebt opgeslagen.
Delen op het netwerk instellen
U moet delen op alle computers inschakelen, ook degenen die apparaten zoals printers en scanners hebben, zodat u ze vanaf elke computer in het netwerk kunt gebruiken. Het volgende is van toepassing op elke computer in het netwerk
- Klik op het netwerkpictogram
- Klik Open netwerk en deelcentrum
- Klik op Thuisgroep selecteren en opties delen. Een wizard begeleidt u bij het instellen van delen voor bestanden en apparaten die op de computer zijn aangesloten.

Merk op dat je bestanden kunt delen door ze te kopiëren Openbaar map in Windows 7. Het Openbaar map is beschikbaar in C: \ Users map.
Hierin wordt uitgelegd hoe u een draadloze netwerkverbinding instelt in Windows 10/8/7. Als u problemen ondervindt, helpen we u graag. Plaats een opmerking in de opmerkingen waarin het probleem en uw versie van Windows worden vermeld.



