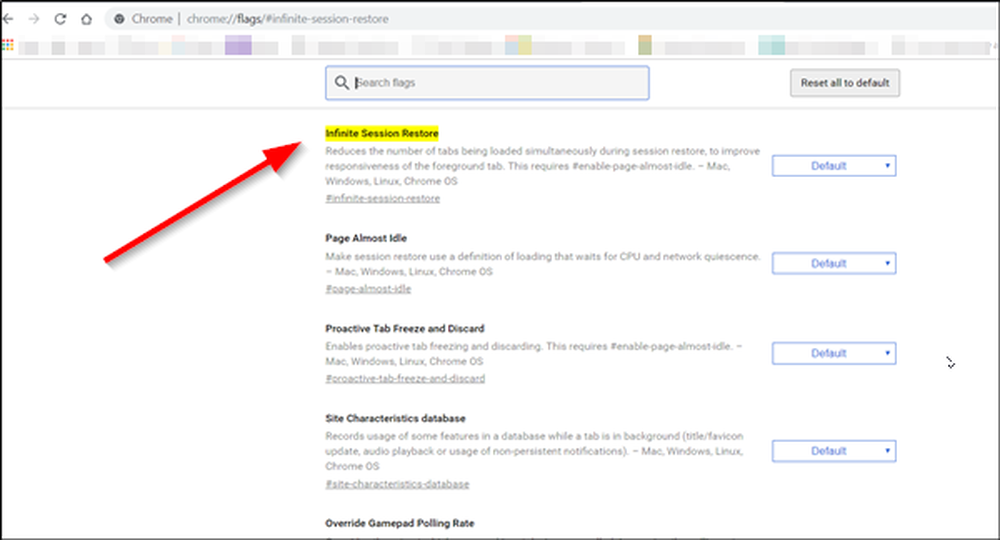Hoe je Windows 10-animaties versnelt
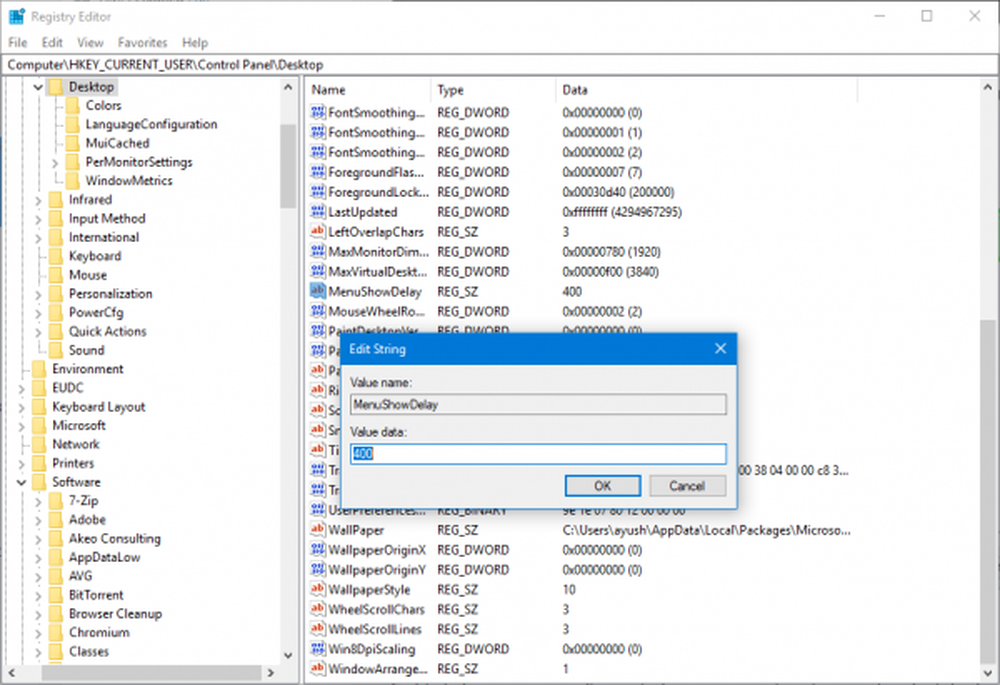
Windows 10 zit vol met animaties. Deze animaties geven Windows 10 een vloeiendere en een modernere interface. De duur van deze animaties helpt de gebruiker ook bij het bepalen van de snelheid van de algehele computer. Dit helpt de gebruiker echter ook sneller hun werk te doen, aangezien ze hun kostbare milliseconden niet besteden aan wachten tot het programma wordt geladen en de animatie plaatsvindt. Mensen hebben daarom vaak de neiging om deze animaties sneller te maken om de animaties goed te gebruiken en om hun werk nog sneller te doen. Dus vandaag bespreken we hoe je de duur van menu-animaties op je Windows 10-computer kunt aanpassen.
Versnel Windows 10-menu-animaties
Allereerst raden we u aan een systeemherstelpunt te maken. Omdat we zullen spelen met registerbestanden en enkele kritieke Windows-instellingen wijzigen. Na dit te hebben gedaan, zullen we onze zoektocht voortzetten om menu-animaties in Windows 10 te versnellen.
Druk op de WINKEY + R-knopcombinatie om het Run-hulpprogramma te starten, typ in regedit en druk op Enter. Klik op Ja voor de UAC of User Account Control Prompt die je krijgt.

Nadat de Register-editor is geopend, navigeert u naar de volgende sleutellocatie-
HKEY_CURRENT_USER \ Control Panel \ Desktop
Zoek op voor een DWORD die is gebeld MenuShowDelay op het rechter zijpaneel.
Dubbelklik erop om de waardegegevens te wijzigen. Het nummer in dat veld is het aantal milliseconden dat de computer nodig heeft om de animatie uit te voeren nadat deze is gestart. U kunt het lager instellen om de animaties sneller te maken en u kunt een hoger aantal instellen om de animaties langzamer te maken.
De standaardwaarde is 400. Om animatie te versnellen kun je bijvoorbeeld een figuur invoeren, 200.Klik op OK om de waarden in te stellen. Start uw computer opnieuw op om de wijzigingen door te voeren.
Animaties volledig uitschakelen
Als u animaties volledig wilt uitschakelen, typt u 'Prestatie-opties' in Zoeken starten en drukt u op Enter. Controleer of u zich onder het tabblad Visuele effecten bevindt.

Als u selecteert Aanpassen voor de beste prestaties, alle animaties en visuele effecten worden uitgeschakeld.
Selecteer om alleen animaties uit te schakelen gewoonte en zorg ervoor dat u de volgende twee items uitschakelt:
- Animate-besturingselementen en elementen in vensters animeren - Hiermee worden de animaties in een bepaald venster uitgeschakeld.
- Animeer vensters bij minimaliseren en maximaliseren - Hiermee wordt de animatie uitgeschakeld voor het minimaliseren en maximaliseren van elk venster.
Klik nu op Toepassen en sluit af.
Start uw computer opnieuw op om de wijzigingen door te voeren.