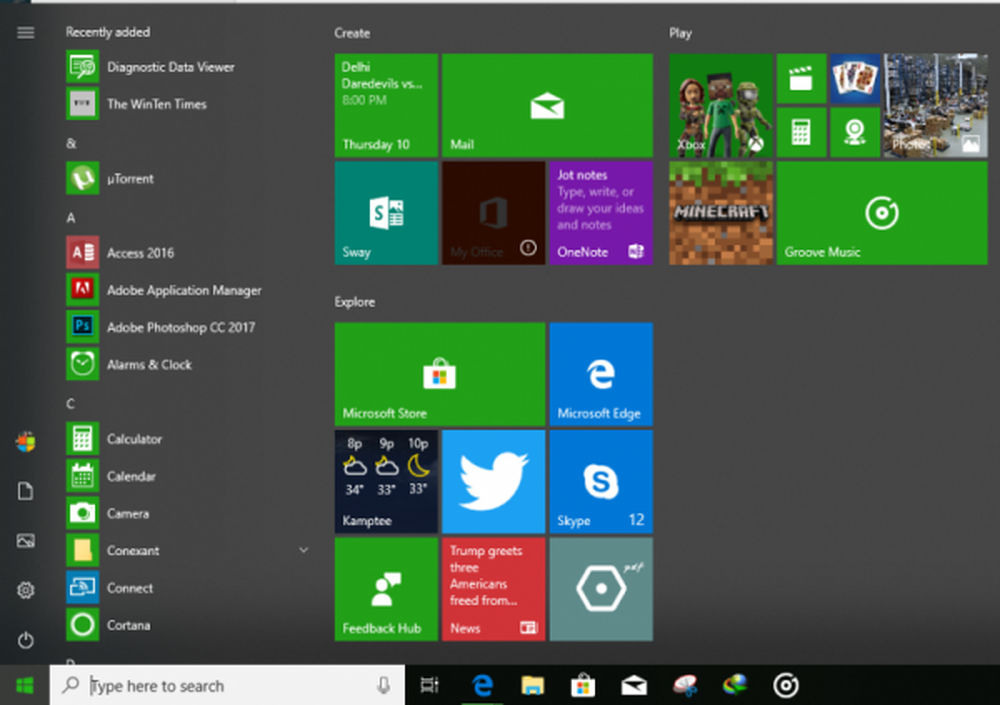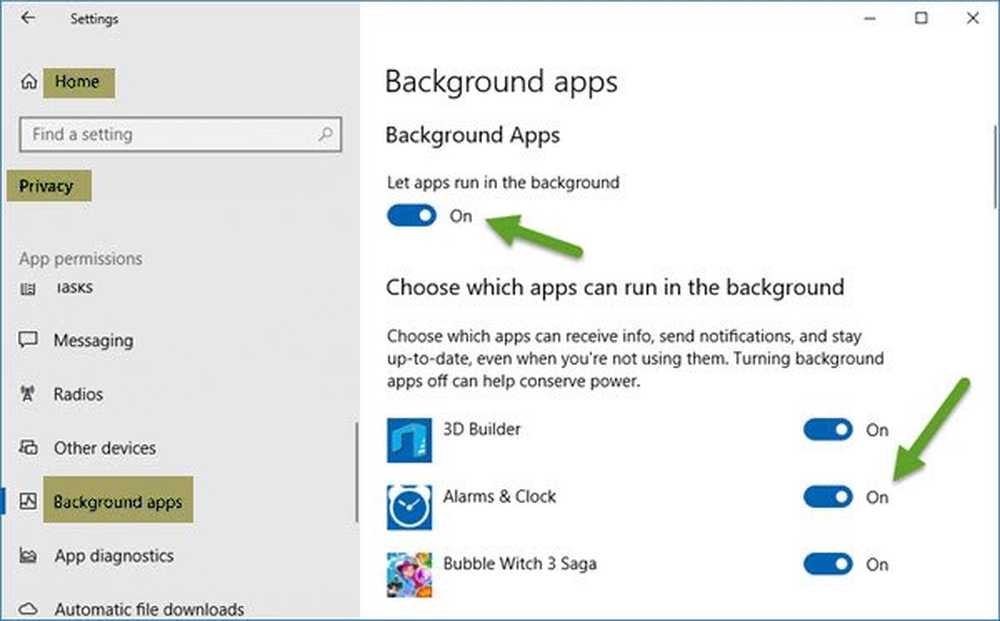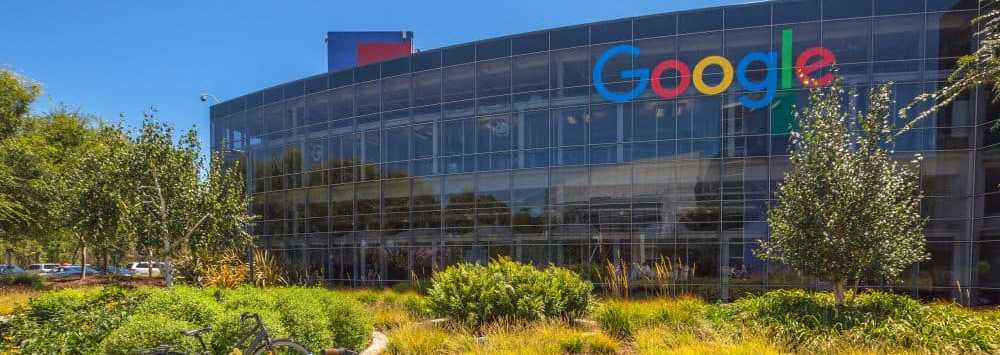Hoe te stoppen met video's automatisch afspelen in Microsoft Edge-browser
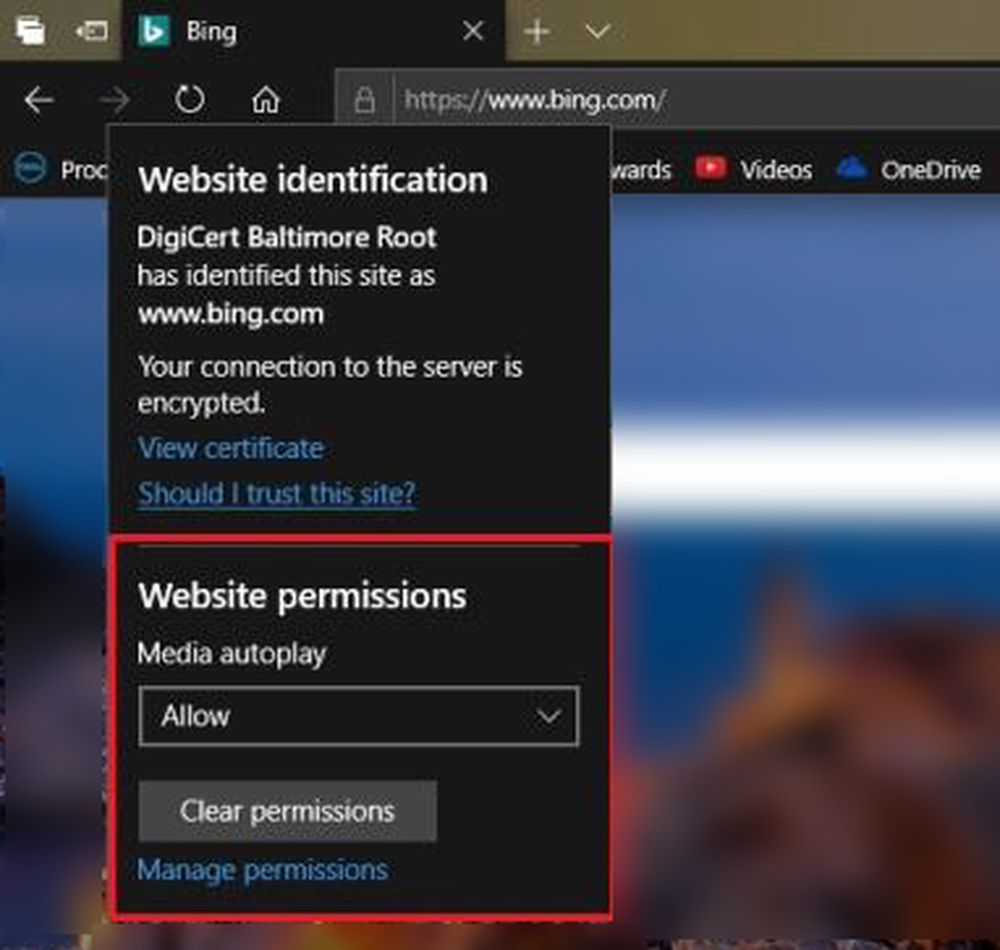
Microsoft Windows 10 v1809 heeft opties toegevoegd waarmee u toestaan of uitschakelen video automatisch afspelen in Microsoft Edge. U kunt voorkomen dat ze worden afgespeeld op alle websites die u opent op Microsoft Edge, of u kunt ze toestaan / stoppen om ze te spelen op sommige websites van uw keuze. Laten we eens kijken naar de onderstaande methoden.
Stop webpagina's van Autoplaying Video's in Edge
Als u ook gestoord bent wanneer webpagina's video's laden en deze automatisch beginnen te spelen, kunt u video-autoplay nu uitschakelen via de geavanceerde instellingen van Microsoft Edge in Windows 1809 of later. De eerdere versies hadden de optie niet en het was behoorlijk irritant om het audiotabblad te volgen en vervolgens omhoog en omlaag naar de video te scrollen om het te dempen of te onderbreken.
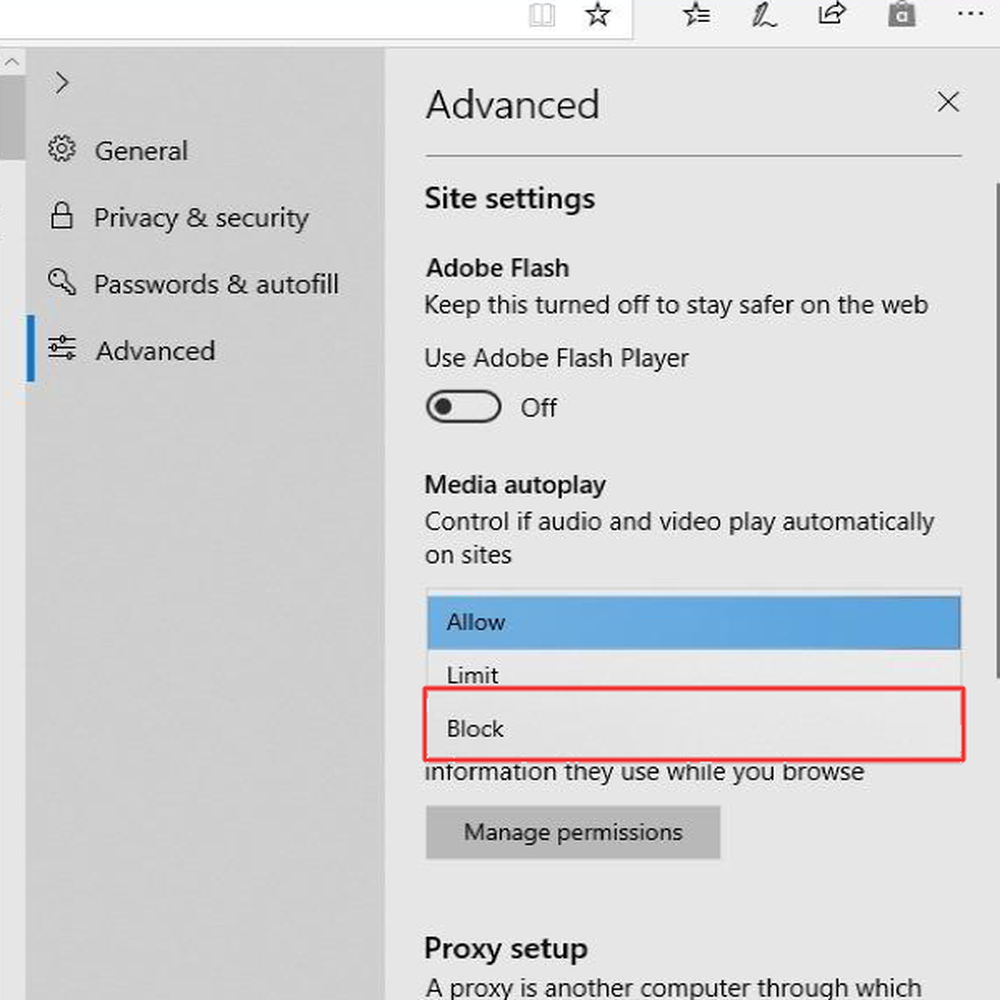
Om video-autoplay in Microsoft Edge voor alle websites uit te schakelen:
- Open Microsoft Edge
- Klik op de drie stippen (Ellipsen) in de rechterbovenhoek van Microsoft Edge of druk op ALT + X om het randmenu te openen
- Selecteer de instellingen optie uit het menu dat verschijnt
- In de instellingen menu, tik / selecteer gevorderd
- U ziet opties gerelateerd aan Media automatisch afspelen
- Klik of tik op de keuzelijst om alle drie de opties te bekijken: Toestaan, Begrenzing, en Blok
- Als u video-autoplay in Microsoft Edge voor alle websites wilt uitschakelen, selecteert u Blok
Dat zal bijna-alle websites op internet voorkomen om video-autoplay in Microsoft Edge uit te schakelen. Sommige websites kunnen nog steeds video's automatisch afspelen omdat ze mogelijk zijn geprogrammeerd om de standaardinstellingen van browsers te overschrijven. Het gebeurt op alle reguliere browsers.
Toestaan of uitschakelen van video-autoplay in Edge voor bepaalde sites
De beste manier is om de bovenstaande methode te gebruiken om video-autoplay uit te schakelen op alle websites in Edge en vervolgens bepaalde sites een voor een toe te staan / toe te staan. Of als u liever websites één voor één wilt blokkeren, hier is de methode. Dezelfde methode kan worden gebruikt om video-autoplay uit te schakelen in Microsoft Edge. Het hangt ervan af of u Toestaan of Deactiveren selecteert in de keuzelijst die u krijgt als u op klikt vergrendelingspictogram naar links van de website-URL.
Hier is de methode in detail.
- Open Microsoft Edge
- Open een website waarvan u weet dat video's automatisch worden afgespeeld en u wilt dat deze media automatisch afspeelt (aangezien we alle websites in het eerste gedeelte hierboven hebben geblokkeerd)
- In het menu dat verschijnt wanneer u op het vergrendelingspictogram klikt of erop tikt, selecteert u Media Autoplay-instellingen
- Selecteer in de vervolgkeuzelijst die wordt weergegeven Toestaan.
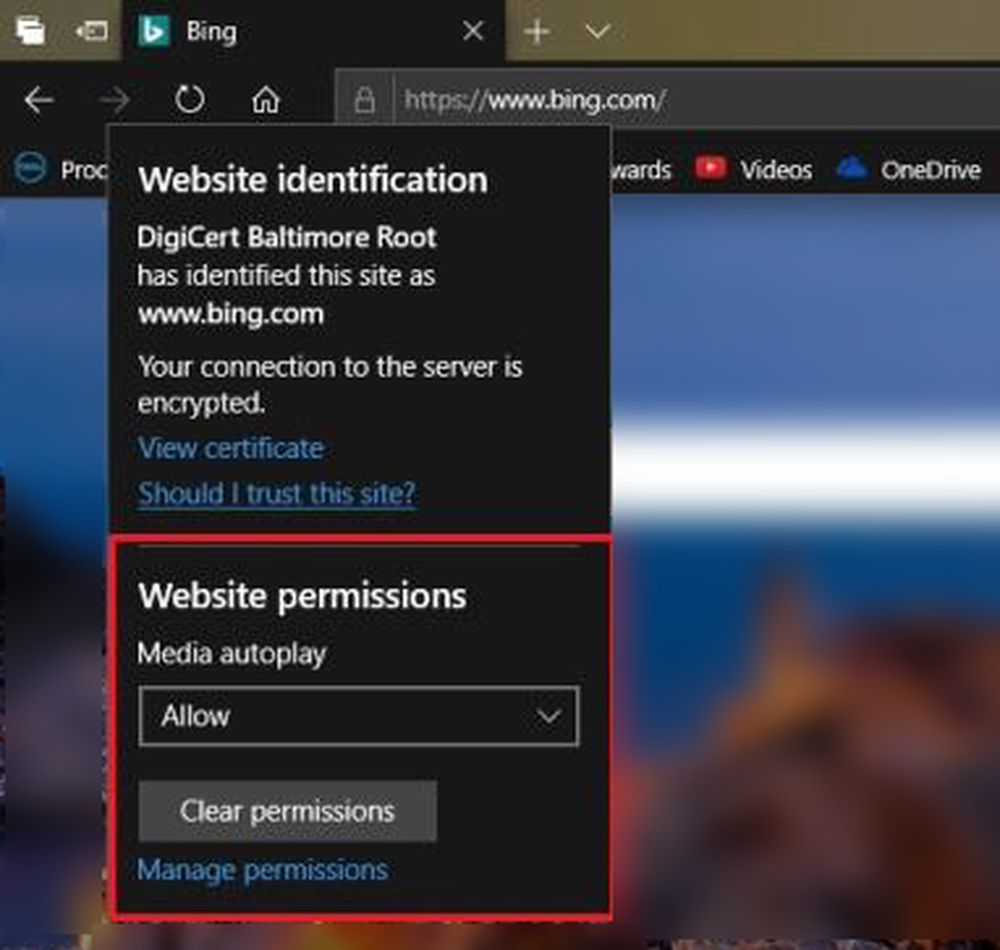
Deze methode combineert zowel de eerste als de tweede sectie met (1) Alle websites blokkeren en vervolgens (2) Alleen de gewenste sites toestaan media automatisch af te spelen.
Als u op enig moment het recht voor automatisch afspelen wilt annuleren dat aan een website is gegeven, opent u eenvoudig het menu Opties door op ALT + X te drukken. Selecteer Geavanceerd en vervolgens Machtigingen. Vanuit de lijst die verschijnt, kunt u de toestemming van automatisch af te spelen media annuleren.
Het bovenstaande legt uit hoe u video-autoplay in Microsoft Edge uitschakelt.