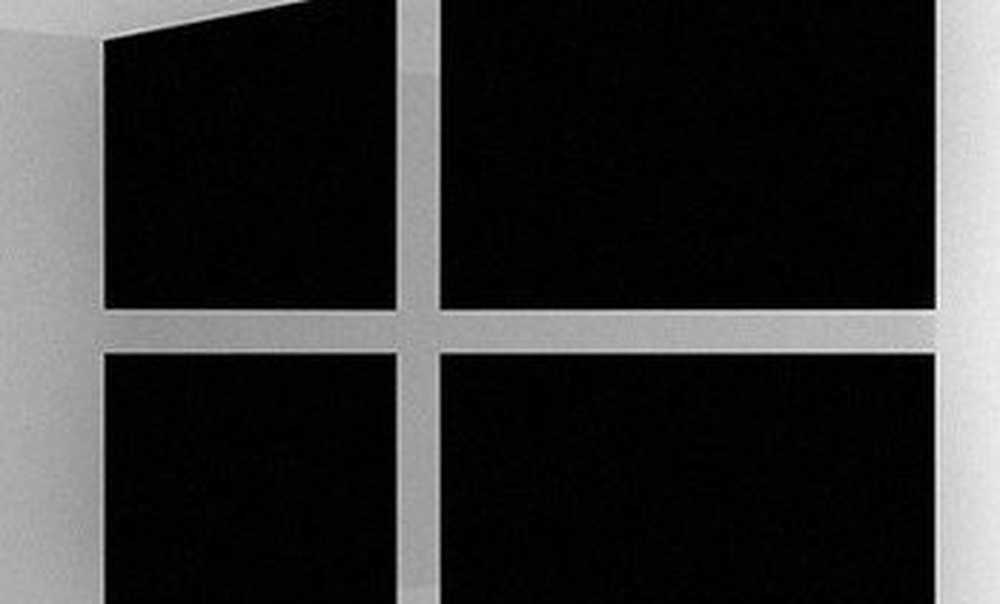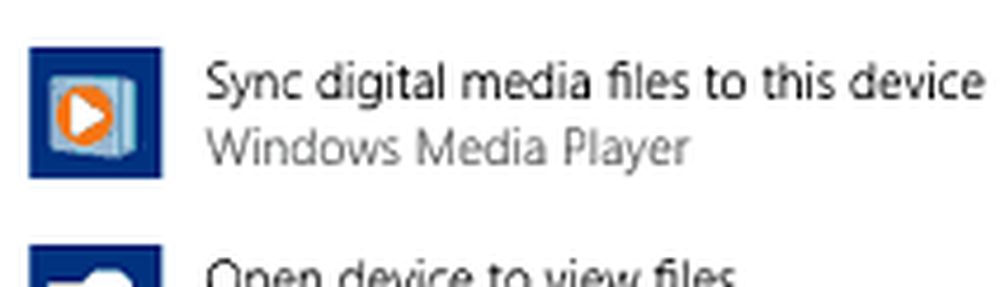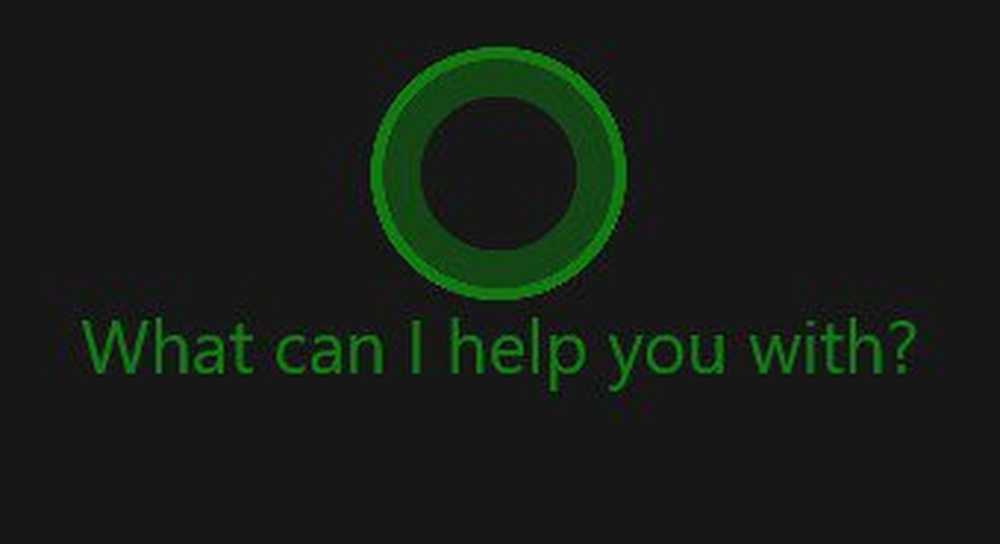Hoe Spelmodusmeldingen uit te schakelen in Windows 10
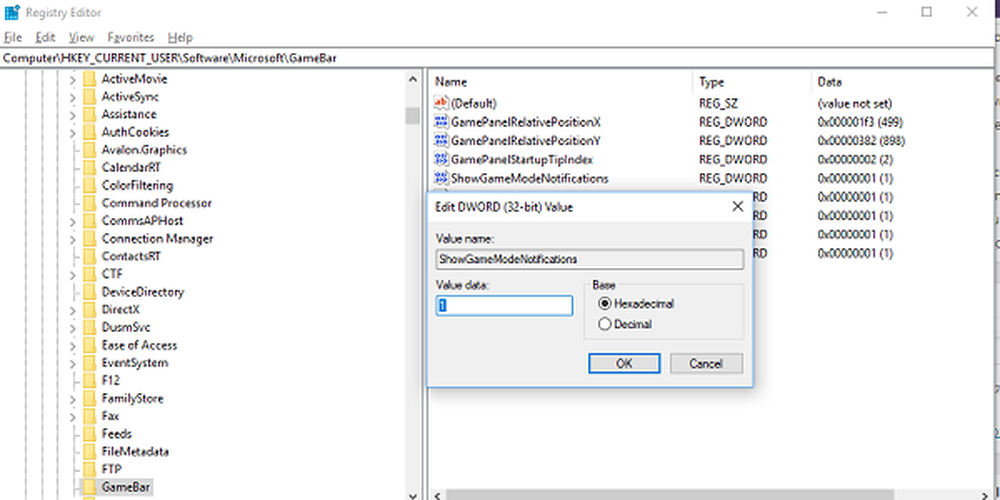
Windows 10 biedt ondersteuning voor native gaming Spelmodus voorzien zijn van. Deze functie brengt de spelbalk mee, die in feite een set besturingselementen is om op te nemen, uit te zenden, een screenshot te nemen en de spelmodus in of uit te schakelen. Terwijl alles geweldig is Game Bar, de Gamemodus-meldingen irriteren sommige. Windows 10 vraagt je om op de sneltoets Win + G te drukken om de spelbalk in te schakelen en je ook te vertellen dat de spelmodus is ingeschakeld. In deze gids zullen we leren hoe schakel Spelmodusmeldingen uit in Windows 10.
Schakel Spelmodusmeldingen uit in Windows 10
Telkens wanneer u een game start, verschijnt deze melding. Ze laten je zien wat je kunt doen met de spelbalk en vragen je om de Spelmodus in te schakelen. Als u deze meldingen niet leuk vindt, begrijpen we hoe u deze voorgoed kunt uitschakelen. Let op, hierna zal je spelmodus nog steeds werken, maar krijg je daar geen melding over.
De melding is bedoeld voor de gamemodus. Deze modus zorgt ervoor dat je de beste ervaring krijgt als je het spel speelt, door alle kracht en prioriteit naar het spel te verplaatsen.

De optie is verplaatst naar de gamebalk, die wordt geleverd met een enorm gamemoduspictogram dat op een snelheidsmeter lijkt. Als het een spel is, kun je het altijd handmatig inschakelen.
Stop spelmodusmeldingen via register
Terwijl de optie is verwijderd, verschijnen de meldingen nog steeds. Het goede ding is dat u dit kunt uitschakelen met behulp van het register, en het is vrij eenvoudig. U hebt echter beheerdersrechten nodig om dit te doen.
Type regedit in uitvoeringsprompt en druk op Enter.
Nadat de Register-editor is gestart, navigeert u naar:
HKEY_CURRENT_USER \ Software \ Microsoft \ GameBar
Pas nu de DWORD aan ShowGameModeNotifications waarde in de registersleutel.
Als u het niet ziet, maakt u deze DWORD.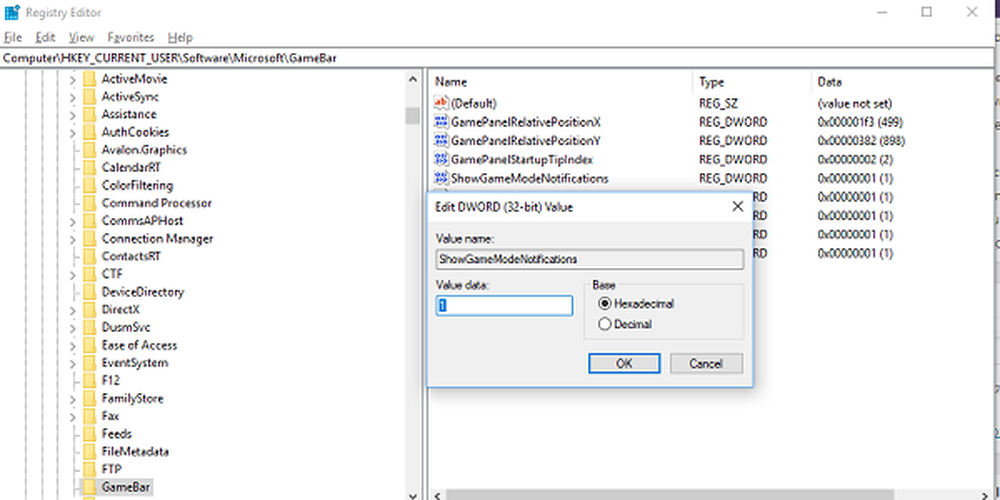
Verander het in 0 als je het wilt uitschakelen. Als u als 1 instelt, wordt deze ingeschakeld.
Ik hoop dat dit voor je werkt.