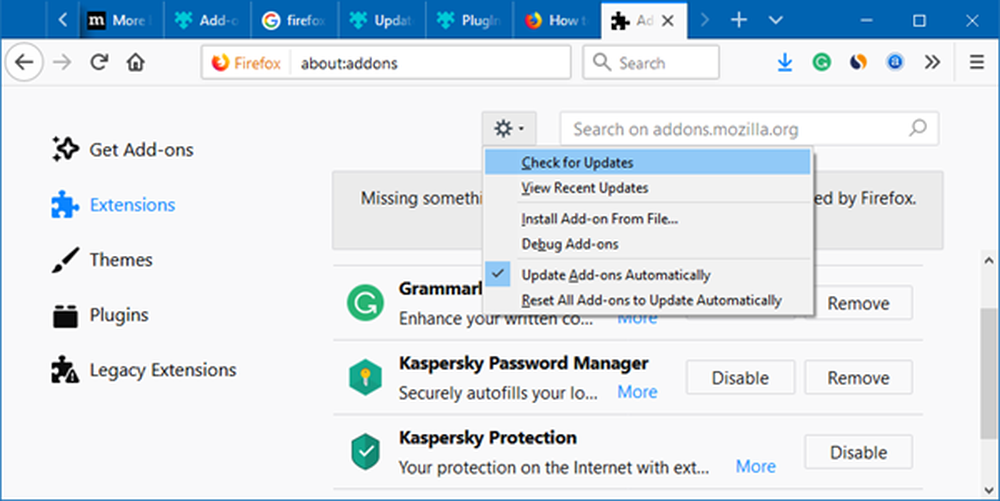Hoe het BIOS op een Windows 10-computer te updaten
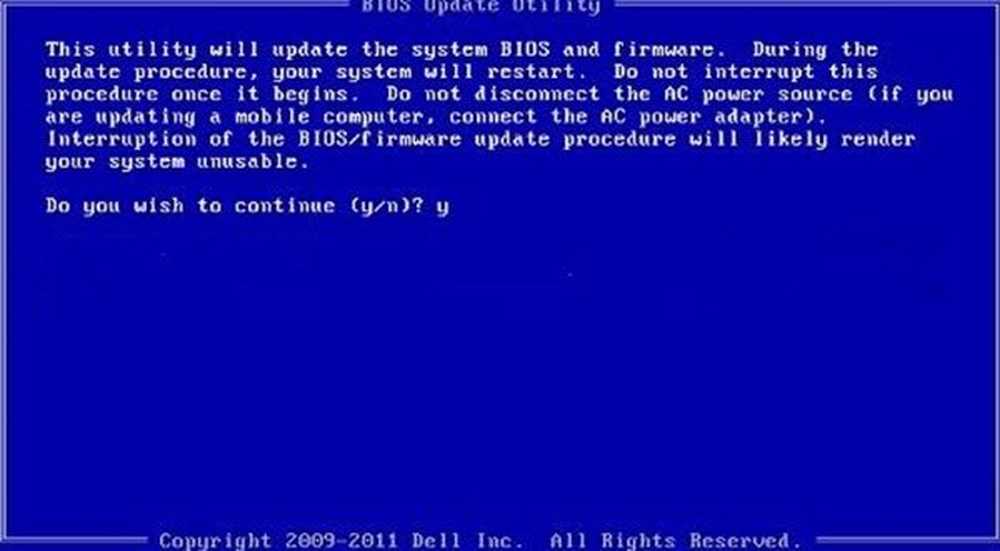
BIOS is een term die we soms hebben gehoord, in feite is het mogelijk dat de IT-man voor de meeste van uw hardwareproblemen een BIOS-upgrade heeft voorgesteld voordat hij de hardware kon oplossen. Wat is BIOS? BIOS is een acroniem voor (Basic Input Output System) en is een stukje software dat bij het moederbord van de pc hoort. In een notendop vormt het een communicatielaag tussen de hardware en het besturingssysteem. Dus het is onnodig om te zeggen dat het BIOS van cruciaal belang is als het gaat om de functionaliteit van je Windows 10/8/7 computer.

Waarom update het systeem-BIOS
BIOS is tenslotte een stukje software dat regelmatig moet worden bijgewerkt, alleen voor het besturingssysteem of de apps in het algemeen. De updates worden meestal bereidt in verbeteringen en oplossingen waardoor de software uiteindelijk compatibel blijft met de hardware en de software. Dat gezegd hebbende, in tegenstelling tot de meeste andere apps, moet het BIOS handmatig worden bijgewerkt, en dat is precies hetzelfde wat we in dit segment zullen uitleggen.
De meesten hoeven het BIOS niet te updaten of moeten het bijwerken. Als uw computer correct werkt, hoeft u uw BIOS niet bij te werken of te flashen. Als u dat wilt, adviseren we u in elk geval om niet zelf uw BIOS bij te werken, maar in plaats daarvan naar een computertechnicus te brengen die er misschien beter toe in staat is. Het enige dat u hoeft te doen, is het bijwerken van het BIOS als u problemen ondervindt met bepaalde prestaties of andere problemen noodzaken u om het BIOS bij te werken. Men moet voorzichtig zijn en weten hoe het BIOS moet worden bijgewerkt; anders zou het je kunnen blokkeren geheel systeem.
Hoe uw BIOS-versie te controleren
Voordat u het BIOS bijwerkt, dient u de versie uit de systeeminformatie te controleren. We hebben al gezien hoe de BIOS-versie te controleren. Je moet typen msinfo32 in de zoekopdracht en druk op Enter. Nadat het hulpprogramma Systeeminformatie is geopend, kunt u de BIOS-versie controleren.
Men kan ook een commando uitvoeren in CMD om de BIOS-versie te controleren. Klik op "Startknop" en druk op Uitvoeren, zodra het vak Uitvoeren verschijnt systeeminformatie en druk vervolgens op OK. U kunt gewoon het BIOS-nummer noteren en vergelijken met de nieuwste versie van de website van de fabrikant, indien nodig bijwerken.
Hoe het BIOS in Windows te updaten
BIOS helpt niet alleen de stabiliteit van uw systeem te behouden, maar het verhoogt ook de beveiliging en probeert het systeem te beschermen tegen eventuele kwetsbaarheden.
Controleer voordat u begint of u een stroomback-up hebt tijdens het upgraden van het BIOS. Omdat als de computer tijdens het proces wordt uitgeschakeld, het BIOS mogelijk beschadigd is en u een technicus nodig hebt om het te repareren. Uw opstart-cd / dvd kan al dan niet helpen, afhankelijk van hoe het BIOS eruitziet nadat een stroomonderbreking of een plotseling systeem wordt uitgeschakeld terwijl het BIOS wordt herschreven.
Ga naar de website van de fabrikant om de BIOS-update te downloaden. Als u bijvoorbeeld een Dell-laptop hebt, kunt u naar Dell.com gaan, of u zou kunnen gebruiken Dell Update Utility.
Identificeer uw product door Servicetag of serienummer in te voeren.
- Als het getoonde systeem niet klopt, klikt u op "Een ander product bekijken" en probeert u handmatig naar een product te zoeken. Zodra het juiste product is gekozen, gaat u naar het BIOS in de vervolgkeuzecategorie.
- In het geval dat er meerdere bestanden zijn vermeld, selecteert u de nieuwste door het updateaantal te bekijken door op 'Details bekijken' te klikken.
- Download het bestand en sla het op op je bureaublad
- Dubbelklik op het pictogram en dit zal uw systeem opnieuw opstarten en een BIOS-update-pagina openen.

Dat gezegd hebbende, kan de updateprocedure enigszins variëren van product tot product. Het is ook de moeite waard te vermelden dat de OEM's na een bepaalde tijd stoppen met het updaten van het BIOS voor sommige van de machines.
Lezen: Hoe de BIOS-instellingen naar de standaardwaarden te resetten.
Update BIOS door een opstartbare USB te maken
Men kan ook het downloaden BIOS-update.EXE bestand naar een opstartbaar Flash-station en update hetzelfde. Om dit als eerste te doen, moet je naar de officiële bedrijfswebsite gaan en het BIOS-bestand downloaden.
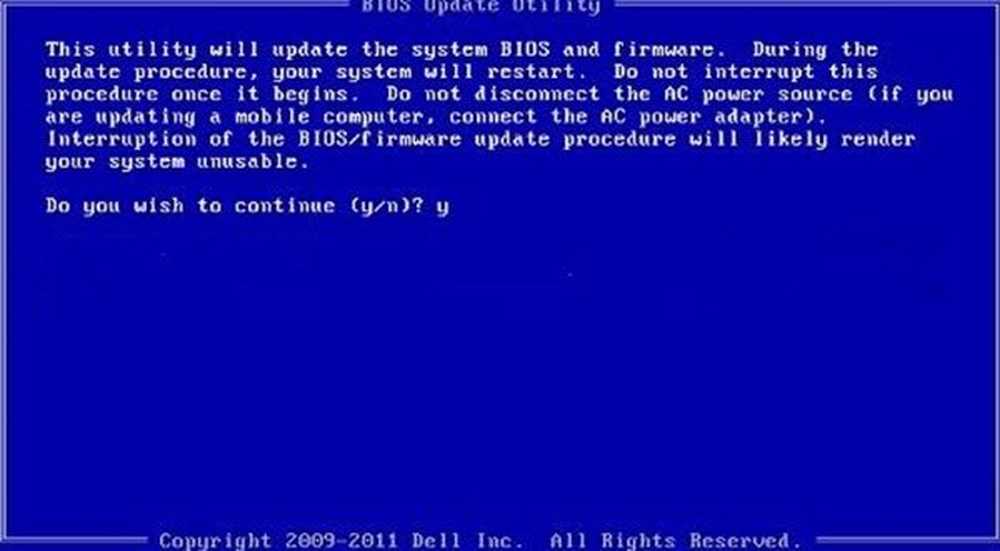
Om een Bootable USB Flash Drive te gebruiken gebruik, Dell Diagnostic Deployment Package en de bijbehorende instructies worden hier gegeven.
- Download het BIOS-updatebestand dat meestal .exe is
- Kopieer het bestand naar het opstartbare USB-flashstation.
- Plaats nu de USB-stick in het systeem waarop u het BIOS moet bijwerken
- Na het opnieuw opstarten drukt u op F12 en zorgt u ervoor dat de USB met BIOS is aangesloten.
- Selecteer USB-opslagapparaat in het menu en druk op Return
- Het systeem opent een opdrachtprompt
- Volg de instructies op het scherm en voltooi het updateproces.
Mogelijk vindt u deze video van Dell.com over het updaten van het BIOS nuttig:
BIOS-updatetoepassingen gebruiken
Nu is dit het gemakkelijkste onderdeel en ik gebruik deze methode al sinds geruime tijd om het BIOS op mijn HP-laptop bij te werken. De fabrikanten van het moederbord hebben er een BIOS-updatetoepassingen en het enige wat je hoeft te doen is op een knop drukken en voila! De software zorgt voor de rest. Het is altijd raadzaam om firewalls en andere beveiligingssoftware uit te schakelen, aangezien deze zich met het proces kunnen bemoeien.
Het BIOS updaten op HP-computers
Zoals we eerder hebben uitgelegd, is het BIOS-updateproces voor verschillende merken iets anders en om ervoor te zorgen dat er geen stenen ongemoeid worden gelaten, nemen we ook de stappen door om het BIOS voor HP-systemen bij te werken..
- Ga naar de webpagina HP Software & Driver Downloads en kies het juiste model
- Selecteer het besturingssysteem
- De webpagina toont een lijst met updates voor uw computer en u moet controleren op de BIOS-sectie. Als de BIOS-optie niet beschikbaar is, betekent dit dat u al de nieuwste BIOS gebruikt.
- Zorg ervoor dat de BIOS-update is bedoeld voor uw computermodel als er enige verwarring is over uw systeeminformatie. Verkeerde BIOS kan ernstige schade aan het moederbord veroorzaken.
- Download het BIOS-bestand en sla het op
- Schakel de antivirus- en andere beveiligingsprogramma's tijdelijk uit
- Dubbelklik op het BIOS-bestand en volg de instructies op het scherm
- Nadat de installatie is voltooid, start u de pc opnieuw op, zoals gevraagd door het installatieprogramma.
Gebruik Lenovo System Update om het BIOS bij te werken op Lenovo-laptops
Als u een Lenovo-laptop bezit, is de beste manier om het BIOS bij te werken, het gebruik van de Lenovo-systeemupdate die wordt ondersteund door ThinkPad, ThinkCentre, ThinkStation, Lenovo V, B, K en E-Series. U kunt ook het BIOS direct downloaden van de ondersteuningswebsite van Lenovo en dit handmatig installeren.
- Zoek de nieuwste versie van het BIOS voor uw machine op de ondersteuningswebsite.
- Ga op de ondersteuningspagina naar product> Klik op Stuurprogramma's en software> selecteer BIOS> kies uw besturingssysteem.
- Lenovo raadt gebruikers aan de antivirus of elk soort firewall uit te schakelen voordat de BIOS-update wordt gestart.
- Zodra het bestand is gedownload van de ondersteuningssite, extraheer het en voer het indien nodig uit volgens de instructies op het scherm.
- Start de computer opnieuw op wanneer u daarom wordt gevraagd en voila! je BIOS is bijgewerkt.
Update BIOS op ASUS met WinFLASH
Om het BIOS op ASUS-systemen bij te werken, moet u het WinFLASH-hulpprogramma gebruiken. Gedetailleerde instructies zijn te vinden op asus.com.
In een notendop is het updaten van de BIOS een vrij eenvoudig proces, gezien het feit dat u het modelnummer goed hebt. In feite verwerken de meeste recente Windows-versies zoals Windows 10 het updateproces op een veel elegantere manier, in tegenstelling tot laat zegt Windows XP-systemen.
Handige koppelingen ... Voor het geval dat ...- Bent u uw BIOS-wachtwoord vergeten? Gebruik PC CMOS Cleaner.
- Reset het BIOS-wachtwoord met CmosPwd.