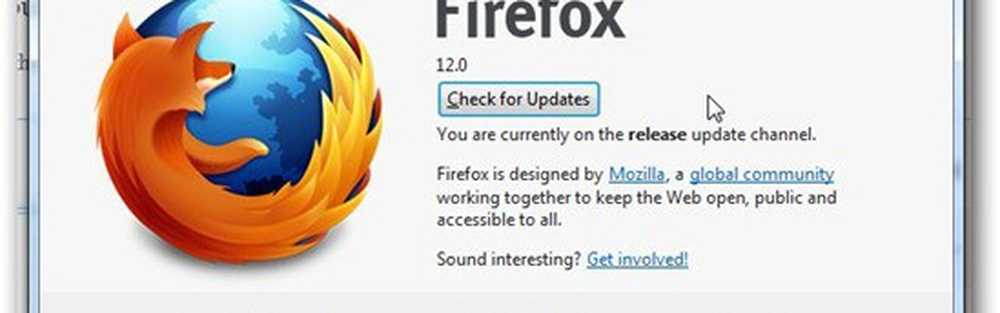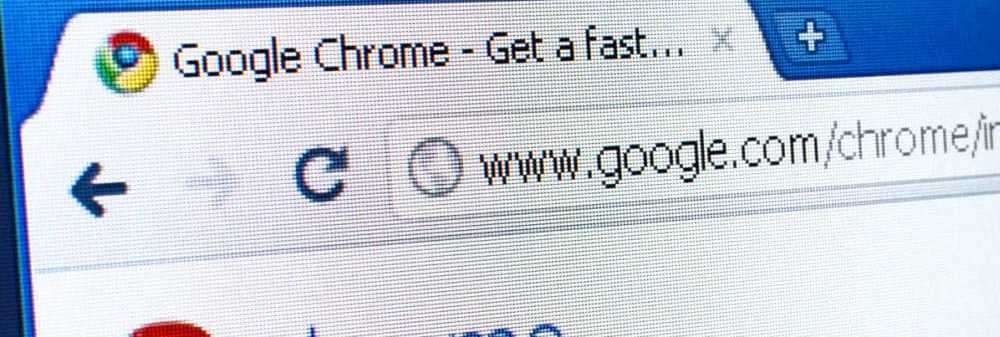Grafische stuurprogramma's bijwerken in Windows 10/8/7
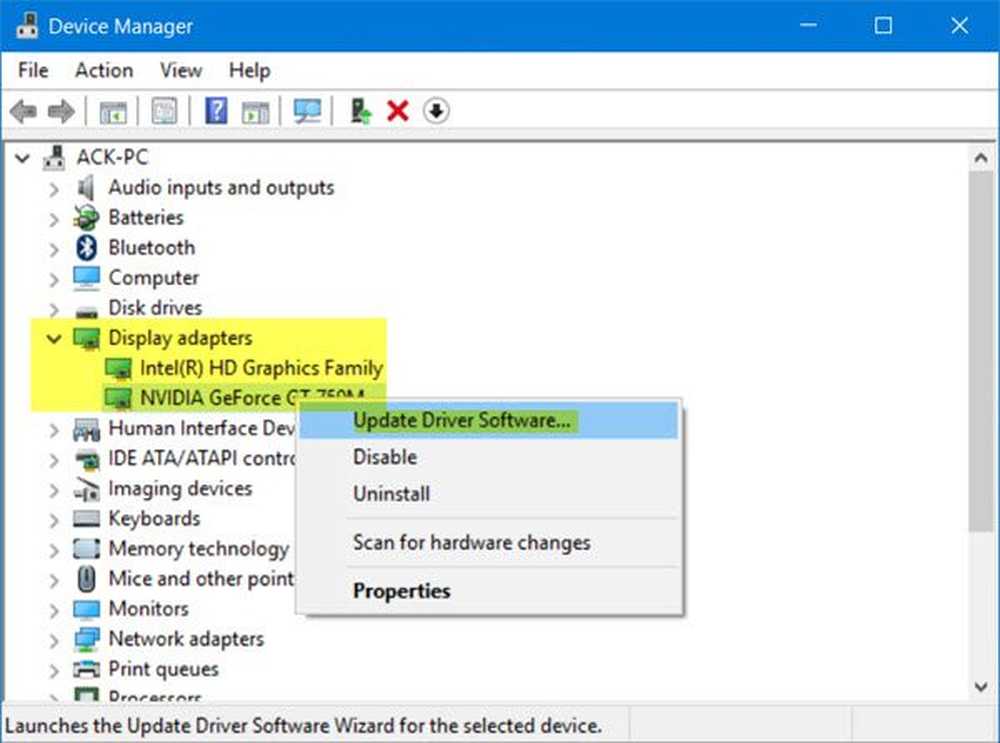
Heel vaak moeten we onze grafische stuurprogramma's handmatig bijwerken. Hoewel Windows Update uw computersysteem, inclusief de apparaatstuurprogramma's, automatisch zal bijwerken of de software-updaters van uw grafische hardware u zullen informeren wanneer er updates beschikbaar zijn, is het mogelijk dat u uw systeemvideo en grafische stuurprogramma's, als u problemen ondervindt zoals het flitsen van de helderheid van het laptopscherm of als u betere prestaties van uw systeem wilt.
Grafische stuurprogramma's bijwerken
Klik in Windows 10 op de knop Start om het WinX-menu te openen en selecteer Apparaatbeheer. Uitbreiden Beeldschermadapters om de gegevens van uw grafische kaart te bekijken. In mijn geval hieronder ziet u zowel een Intel als een NVIDIA GeForce-vermelding. Dit betekent dat mijn laptop tussen deze twee hardware schakelt, afhankelijk van de behoefte.
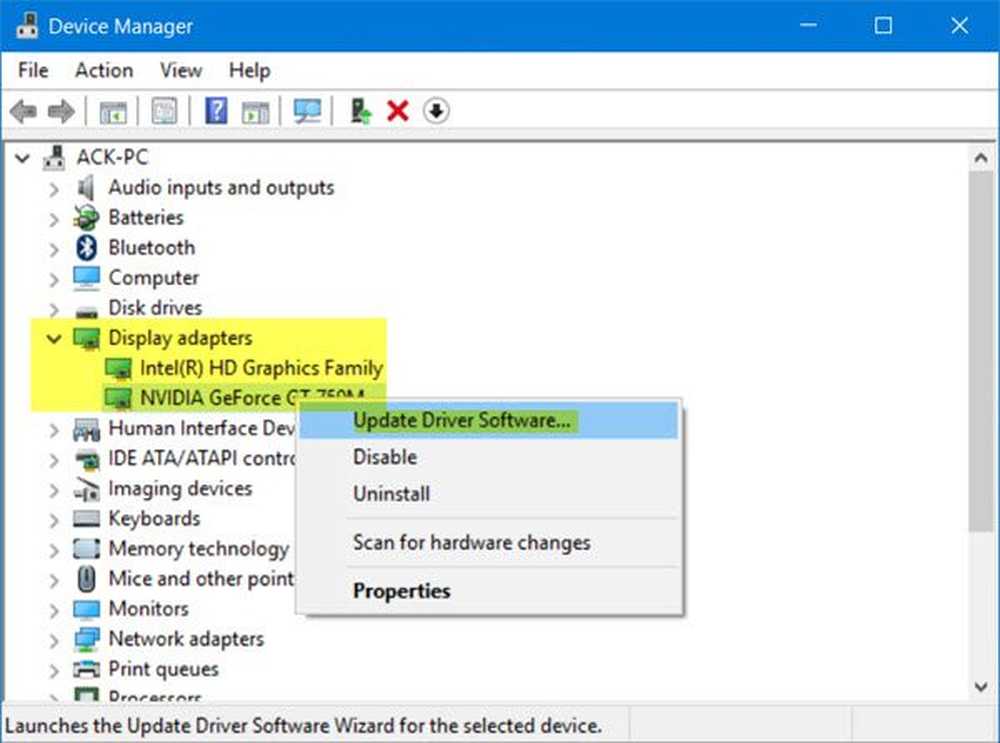
Dus ik moet de Inter (R) HD Graphics-familie en NVIDIA GeForce-kaartstuurprogramma's bijwerken. U kunt met de rechtermuisknop op ze klikken en Update driversoftware selecteren om de stuurprogramma's bij te werken. Dit bericht laat je in details zien hoe je Device Drivers verwijdert, uitschakelt, terugzet of bijwerkt.
Uw computer zal zoeken naar beschikbare updates en deze automatisch downloaden en installeren.

Nadat het grafische stuurprogramma is geïnstalleerd, wordt u op de hoogte gesteld en wordt u gevraagd uw pc opnieuw op te starten.

Start uw computer opnieuw op en uw stuurprogramma zal worden bijgewerkt!
Er is een andere manier om NVIDIA GeForce-stuurprogramma's bij te werken. Type GeForce in Zoeken starten en selecteer GeForce-ervaring. Na dit NVIDIA GeForce ervaring app is gestart, kunt u met de rechtermuisknop op het systeemvakpictogram klikken en selecteren Controleer op updates.


Klik erop en de gebruikersinterface van NVIDIA GeForce wordt geopend. Klik op de groene knop Stuurprogramma downloaden knop start de download en installatie.

Dit zou je een soepele ervaring moeten geven.
Notitie: Als u de nieuwste versie van gebruikt NVIDIA GeForce ervaring dan kan je worden gevraagd om in te loggen met je Facebook- of Google-account, wat behoorlijk irritant en tijdrovend kan zijn als ze om extra informatie vragen, toegang tot je Facebook / Google-account en e-mailverificatie.
Er is nog een andere manier, en dat is te doen zoeken voor stuurprogramma downloads voor uw systeem op internet en zoek vervolgens naar de naam van het stuurprogramma op de site. Ik heb een paar links hieronder gegeven voor je handige referentie. U kunt de website van uw computerfabrikant bezoeken of de grafische hardware bezoeken website van de fabrikant:
HP | Dell | AMD | Intel | NVIDIA | GeForce.
Sommigen van u willen wellicht gratis Driver Update-software of -hulpmiddelen gebruiken, zoals AMD Driver Autodetect, Intel Driver Update Utility of Dell Update-hulpprogramma om uw stuurprogramma's bij te werken..
Ik hoop dat dit helpt!
Lees de volgende: Waar drivers voor Windows 10 downloaden.