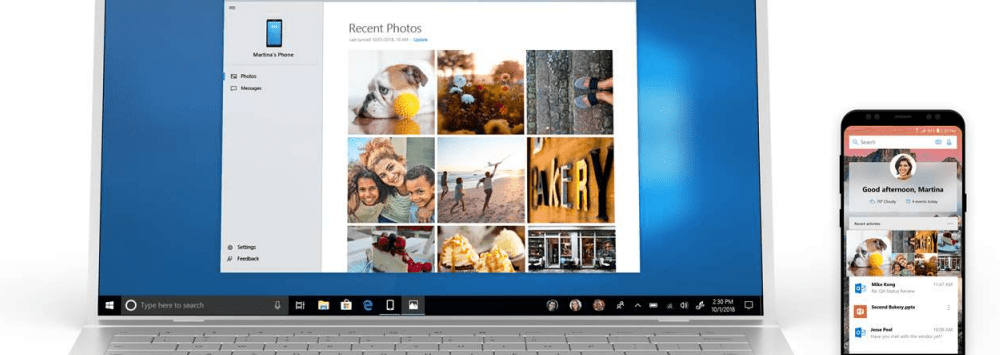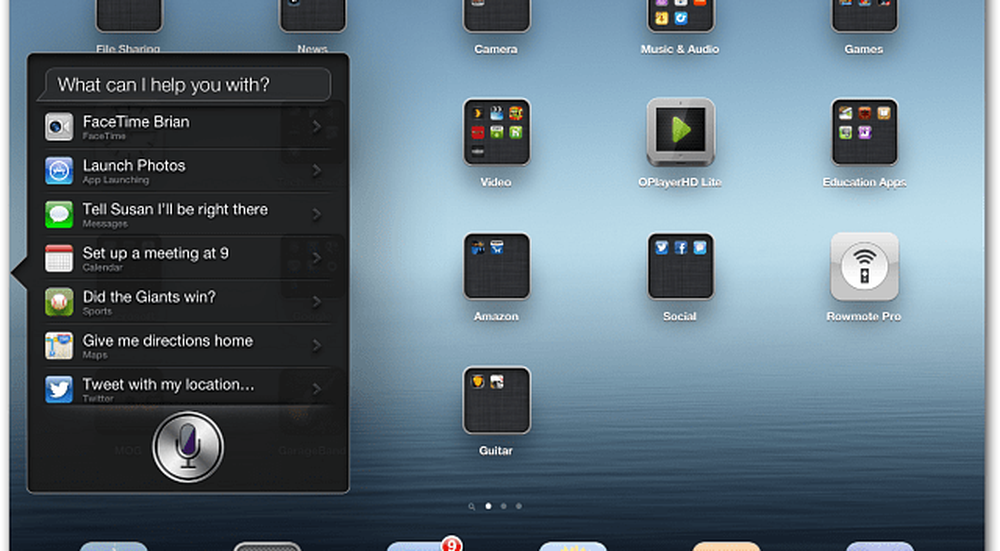Opwaarderen naar Windows 10, met behulp van Windows 10 ISO
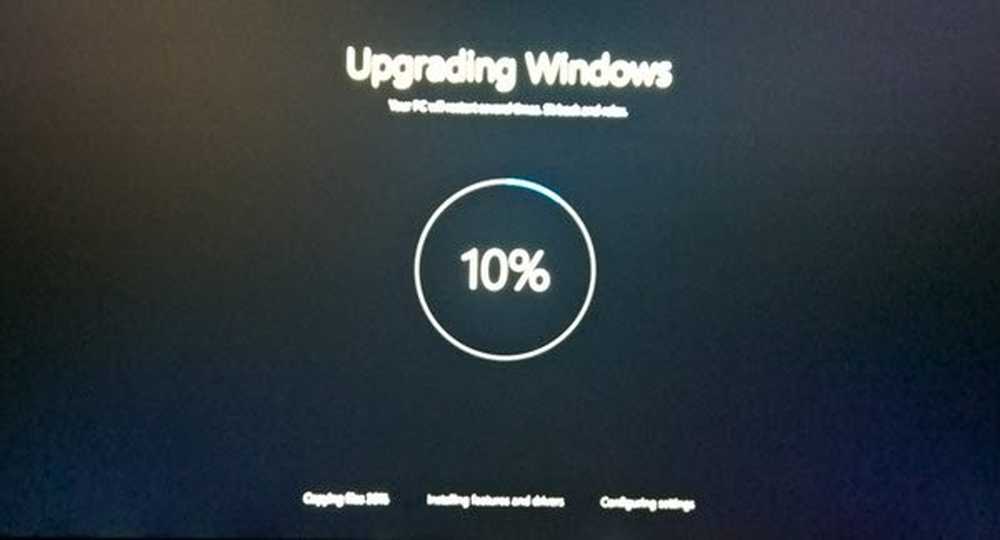
Microsoft heeft de Windows 10 ISO ter download beschikbaar gesteld. In ons laatste bericht hebben we gezien hoe u Windows 10 Media Creation Tool kunt gebruiken om een installatiemedium te maken. In dit bericht zullen we zien hoe u deze Windows 10 ISO gebruikt om uw Windows 8.1- of Windows 7-computer te upgraden naar Windows 10.
Als u een upgrade naar Windows 10 uitvoert, neemt het nieuwe besturingssysteem de productcode en activeringsdetails van uw eerdere besturingssysteem over. Deze worden vervolgens opgeslagen op Microsoft-servers, samen met uw pc-gegevens.
Als u Windows de eerste keer schoonmaakt, kunt u activeringsproblemen krijgen. Als u de eerste keer een upgrade hebt uitgevoerd, Windows 10 hebt geactiveerd en vervolgens Windows 10 op dezelfde pc hebt schoongemaakt, zijn er geen activeringsproblemen, omdat het besturingssysteem activeringsdetails van Microsoft-servers zal ophalen..
Dus als uw Windows 10 niet is geactiveerd, raden we u aan om de eerste keer geen schone installatie uit te voeren. First Upgrade, Activate en Clean Install.
U wilt misschien eerst een back-up maken van uw belangrijke gegevens naar een externe schijf voordat u doorgaat met het upgradeproces. Zorg er ook voor dat u het Windows-inlogwachtwoord bij de hand hebt. En hoewel u het tijdens het upgradeproces niet nodig zult hebben, is het misschien een goed idee om uw Windows-productsleutel ergens te vinden en te verlagen.
Upgrade naar Windows 10 met behulp van ISO
Als u de
Blader naar de map waarin u het Windows 10 ISO-bestand hebt opgeslagen en klik er met de rechtermuisknop op. Selecteer Openen met Windows Verkenner.

U zult de inhoud van het ISO-bestand kunnen zien. Klik op opstelling.

De installatie begint en u wordt gevraagd of u nu of later updates wilt downloaden.

Als u op Volgende klikt, wordt het downloaden van de updates gestart ...

... gevolgd door de installatie om een paar dingen klaar te krijgen.

Zodra u klaar bent, wordt u gevraagd om de licentievoorwaarden te accepteren.

Klik op Accepteren om door te gaan. Je zult een zien Controleren… . bericht. De installatie zorgt ervoor dat uw pc klaar is om te installeren. Als iets uw aandacht vereist, wordt dit gemarkeerd.

Het kan een bericht zijn over Language Packs, media Center of iets anders. Hier kunt u ook op de link Wijzigen wat klikken klikken klikken.

Klik op Bevestigen / Volgende. De setup zal controleren of uw pc voldoende ruimte heeft en vervolgens een bericht Gereed om te installeren.
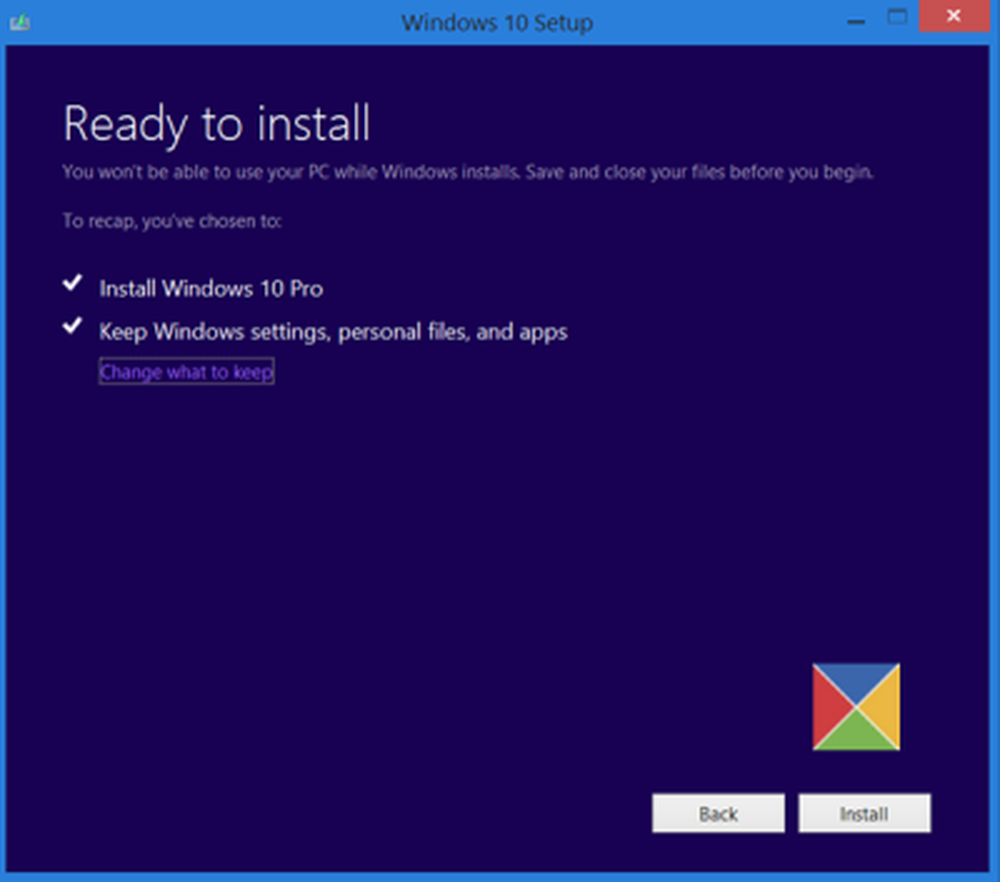
Klik op Installeren om verder te gaan. Uw computer start de installatie en start deze meerdere keren opnieuw op.

Eindelijk zie je het volgende scherm tijdens het opstarten.

Zodra de upgrade is voltooid, ziet u het volgende welkomstscherm.

Nadat u zich de eerste keer hebt aangemeld, ziet u mogelijk het volgende scherm. U kunt klikken op Express gebruiken of u kunt aanpassen.

Als u kiest voor Aanpassen, kunt u uw spraak, type, locatie-instellingen personaliseren ...

... instellingen voor de browser, connectiviteit en foutrapportage instellen.

U wordt op de hoogte gehouden van de nieuwe apps in Windows 10. U kunt hier uw standaard-apps kiezen of doorgaan.

Eindelijk, na een paar 'Verzorgen van een paar dingen'-berichten, wordt u naar uw Windows 10-bureaublad gebracht.

Eenmaal op uw bureaublad zijn er een paar dingen die u moet doen nadat u een upgrade naar Windows 10 hebt uitgevoerd. We zullen dit binnenkort in een apart bericht behandelen.
Clean Windows 10 installeren
Als u Windows 10 wilt opschonen op uw computer, brandt u de Windows 10 ISO met het Windows 10 Media Creation Tool om een installatiemedium te maken. Zorg ervoor dat je BIOS-instellingen je toestaan op te starten vanaf een USB. Sluit de USB aan en start uw pc opnieuw op.
Bij het opnieuw opstarten start je pc op vanaf de USB en begint het installatieproces. Het proces is min of meer hetzelfde. U wordt echter gevraagd om de systeemschijf te kiezen en of u de schijf wilt formatteren.
Dit bericht laat zien hoe schoon Windows 10 installeren met behulp van een USB.
Lees onze Windows 10-test en word een ninja met deze Windows 10-tips en -trucs.