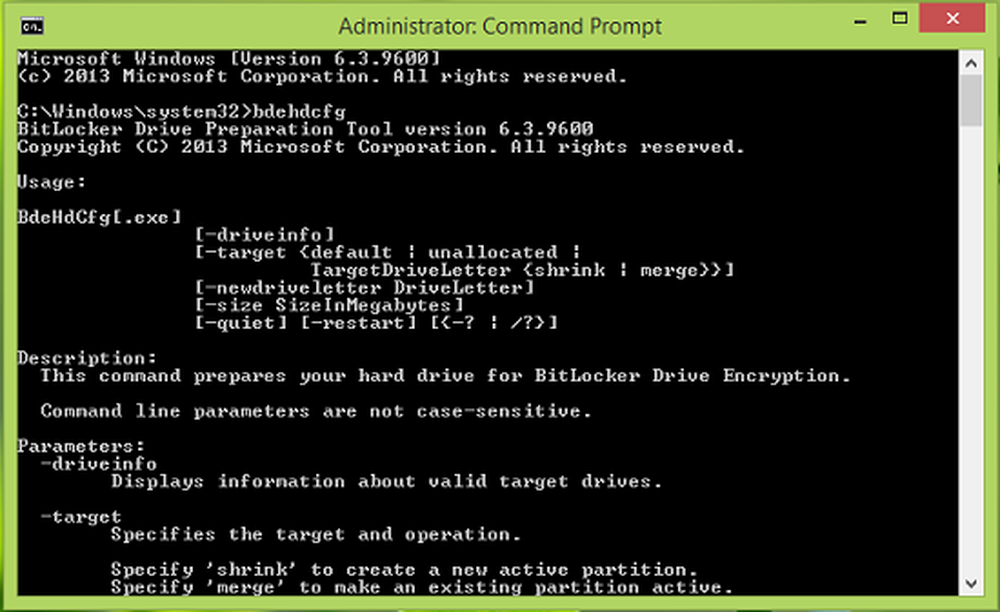Hoe Apple Magic Trackpad te gebruiken met het Configuratiescherm op Windows PC

Nu kunt u gebruiken Apple Magic Trackpad met Configuratiescherm op Windows-pc met Boot Camp. Het is een klein hulpprogramma waarmee je dit geweldige apparaat kunt gebruiken met je Windows 7 pc.

Apple Magic Trackpad gebruiken op Windows-pc
Hier is een kleine tutorial over hoe je je Trackpad kunt gebruiken om magie te doen met Windows.
- Download de update (Drivers) voor 32-bits Windows-besturingssystemen of 64-bits Windows-besturingssystemen.
- De bestanden zijn ingesloten in een ZIP-bestand. Dubbelklik op BootCamp_3.2_32-bit.exe voor 32-bits Windows-systemen of BootCamp_3.2_64-bit.exe voor 64-bits Windows-systemen.
- Er verschijnt een toestemmingsvenster en klik vervolgens op Ja.
- Volg de instructies op het scherm om de update te installeren.
Het Multi-Touch-trackpad ondersteunt verschillende bewegingen, afhankelijk van het besturingssysteem dat u gebruikt. Raadpleeg de onderstaande tabel met betrekking tot het leren van de verschillen.

Magic Trackpad Configuratiescherm is een geweldig hulpmiddel en stelt u in staat om de trackingsnelheid, dubbelkliksnelheid en scrollsnelheid van het trackpad in te stellen en kan worden gebruikt om zowel één vinger- als twee vingergebaren te wijzigen.
Download de toepassing Configuratiescherm en installeer het. Het is niet officieel ontwikkeld door Apple en bevindt zich momenteel in zijn bètaversie, maar werkt in Windows als een charme.
Pak nu de gedownloade zip-map uit en voer de Padset-0.3.exe het dossier (Het zal automatisch starten en installeren, omdat het geen gebruikersinterface heeft) en ren dan Trackpad Control Panel.exe bestand en laat het met succes installeren.
Na een succesvolle installatie verschijnt een klein pictogram in het systeemvak van de taakbalk. Klik met de rechtermuisknop op het pictogram en selecteer Tonen aanpassen optie om de instellingen van het Magic Trackpad-bedieningspaneel te bekijken.

Als u de vingerbewegingen met één vinger kiest, vindt u opties om Aanraken, Slepen, Slepen vergrendelen en Secundaire klik in- of uitschakelen in te schakelen. Voor de secundaire klik kunt u de positie van de onderste rechterhoek of de onderste linkse hoek kiezen.
In het geval dat u Twee vingerbewegingen kiest, zult u opties vinden om de schuif- en secundaire tab in of uit te schakelen.
Dus, deel met ons, uw ervaring met het gebruik van Apple Magic Trackpad op Microsoft Windows.