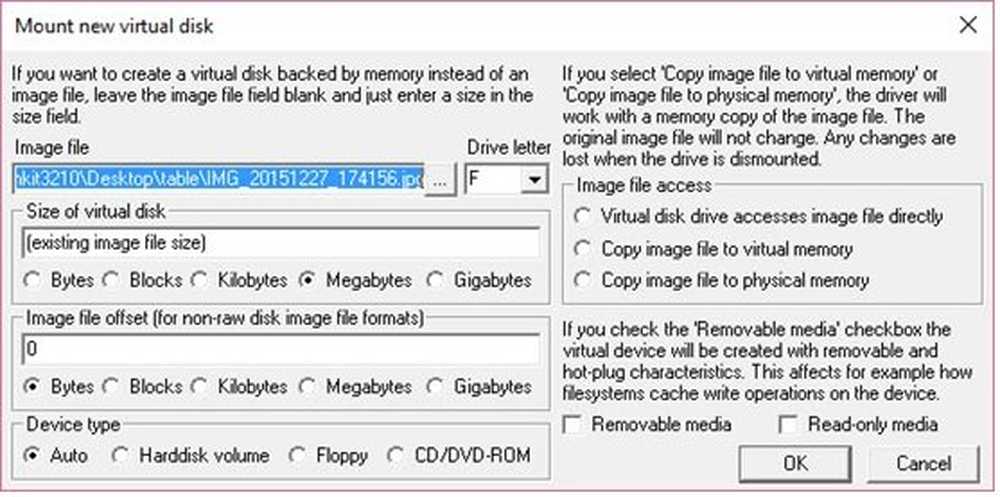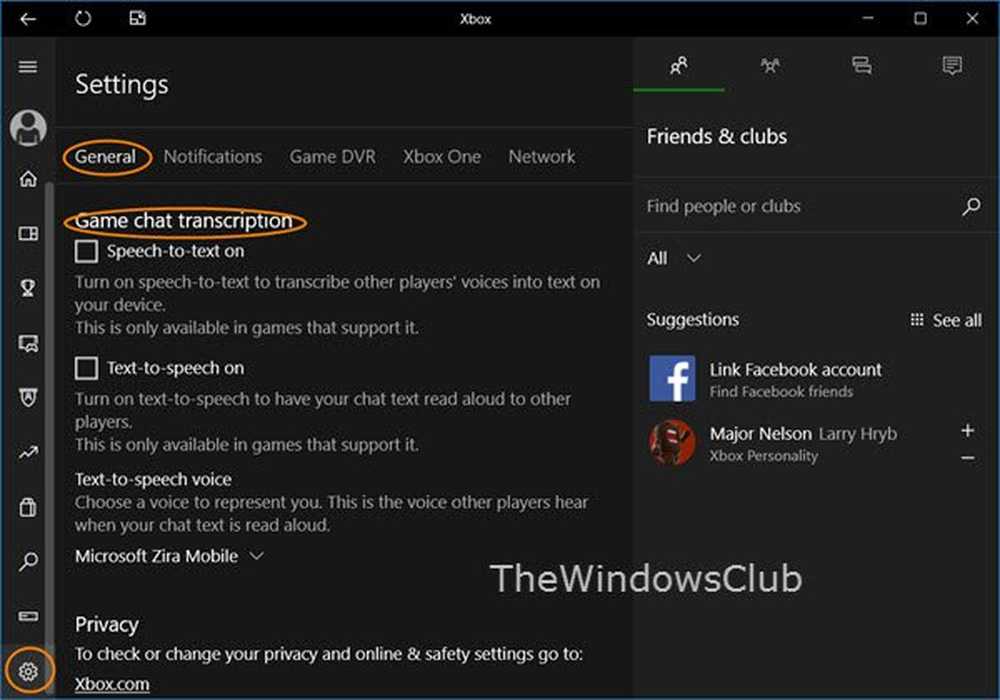Hoe Game DVR Screen Recorder te gebruiken in Windows 10
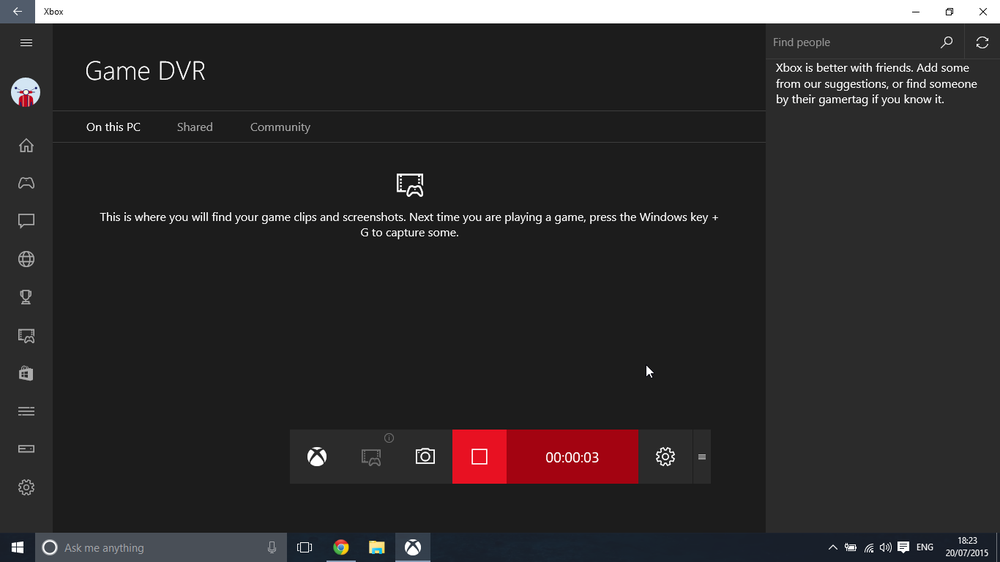
Als je deze website hebt gevolgd, heb je misschien opgemerkt dat we, toen we het hadden over de Windows 10 Xbox-app, hadden gezegd dat er een schermopnametool in zat. Deze Game DVR Screen Recorder optie is opgenomen in de Game Bar en stelt een gebruiker in staat om elke toepassing op te nemen zonder een schermopname freeware van derden te hoeven downloaden om video-opnamen te maken van uw activiteiten op het scherm in Windows 10. Het laatste deel hiervan laat u zien wat u moet doen als de Games Bar niet volledig geopend wordt -scherm modus.
Game DVR Screen Recorder in Windows 10 Xbox-app
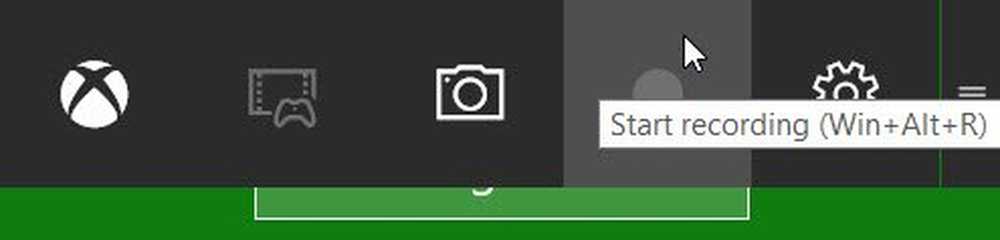
De Game DVR functie kunt u uw gameplay op de achtergrond opnemen. Het is gelegen aan de Game Bar - met knoppen om het spel op te nemen en schermafbeeldingen te maken met de Game DVR-functie.
Om deze schermopnametool te gebruiken, moet je de Xbox-app openen en op drukken Win + G. De actie bij bevestiging start de Game Bar en geeft een geheel nieuwe recordoptie weer die de mogelijkheid biedt om video op te nemen.
Het is bijzonder opmerkelijk om hier te vermelden dat als u de spelbalk voor de eerste keer start, er een bericht op uw computerscherm zal knipperen met de tekst "Wilt u de spelbalk openen?" - klik eenvoudig op 'Ja, dit is een spel' . Daarna is het vrij eenvoudig te gebruiken.
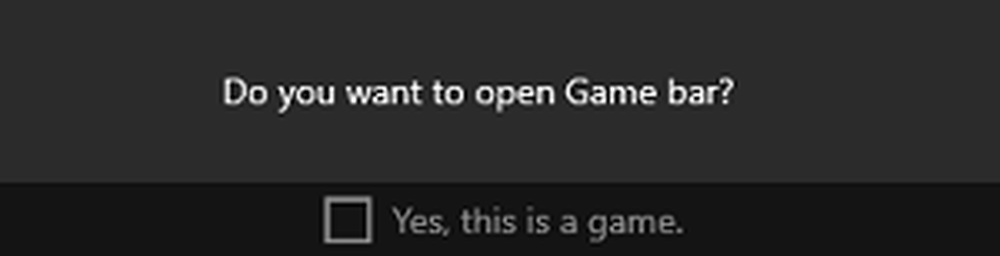
Naar begin met het opnemen van video in de app, druk op de rode knop.

Naar pas instellingen aan, klik op het instellingenpictogram op de opnamewerkbalk en configureer dingen zoals de lengte van de opname automatisch. Hier kunt u ook achtergrondopname inschakelen waarmee u eenvoudig op de achtergrond kunt opnemen. Indien nodig kunt u de maximale lengte voor opnemen instellen en de meldingsballonnen uitschakelen.
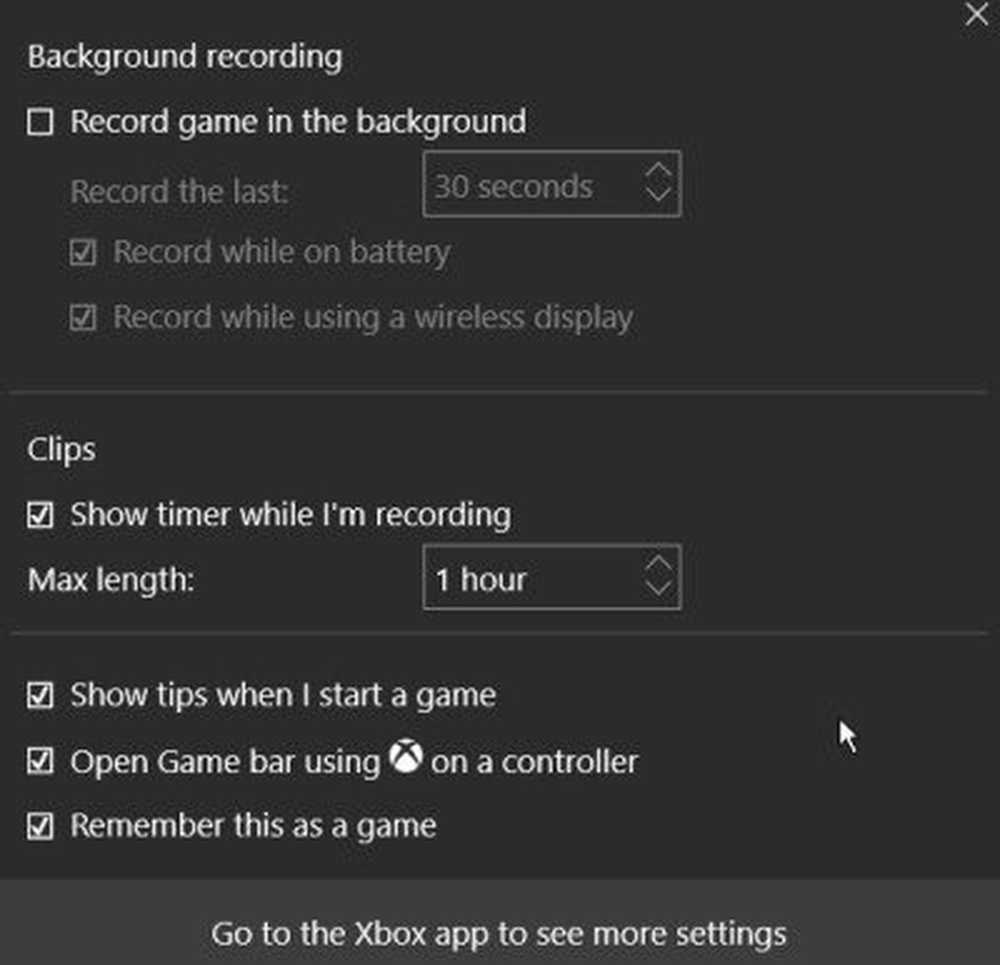
Als u tenslotte op de knop Stoppen klikt, wordt het videobestand gemaakt. Alle opgenomen video's worden opgeslagen in MP4-indeling in het gedeelte Game DVR van de Xbox-app.
Als alternatief kan een gebruiker handmatig naar de locatie navigeren onder Gebruikersmap> Video's> Opnames. Als u deze locatie ooit vergeet, gebruikt u gewoon de knop 'Map openen' vanuit de Xbox-app. Toegang tot de opnames is eenvoudig met behulp van de Xbox-app in de Game DVR-sectie.
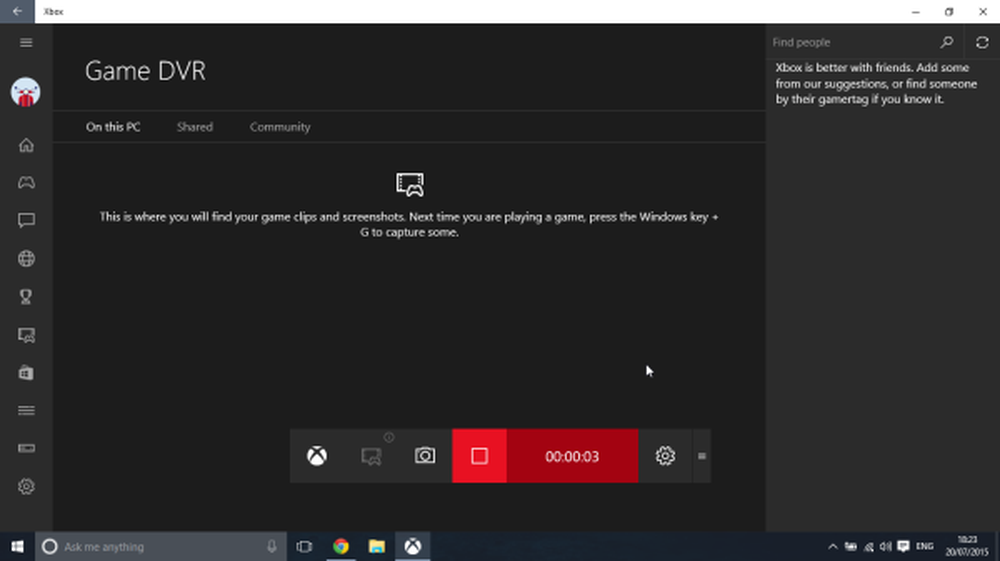
Voorlopig is de video-opnamefunctie alleen beschikbaar in de apps.
Lezen: Schakel 1080p Game DVR Recording op Xbox One in.
Spelbalk wordt niet geopend in de modus Volledig scherm
Als je merkt dat je gamebalk niet in de modus Volledig scherm opent, is het mogelijk dat het spel de Win + G-sneltoets niet herkent om de Games Bar te openen, die in de venstermodus werkt.
Probeer de Win + Alt + R sneltoets te gebruiken om visuals op te nemen of Win + Alt + Prt om een screenshot te maken en kijk of dat werkt.
Laat ons weten hoe je het gebruikt.
Lezen: Xbox-gamebalk werkt niet.
De Game DVR-functie op Windows 10 is standaard ingeschakeld, zodat u eenvoudig het vastgelegde scherm op een populair sociaal medianetwerk kunt delen of lokaal op een pc kunt opslaan. Maar als u er geen behoefte aan heeft of als u problemen ondervindt tijdens het spelen van games, kunt u dit doen schakel Game DVR uit in Xbox en kijk of het helpt.
Zie dit bericht als u op dit moment niet kunt opnemen of er niets is om fouten te registreren.