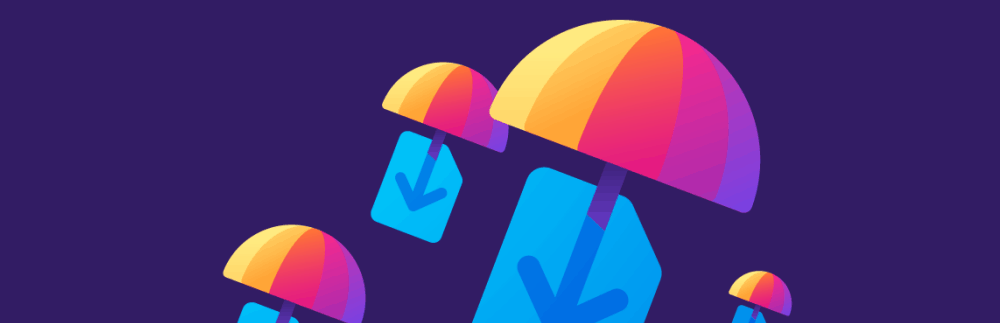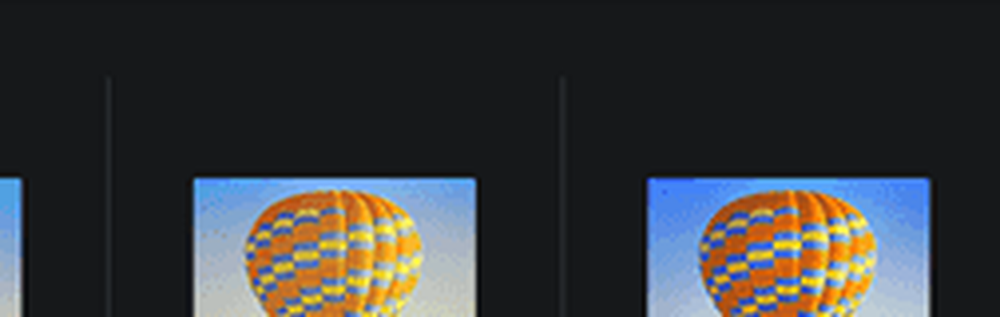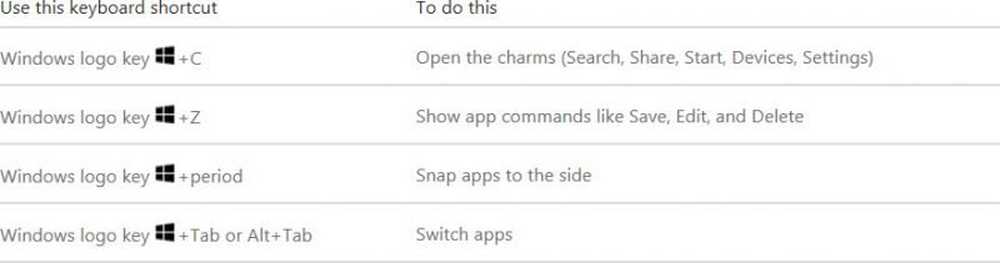Het delen in de omgeving op Windows 10 gebruiken

Communicatie op korte afstand tussen computers is altijd al een hot topic geweest. Met verschillende kanalen beschikbaar om te communiceren, zijn we altijd aan het worstelen om de beste combinatie van verzend- en instelsnelheid te vinden. Bluetooth is snel voor kleine bestanden, maar u moet apparaten koppelen en elke keer de instellingen doorlopen. Wi-Fi is sneller, maar u moet ervoor zorgen dat alle apparaten op hetzelfde netwerk zijn aangesloten. Er kan een betere oplossing zijn, toch? Met Windows 10 v1803 wordt een nieuwe functie genoemd Delen in de buurt is toegevoegd aan de regel. Lees verder om erachter te komen hoe deze functie te gebruiken.
Delen in de buurt op Windows 10

Delen in de buurt is te vinden onder Gedeelde ervaringen instellingen en kunt u snel bestanden overzetten naar computers in de buurt zonder installatie. Het was een veelgevraagde functie, en nu is het hier. U kunt eenvoudig een bestand delen met iedereen in de kamer zonder wachtwoorden of koppelapparaten in te voeren. Daaronder gebruikt Dichtbij delen zowel Bluetooth als Wi-Fi om beschikbare apparaten in de buurt te lokaliseren. U hoeft nu geen bestanden meer te verzenden via e-mail, cloud of andere netwerkgebaseerde hulpprogramma's voor het delen van bestanden. Als de andere computer bijna in de buurt is, kunt u deze eenvoudig verzenden via Delen in de omgeving.
Het delen in de buurt gebruiken
Ten eerste moet voor beide computers deze functie zijn ingeschakeld. Om het in te schakelen, open Actiecentrum en druk op Delen in de buurt tegel. Als alternatief kunt u openen instellingen, ga dan naar Systeem en open dan Gedeelde ervaringen en delen in de buurt inschakelen.
Zorg ervoor dat je Bluetooth of Wi-Fi hebt ingeschakeld voordat je je eerste bestand verzendt via Delen in de omgeving.
Een bestand verzenden
Als u een bestand wilt verzenden, klikt u er met de rechtermuisknop op en selecteert u het Delen optie uit het contextmenu. Hiermee wordt het standaard Windows 10-dialoogvenster voor delen geopend. Wacht tot het apparaat naar apparaten in de buurt wordt gescand en binnenkort kunt u alle apparaten in de buurt zien die bestanden kunnen accepteren. Selecteer het apparaat waarnaar u uw bestand wilt verzenden en klaar bent u.
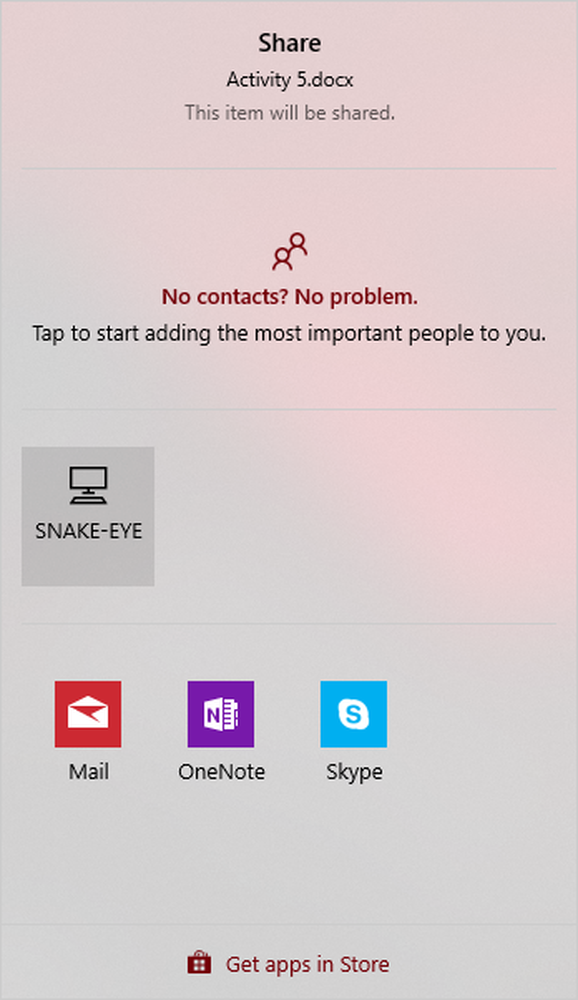
Kijk, dat was heel snel en eenvoudig. Op dezelfde manier kunt u alles delen met een deelknop. U kunt foto's rechtstreeks van delen foto's app of een andere Windows-toepassing.
Een bestand ontvangen
Ontvangen is net zo eenvoudig als het verzenden van een bestand. Als u een bestand wilt ontvangen, moet u Delen delen hebben ingeschakeld. Wanneer iemand je een bestand probeert te sturen, krijg je een melding. U kunt het bestand accepteren en opslaan of de verbinding weigeren. Er is een extra optie om een bestand op te slaan en te openen als u het direct wilt openen.
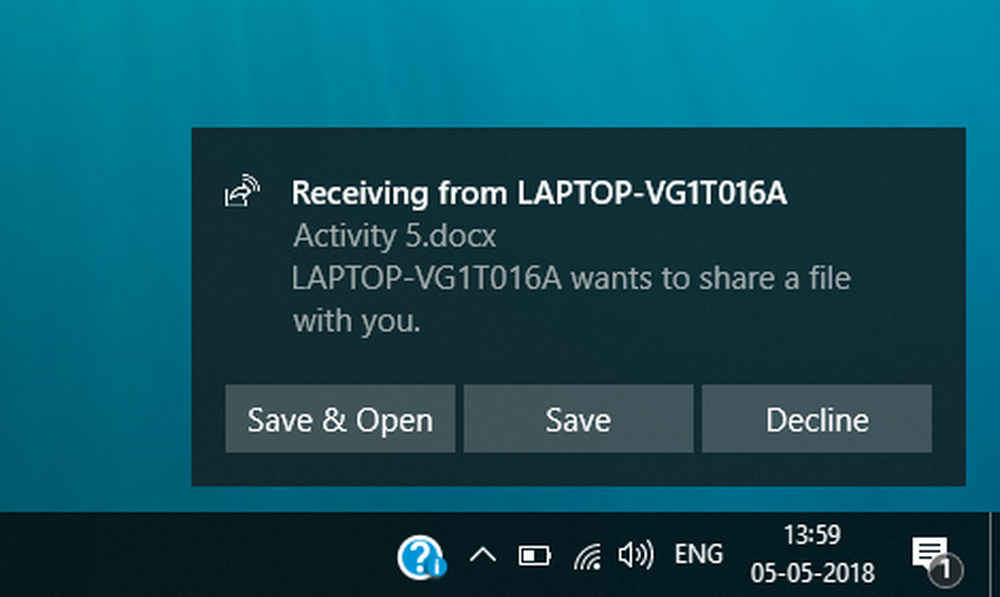
Verzenden en ontvangen is vrij eenvoudig en intuïtief. Er zijn nog enkele instellingen die kunnen worden aangepast en aangepast volgens de vereisten. U kunt beslissen wie u bestanden mag sturen. Standaard is deze ingesteld op Iedereen in de buurt, en je kunt het veranderen naar Alleen mijn apparaten zodat onbevoegde gebruikers geen bestand naar uw computer kunnen verzenden. U kunt ook de locatie bepalen waar alle inkomende bestanden worden opgeslagen; het is ingesteld op downloads standaard.
Delen in de omgeving is inderdaad een handige functie en het kan u veel tijd besparen. Het maakt het verzenden van bestanden sneller en probleemloos. Geen configuraties meer en koppelen, stuur gewoon rechtstreeks uw bestand. Het wordt aanbevolen om delen in de buurt uit te schakelen nadat u klaar bent met het gebruik ervan. U kunt het de volgende keer opnieuw inschakelen vanuit het actiecentrum.