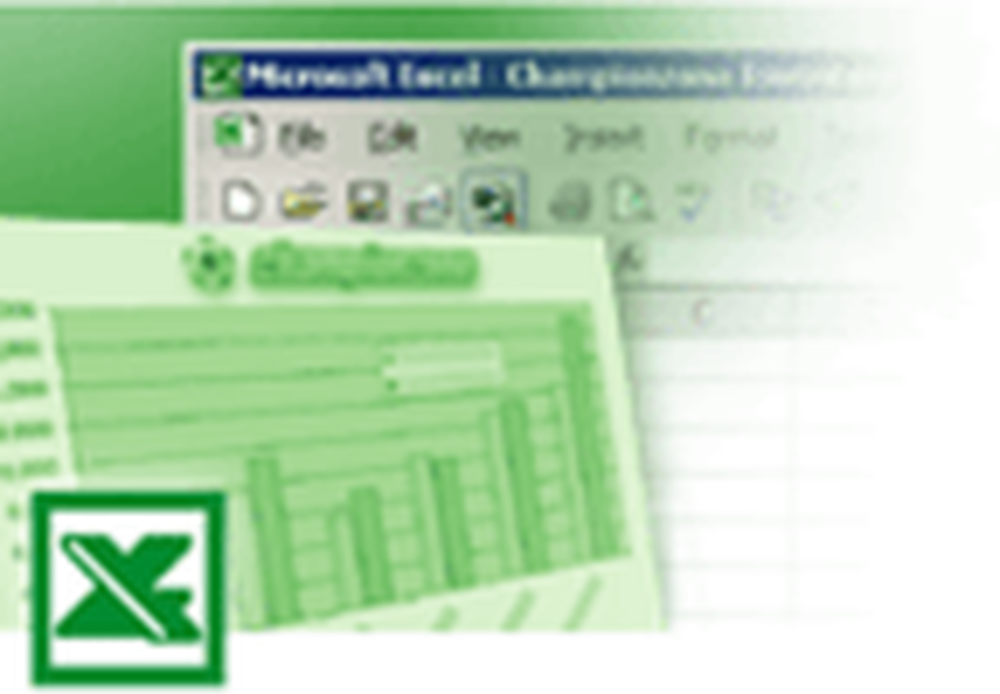Hoe OneDrive Files On-Demand te gebruiken in Windows 10

OneDrive Files On-Demand helpt bij het verkrijgen van toegang tot alle bestanden in OneDrive zonder ze te hoeven downloaden en apparaatopslag te verspillen. Je zult nooit je bestanden verliezen, en ze zullen zelfs geen ruimte innemen op je harde schijf. Wat is handiger dan dat? Dus, als u nog niet aan boord van de OneDrive-trein bent, volgt hier een gids die u helpt uw weg te vinden door OneDrive Files On-Demand. Je moet hebben Windows 10 v1709 of hoger en voeg uw account toe om in te loggen.
OneDrive Files On-Demand in Windows 10
Als u Files On-Demand inschakelt, heeft u al uw bestanden in de bestandsverkenner. U krijgt ook nieuwe informatie over elk bestand. De bestanden die u online of op een ander apparaat maakt dan degene van waaruit u ze gebruikt, nemen geen opslagruimte op het apparaat in beslag. Met een actieve internetverbinding kunt u elk bestand openen en bewerken alsof ze zich op het apparaat bevinden. Alle wijzigingen worden opgeslagen, ze kunnen zelfs worden gedeeld, maar ze nemen geen ruimte op de harde schijf in beslag. De enige bestanden die ruimte op de harde schijf innemen, zijn uiteraard alleen die bestanden die u op het apparaat hebt gemaakt of gedownload.
Hoe OneDrive Files On-Demand te activeren
U hebt mogelijk wel of niet bestanden op aanvraag actief op uw Windows 10-pc. Hier leest u hoe u OneDrive Files On Demand kunt inschakelen als dit nog niet is ingeschakeld.
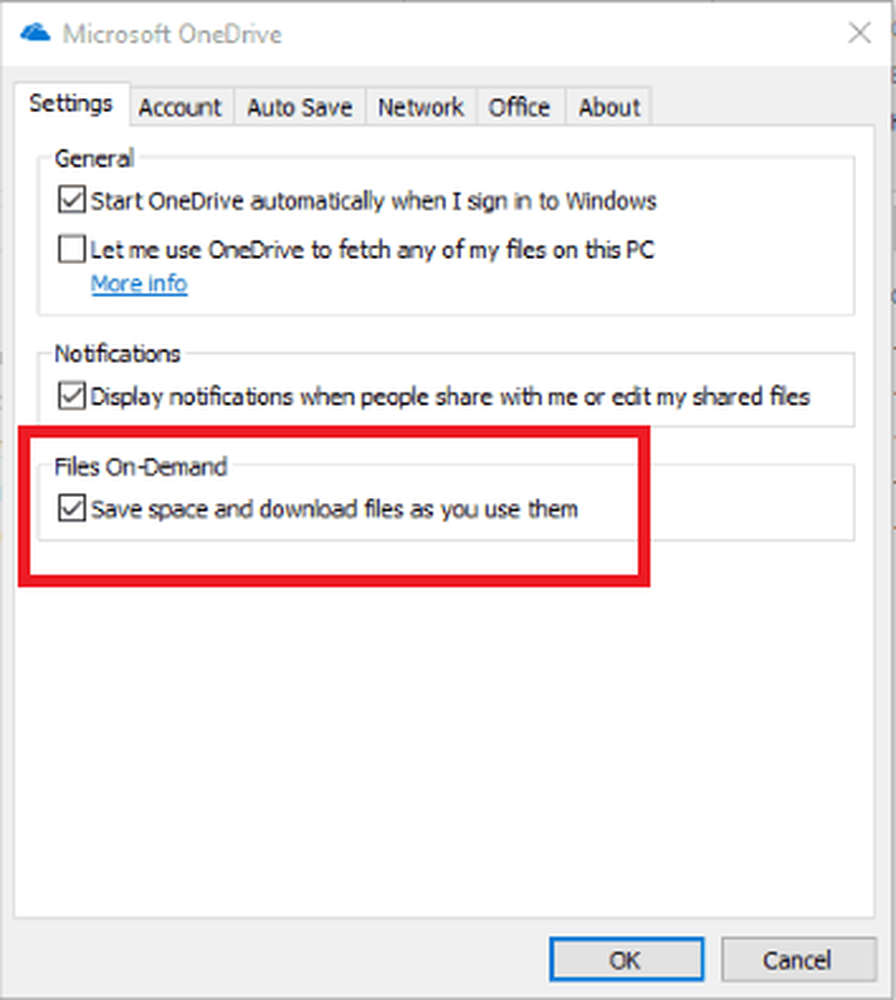
1] Meld u aan bij OneDrive op het apparaat waarvan u toegang wilt tot Files On-Demand.
2] Vink de rechterzijde van de taakbalk aan om het systeemvak te vinden en klik met de rechtermuisknop op het OneDrive-cloudpictogram. Het wordt een wit of blauw pictogram. Als het zich niet in het systeemvak bevindt, kijk dan of dit in het gedeelte 'Toon verborgen pictogrammen' komt. Als het er niet eens is, draait OneDrive niet. U moet 'OneDrive' in de zoekbalk typen om er toegang tot te krijgen. Nadat u OneDrive hebt gestart, gaat u verder met de volgende stap.
3] Ga naar het tabblad 'Instellingen'.
4] U zult de 'Bespaar ruimte en download bestanden terwijl u ze gebruiktop het tabblad Instellingen. Selecteer het en klik op OK.
Op deze manier zou je de functie Bestanden aanzetten hebben ingeschakeld om bestanden te gebruiken zonder ze te downloaden terwijl internet is ingeschakeld en ze ook de mogelijkheid hebben om ze te downloaden voor de offline modus..
Kan OneDrive Files on-demand niet vinden
Als u de optie On-Demand-bestanden niet kunt vinden, zelfs nadat u OneDrive hebt geïnstalleerd, komt dit omdat:
- Bestanden On-Demand heeft Windows 10 Fall Creators Update of een latere versie nodig. Zorg dat je dat hebt.
- U moet de nieuwste versie van OneDrive installeren.
- U moet uw apparaat opnieuw opstarten om de nieuwste updates van kracht te laten worden.
- Mogelijk moet u OneDrive op het apparaat starten.
- U moet zich aanmelden met een van uw OneDrive-accounts.
Door deze stappen te volgen, weet u zeker dat Files On-Demand beschikbaar is voor gebruik.
Bestanden On-Demand-instellingen worden op apparaat en niet op account opgeslagen. U moet dit dus doen op elk apparaat waartoe u toegang wilt tot uw OneDrive Files On-Demand.
Markeer bestanden voor offline of online gebruik in OneDrive Files On-Demand
Met OneDrive Files On-Demand kunt u ervoor kiezen om sommige bestanden of mappen alleen online te gebruiken en sommige ook in de offline modus. Dat betekent dat je de mogelijkheid hebt om wat te downloaden en sommige alleen in de cloud te houden. Dit is hoe je het kunt doen:
- Klik met de rechtermuisknop op het bestand of de map waarvoor u de actie wilt opgeven.
- Selecteer "Blijf altijd op dit apparaat"Voor offline gebruik of" Maak ruimte vrij "om het op de schijf te houden.
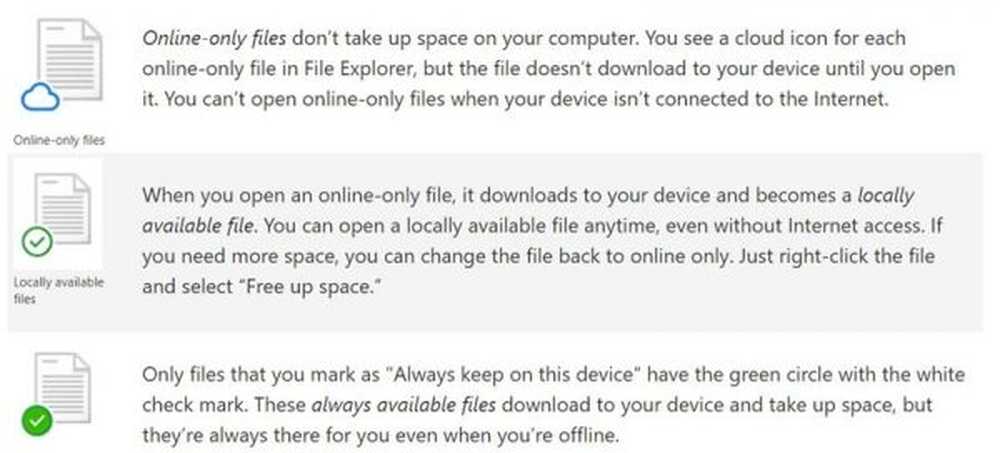
Met de optie 'Altijd op dit apparaat blijven' worden nieuwe bestanden en mappen gedownload en opgeslagen op het apparaat voor offline gebruik. Zelfs een map 'alleen online' kan individuele bestanden bevatten die altijd beschikbaar zijn.
Verberg een map op OneDrive
Hier leest u hoe u uw persoonlijke bestanden en mappen op OneDrive kunt verbergen:
- Voer OneDrive uit en ga naar 'Activity Center'.
- Ga naar 'Instellingen' gevolgd door 'Kies mappen'.
- Klik op het selectievakje naast mappen die u wilt verbergen.
Hoe aanmelden bij OneDrive
Wanneer u een nieuwe account toevoegt of OneDrive voor de eerste keer downloadt op uw bureaublad, moet u zich aanmelden. Hier ziet u hoe
- Klik met de rechtermuisknop op het pictogram van de OneDrive in het systeemvak.
- Ga naar 'Instellingen' gevolgd door 'Account'.
- Ga naar 'een account toevoegen' en voer uw voorkeursaccount in om in te loggen.

OneDrive Files On-Demand Snelle feiten
Hier zijn enkele snelle feiten die u misschien wilt weten over OneDrive:
1] Als u een online-bestand verwijdert via het apparaat waarmee u zich bij OneDrive hebt aangemeld, wordt het bestand voor altijd en overal verwijderd. Het zal niet meer beschikbaar zijn in de cloudopslag.
2] U kunt een dergelijk verwijderd bestand of die map uit de OneDrive-prullenbak binnen 30 dagen na verwijdering herstellen. De OneDrive-prullenbak is de plaats waar u per ongeluk zoekt naar verwijderde bestanden en mappen.
3] Als u een lokaal beschikbaar bestand verwijdert, wordt het bestand verplaatst naar de prullenbak van het apparaat. Van daaruit kan het worden hersteld via normale manieren om de prullenbak te recyclen.
4] Een bestand wijzigen in 'alleen online' verwijdert een bestand niet. Het verwijdert het gewoon van alle apparaten. U kunt het openen vanaf elk apparaat waarmee u zich bij OneDrive aanmeldt.
5] U kunt ook Desktop Search gebruiken voor OneDrive-bestanden. Voor de 'alleen-online'-bestanden moet u echter zoeken in de Drive. Ze worden niet op het apparaat opgenomen.
6] Windows start mogelijk automatisch met het downloaden van bestanden voor verschillende apps op uw apparaat. Als je dat niet wilt, kun je meteen 'Cancel download' en dan doorgaan met 'Block app'.
7] Vermijd het blokkeren van apps waarmee u vaak OneDrive-bestanden gebruikt. Vertrouw alleen bekende apps.
8] Om een app te deblokkeren, gaat u naar 'Instellingen' gevolgd door 'Privacy' gevolgd door 'Automatische bestandsdownloads'. Je zult uitzoeken wat je moet doen.
Nu u bijna alles weet over de Windows 10 Files On-Demand, kunt u aan de slag.