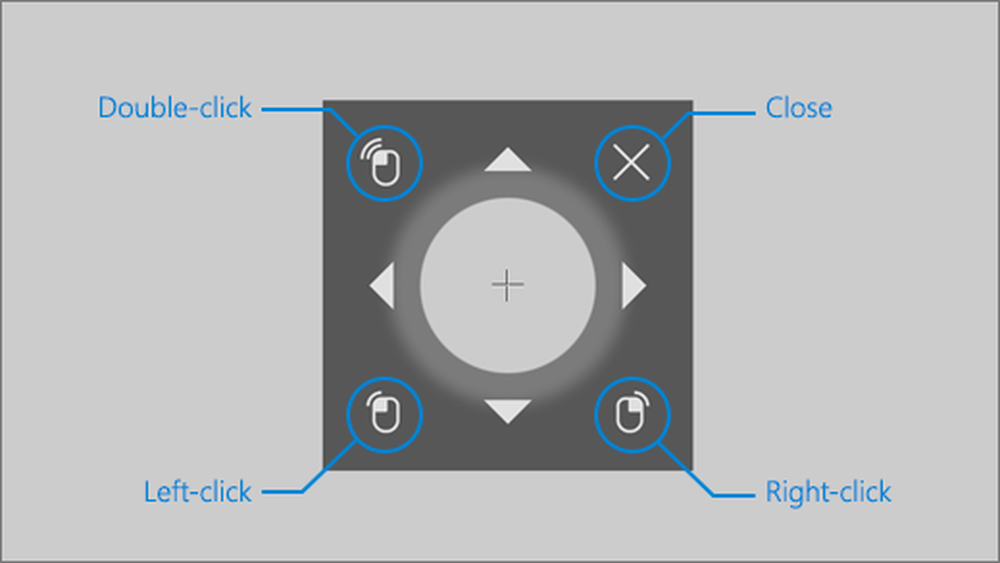De Eye Control-functie gebruiken in Windows 10
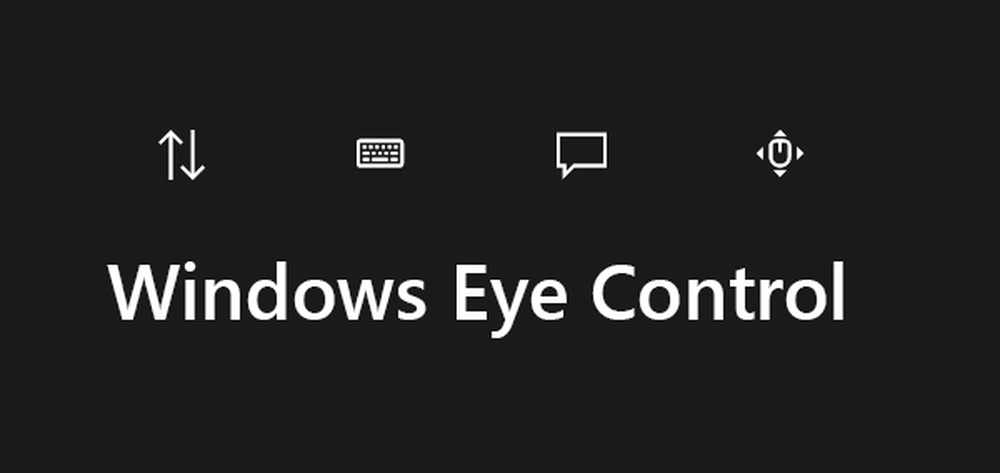
Windows 10 v1803 heeft een nieuwe functie geïntroduceerd, eye-tracking-technologie, waarmee u uw muiscursor kunt bedienen, kunt typen met het schermtoetsenbord en ook kunt communiceren met mensen die tekst naar spraak gebruiken. Gericht op doelgroepen die speciale assistentie nodig hebben, gebruikt deze functie een speciale hardware-gebaseerde camera om dit te bereiken. In deze handleiding zullen we leren gebruiken Windows Eye Control in Windows 10.
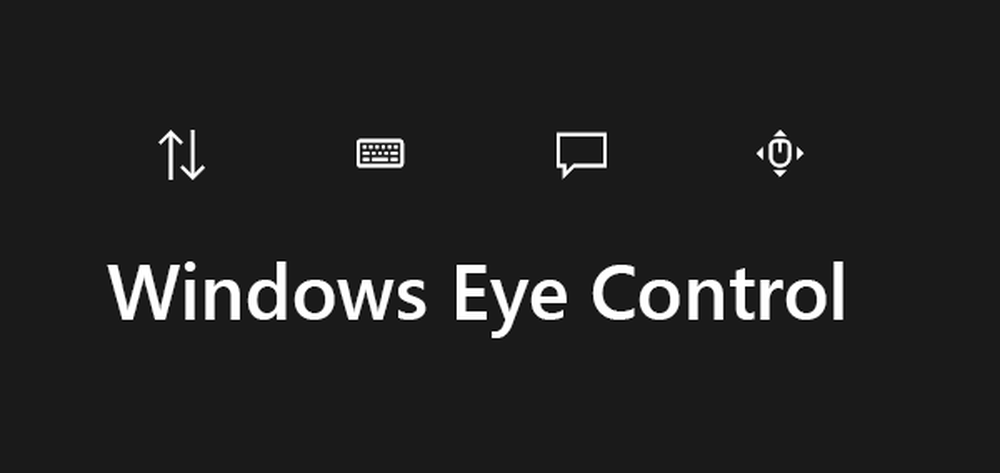
Lijst met ondersteunde oogbesturingsapparaten:
Zoals ik hierboven al zei, deze functie maakt gebruik van speciale hardware en er zijn slechts een paar compatibele apparaten. Het bevat hardware van EyeTech en Tobii. Hoewel EyeTech alleen TM5 Mini vermeldt, bevat Tobii Eye Tracker 4C, EyeX, Dynavox PCEye Plus, EyeMobile Mini & Plus, PCEye Mini en Explore en I-Series+.
Het apparaat probeert te achterhalen waar u naar het scherm kijkt en verandert vervolgens in een muiscursor. Vervolgens, terwijl u uw ogen beweegt, kan het de veranderingen achterhalen.
Eye Control inschakelen in Windows 10
Nog in de bèta kan Eye Control worden ingeschakeld door naar instellingen > Gemak van toegang > Oogcontrole en selecteer Oogcontrole inschakelen. Hiermee wordt LaunchPad geopend, dat lijkt op een bedieningspaneel van waaruit u verschillende functies kunt uitvoeren, zoals rechtsklikken, klikken met de linkermuisknop, taakweergave en meer.
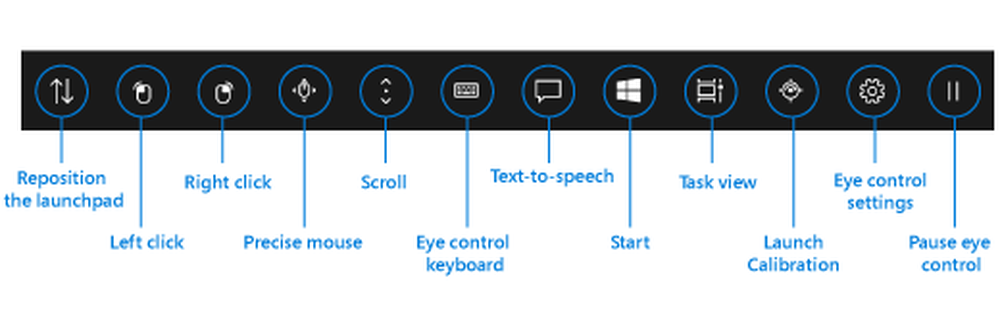
Hoe de muis te besturen met Eye Control
- Ga eerst eens kijken naar de Nauwkeurige muis knop op het startvlak.
- Kijk vervolgens naar het scherm waar u de muiscursor wilt plaatsen.
- Zodra de cursor op de juiste plaats staat, kunt u de muisacties selecteren.
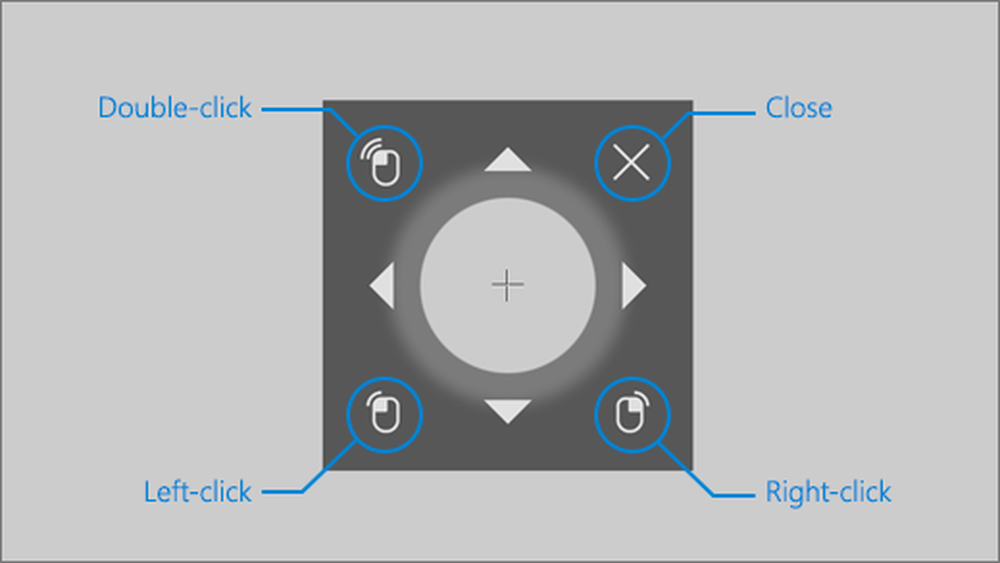
- U kunt hetzelfde omgekeerd doen om de opties van de rechter- of linkerklik te selecteren.
- Als u van het scherm af kijkt, wordt de actie geannuleerd.
Scrollen / zoomen door webpagina's en apps met Eye Control
Als u wilt bladeren, moet u op het Bladertoets op het Bladerknop drukken. Eenmaal geactiveerd, wanneer je naar beneden kijkt, en omhoog scrolt het dienovereenkomstig. U kunt op dezelfde manier naar links of rechts bladeren. Dit deel is echter weinig lastig. Hoe langer u op een van deze knoppen stilstaat, hoe sneller u kunt bladeren. Dus als je moet stoppen, kijk dan van het scherm
Hoe te typen met behulp van het Eye Control-toetsenbord
Volg hetzelfde proces opnieuw, blijf stilstaan op de toetsenbordknop op het startvlak en blijf stilstaan bij de tekens die u wilt typen. Zorg er echter voor dat u het softwaretoetsenbord start wanneer u het gebruikt. Tekstsuggesties werken in dit geval het beste, dus zorg ervoor dat u ze bekijkt om het te selecteren. Vanaf nu ondersteunt Eye Control alleen de Amerikaans-Engelse toetsenbordindeling.
Met Eye Control kunt u ook van vorm schrijven. Het verhoogt de snelheid vergeleken met deze methode samen met tekstvoorspelling. Je moet bij de Vorm schrijven omschakelen om het in te schakelen.
Hoe instellingen voor oogcontrole te configureren en te wijzigen
Dit zal even duren om te wennen, en Microsoft heeft precies de juiste opties geboden om de dwell-tijd voor al deze instellingen in te stellen. Als u ze wilt wijzigen, blijft u aandacht besteden aan de instellingen voor oogcontrole op het startvenster. U kunt de volgende instellingen wijzigen:
- De dwell-tijd typen. Stel de dwell-tijd in voor letters, cijfers en symbolen.
- Algemene verblijfstijd. Stel dedwell time voor functietoetsen, woordvoorspellingen en muisaanwijzerbesturingen.
- Vorm schrijven. Zet vormschrijven aan en uit.
- Blikcursor. Zet een cursor aan die laat zien waar je ogen naar wijzen wanneer je stilstaat bij oogbesturingsfuncties zoals het startvenster.
Gebruik Tekst naar spraak met oogbediening
Als u wilt lezen wat er op het scherm is geschreven, kunt u de knop Tekst naar spraak op het startvenster gebruiken. Blijf op de Tekst naar spraak knop op het startvlak. Gebruik vervolgens het toetsenbord om zinnen te typen en selecteer de Spelen om ze voor te lezen. Je kunt ze op elk moment veranderen door erop te blijven.
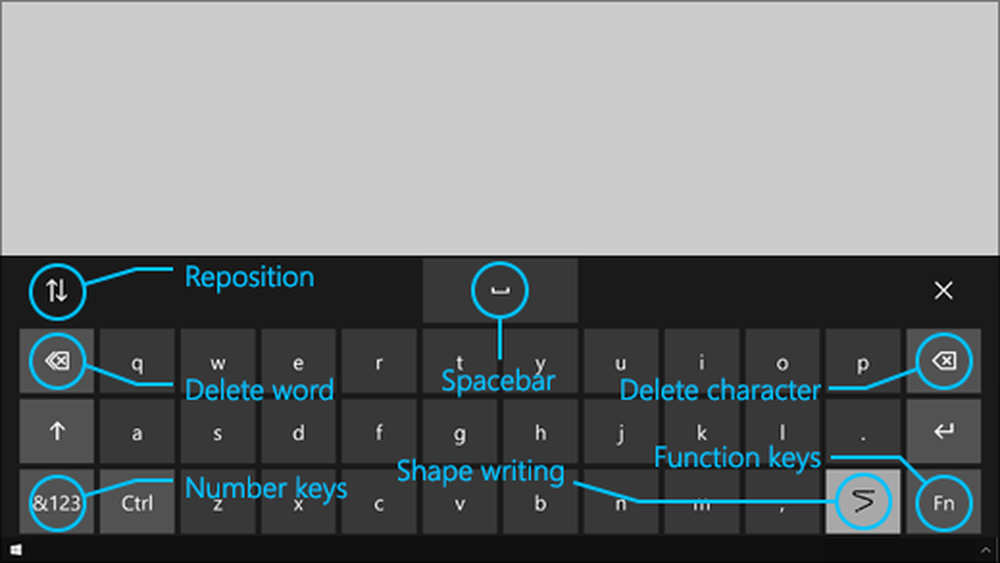
Dat gezegd hebbende, zou u uw spraakinstellingen, vooral de stem, moeten kunnen configureren. Ga naar Begin > instellingen > Tijd en taal > Spraak en kies een stem uit het onderstaande menu Tekst naar spraak.
Beperkingen van oogcontrole:
De beste resultaten voor oogbesturing worden weergegeven wanneer u zich niet in extreme omstandigheden bevindt, waaronder fel zonlicht, omdat het uw ogenlocatie niet kan volgen. Dit verandert ook een beetje bij gebruik van een bril en oogkleur, ooggrootte of oogvorm. Privacyliefhebbers moeten ook weten dat Microsoft vanaf nu geen oogopsporingsinformatie verzamelt, opslaat of deelt. Windows Eye Control wordt niet ondersteund in Windows 10 S.
Bron: Microsoft.