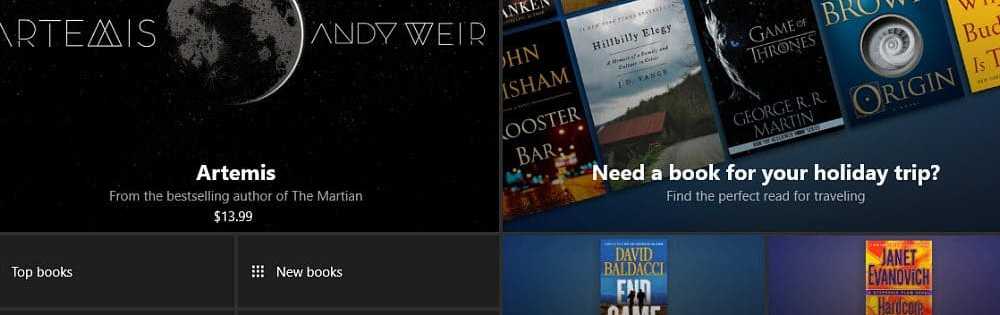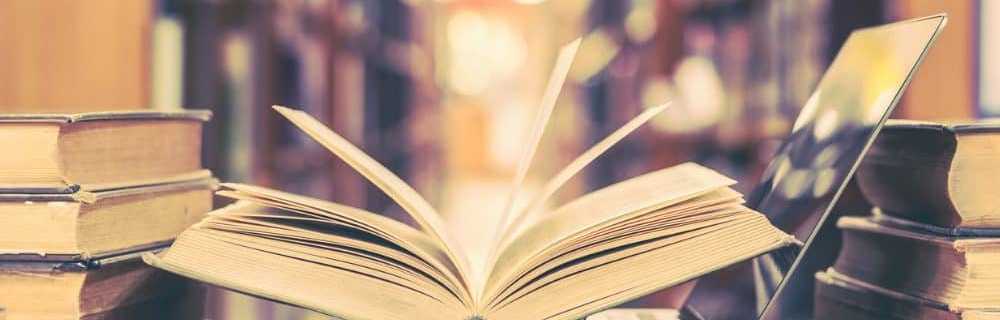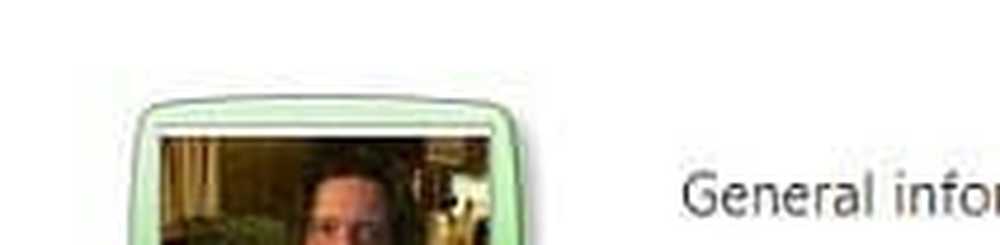Hoe de multitasking-functie te gebruiken in Windows 8
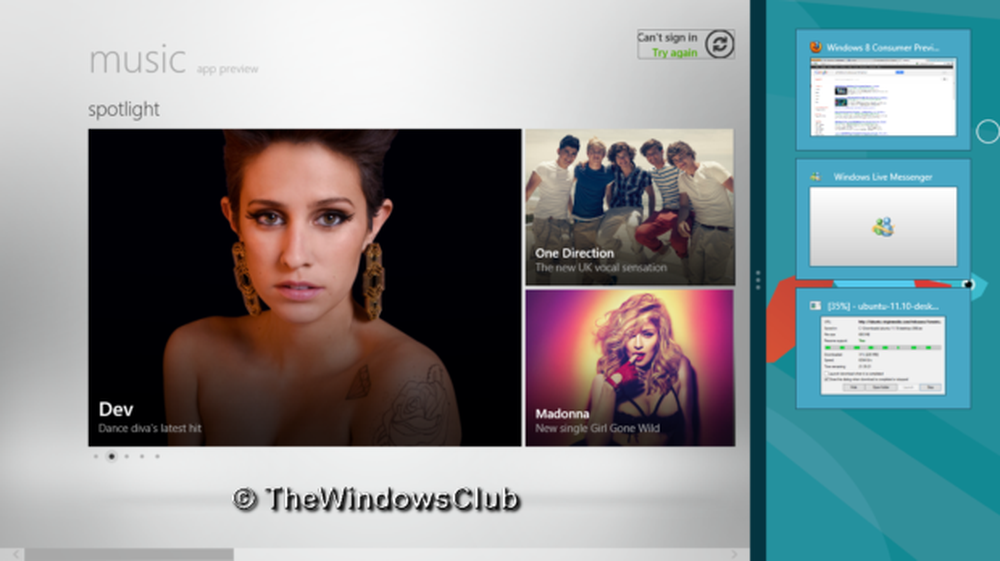
Wij hier bij The Windows Club testen momenteel het nieuwste Windows 8 en publiceren zo regelmatig over nieuwe functies, trucs en artikelen voor het oplossen van problemen. Windows 8, dat iets afwijkt van de vorige ramen edities, heeft de geweldige multitasking-functie geïntroduceerd. We hebben al gezien over de basisnavigatie in Windows 8. Vandaag zullen we het hebben over multitasking van Metro-apps in Windows 8.
Het proces om twee of meer taken samen op hetzelfde computerscherm te doen, staat bekend als multitasking. Zoals we allemaal weten dat Windows 8 afgezien van de reguliere programma's, bieden ook apps met Metro UI gewoon genoemd als Metro apps. Dus twee of meer Metro apps op hetzelfde moment wordt in Windows 8 multitasking genoemd.
Multitasking Metro Apps in Windows 8
Laten we nu eens kijken hoe we de multitasking in Windows 8 kunnen uitvoeren. Kijk, dit is heel eenvoudig en als je het eenmaal zelf doet, zul je merken dat multitasken heel eenvoudig is. Dit is hoe je het aanpakt:
1. druk de Windows-toets+ . combinatie op toetsenbord. Het zal de stroom afbreken Metro toepassing aan de linkerkant van het scherm. Als je er geen hebt Metro app, ziet u de lege ruimte.
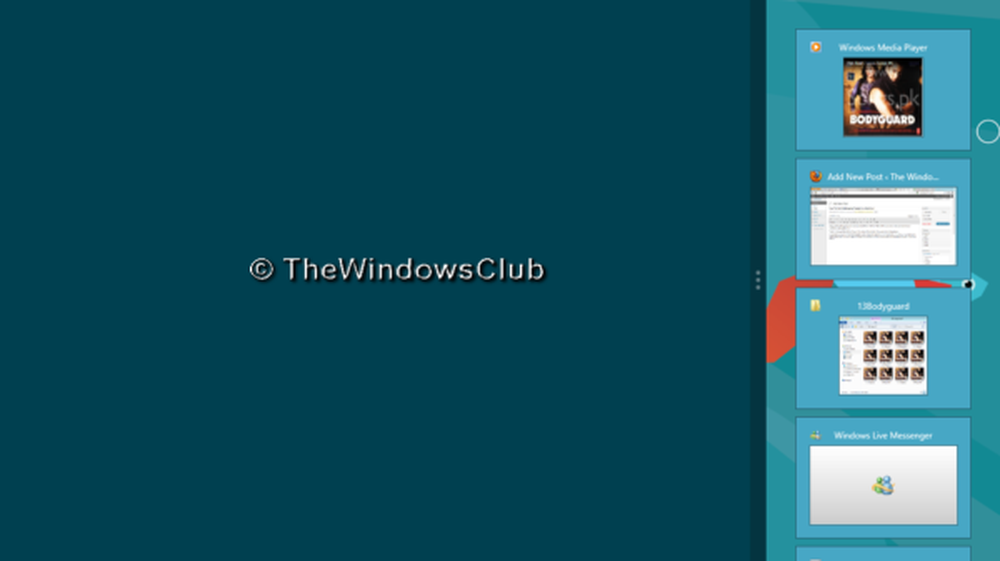
Dat is het! Zodra u de Muziek app van Start scherm, het vult de lege ruimte (getoond in punt 1). Wat ook opvalt, is dat de tweede app niet op volledig scherm wordt geopend. Zo hebt u de multitasking-modus ingevoerd.
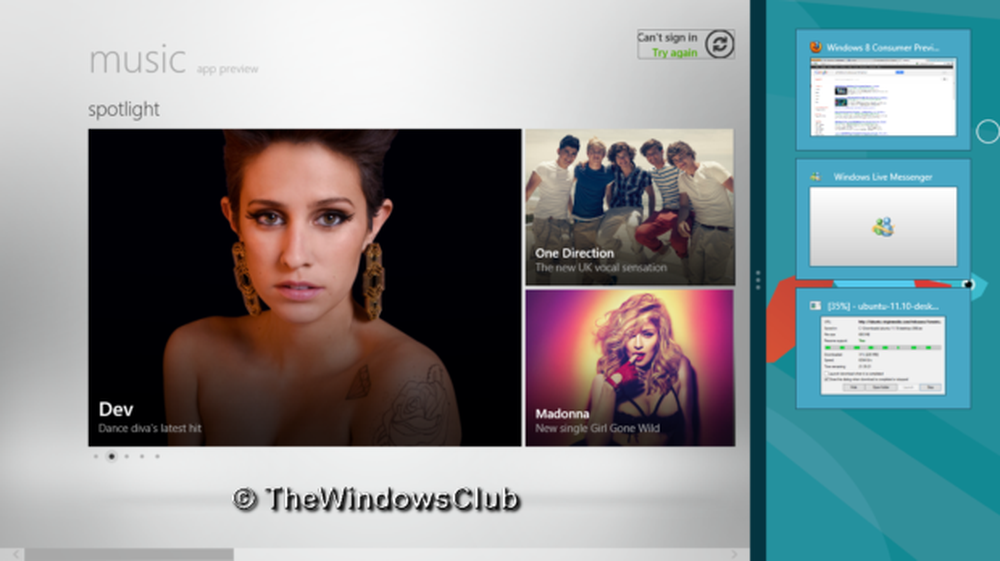
3. Na het invoeren van multitasking, kunt u verschillende combinaties gebruiken om het te verwerken.
- persing Windows-toets + Shift + . om de stroom te laten vallen Metro toepassing aan de rechterkant van het scherm
- Verplaats de cursor naar de linkerbovenhoek om de miniatuurweergave te zien van Metro Apps. Als u uw cursor verplaatst, ziet u een voorbeeld van de geopende apps. Alt-Tab laat je ook fietsen tussen de open apps.
- U kunt de weergave van vergroten of verkleinen Metro app door de scheidingsteken in het midden uit te rekken
- Je kunt het gewenste tabblad kiezen in de zijbalk, waardoor wisselen eenvoudig is