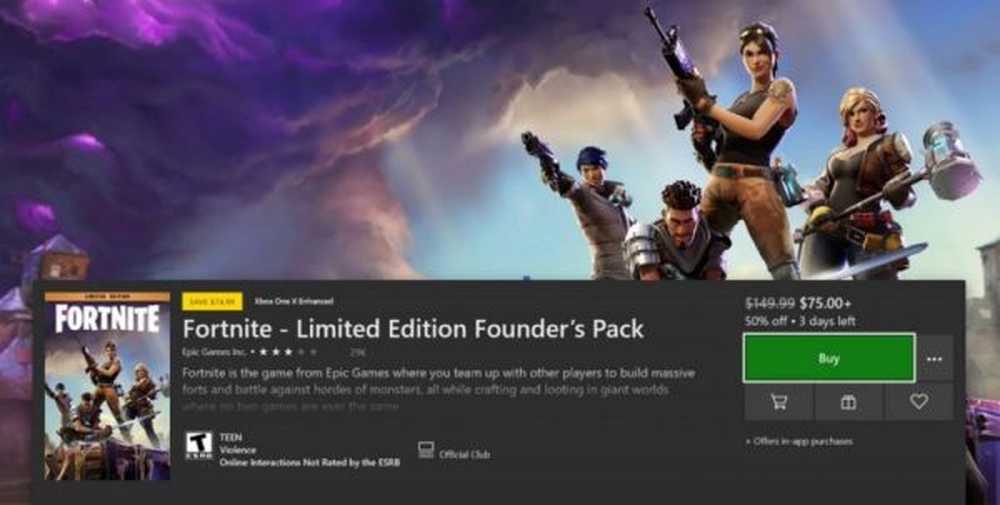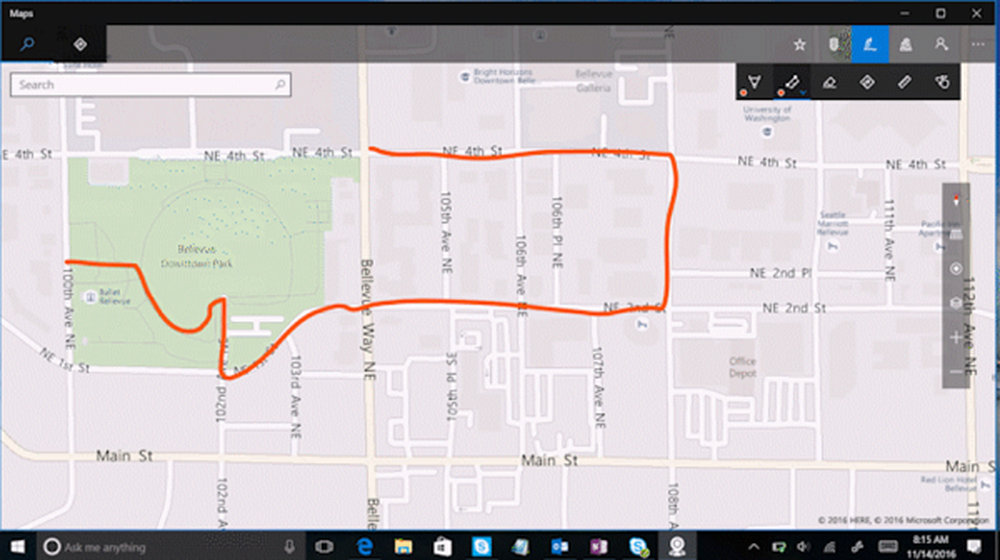Windows Bibliotheken effectief gebruiken in Windows 10
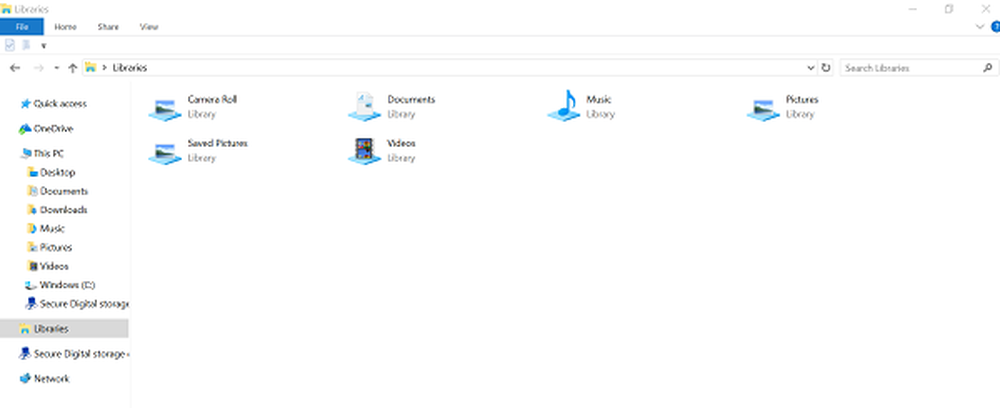
Windows-bibliotheken is een gecentraliseerde plaats voor het samenbrengen van alle gerelateerde bestanden uit de verschillende mappen of verschillende pc's. Juist, Bibliotheken is een verzameling snelkoppelingen naar de oorspronkelijke locatie van het bestand of de map waarvan de locaties zich op een lokale computer of op een netwerkstation kunnen bevinden. Dit onderscheidt tot op zekere hoogte ook het verschil tussen bibliotheken en gebruikersmappen, aangezien gebruikersmappen echte mappen zijn, terwijl bibliotheken verzamelingen van snelkoppelingen naar gebruikersmappen zijn.
Windows 10-bibliotheken

De standaard Windows-bibliotheken zijn Documenten, Muziek, Afbeeldingen en Video's. Omdat bibliotheken veel voordelen hebben, zoals snelle toegang, enzovoort, is het noodzakelijk om te weten en te begrijpen hoe u bibliotheken effectief kunt gebruiken in Windows 10/8/7.
Zodra u een locatie aan de bibliotheek toevoegt, kunt u deze met één muisklik in de bestandsverkenner openen. Op deze manier kunt u eenvoudig uw werk of dagelijkse taken beheren. De volgende informatie kan u in dit opzicht enigszins helpen.
Bibliotheekinhoud herbestellen
Door een map in een bibliotheek op te nemen, wordt de opslaglocatie van de bestanden of mappen niet fysiek verplaatst of gewijzigd; de bibliotheek is een weergave van die mappen. Gebruikers die communiceren met bestanden in een bibliotheek, kunnen mappen in een bibliotheek in Windows 10 echter opnieuw ordenen.
Open File Explorer en klik op het item Bibliotheken in het navigatiedeelvenster aan de linkerkant. Met deze actie worden bibliotheken meteen geopend. Selecteer daarna een bibliotheek, klik er met de rechtermuisknop op en kies "Eigenschappen" in het contextmenu.
Nu ziet u de mappen in de volgorde waarin ze zijn opgenomen in de huidige bibliotheek. Indien nodig kunt u deze eenvoudig opnieuw ordenen door slepen en neerzetten! Sleep de mappen omhoog of omlaag om de gewenste volgorde in te stellen en je bent klaar.
Verbergen van standaardbibliotheken
Gebruikers kunnen de standaardbibliotheken in Windows 10 verbergen of verwijderen. Hoewel dit mogelijk is, is het belangrijk om hier te vermelden dat het knooppunt Bibliotheken in het navigatievenster niet kan worden verborgen of verwijderd. Het verbergen van een standaardbibliotheek heeft de voorkeur boven verwijderen. Dus, alleen sommige standaardbibliotheken die niet geschikt zijn voor de zakelijke omgeving, zoals muziek- of video-bibliotheken, moeten worden verborgen.
Als u een standaardbibliotheek wilt verbergen, voert u een script in het netwerk uit om het bibliotheekbeschrijvingsbestand te wijzigen en moet u een instelling voor Groepsbeleid openen om de koppeling naar deze bibliotheek in het menu Start te verbergen. Het script moet het verborgen attribuut van het bibliotheekbeschrijvingsbestand (* .library-ms) instellen. Hiermee wordt de bibliotheek verborgen voor gebruikers in het navigatievenster van Windows Verkenner en Items View. Het volgende voorbeeldscript verbergt de bibliotheek Afbeeldingen:
@echo off% systemdrive% cd \ cd% appdata% \ Microsoft \ Windows \ Libraries attrib + h Pictures.library-ms
U moet een Groepsbeleid-instelling configureren voor elke bibliotheek met een link die u wilt verbergen in het menu Start. U kunt deze groepsbeleidsinstellingen vinden onder Gebruikersconfiguratie \ Beheersjablonen \ Startmenu en taakbalk.
Standaardinstellingen opslaan Locaties opslaan voor bibliotheken
Elke bibliotheek heeft een standaardlocatie voor opslaan. Bestanden worden automatisch opgeslagen of gekopieerd naar deze locatie wanneer een gebruiker ervoor kiest om een bestand in een bibliotheek op te slaan of te kopiëren. Bekende mappen zijn dus de standaardopslaglocaties. Indien nodig kunnen gebruikers een andere opslaglocatie selecteren. Wanneer de gebruiker de standaardopslaglocatie uit een bibliotheek verwijdert, wordt de volgende locatie automatisch geselecteerd als de nieuwe standaardopslaglocatie. Dus als de bibliotheek geen locaties bevat, mislukt de opslagbewerking.
Als u de standaardopslaglocatie voor bibliotheken wilt wijzigen, opent u Bestandsverkenner door met de linkermuisknop op het pictogram van de Verkenner op de taakbalk te klikken of op Start te klikken en vervolgens Verkenner te kiezen.
Klik vervolgens met de rechtermuisknop op de knop Start en klik met de linkermuisknop op File Explorer in het menu Power User.
Druk vervolgens op de Windows-logotoets WinKey + E en klik met de rechtermuisknop op de bibliotheek die u wilt wijzigen. Kies daarna Eigenschappen, selecteer de gewenste Bibliotheeklocatie en klik met de linkermuisknop op Plaats opslaan instellen en druk vervolgens op de knop Toepassen.
Mapomleiding
Door mapomleiding kunnen gebruikers en beheerders het pad van een bekende map naar een nieuwe locatie omleiden, handmatig of met Groepsbeleid. De nieuwe locatie kan een map op de lokale computer zijn of een map op een bestandsshare. Wanneer u een map omleidt, worden de bestanden in de map vanaf elke computer in het netwerk beschikbaar gesteld aan de gebruiker.
De voordelen van het gebruik van deze methode zijn dat, zelfs als gebruikers zich bij verschillende computers op het netwerk aanmelden, hun gegevens altijd beschikbaar zijn en als u de offline technologie dan gebruikt, krijgen gebruikers toegang tot de map, zelfs als ze niet zijn verbonden met de netwerk. Dit is vooral handig voor mensen die draagbare computers gebruiken. Bovendien kan een back-up worden gemaakt van de gegevens die zijn opgeslagen in een netwerkmap als onderdeel van routinematig systeembeheer. Dit is veiliger omdat het geen actie van de gebruiker vereist. En ten slotte kunnen gegevens die specifiek zijn voor een gebruiker, worden omgeleid naar een andere harde schijf op de lokale computer van de gebruiker vanaf de harde schijf met de bestanden van het besturingssysteem. Dit alles maakt de gebruikersgegevens vrij veilig in het geval er zich een ongeluk voordoet en je hebt geen andere optie dan het besturingssysteem opnieuw te installeren.
Bibliotheek Attributen
Zoals eerder vermeld, bevatten bibliotheken bestanden die zijn opgeslagen op een of meer opslaglocaties. Ze slaan deze bestanden niet op, maar houden alleen toezicht op de mappen die de bestanden bevatten en laten gebruikers de bestanden op verschillende manieren benaderen en rangschikken.
Indien nodig kunnen de volgende bibliotheekattributen worden gewijzigd in Windows Verkenner, het dialoogvenster Bibliotheekbeheer of het bibliotheekbeschrijvingsbestand (* .library-ms):
- Naam
- Bibliotheek locaties
- Volgorde van bibliotheeklocaties
- Standaard opslaglocatie
Er is wat meer interessante informatie over Windows Libraries beschikbaar hier op Technet. U wilt ook deze veelgestelde vragen over Windows-bibliotheken bekijken.
Lees de volgende: Hoe mappen in een bibliotheek toevoegen of verwijderen.