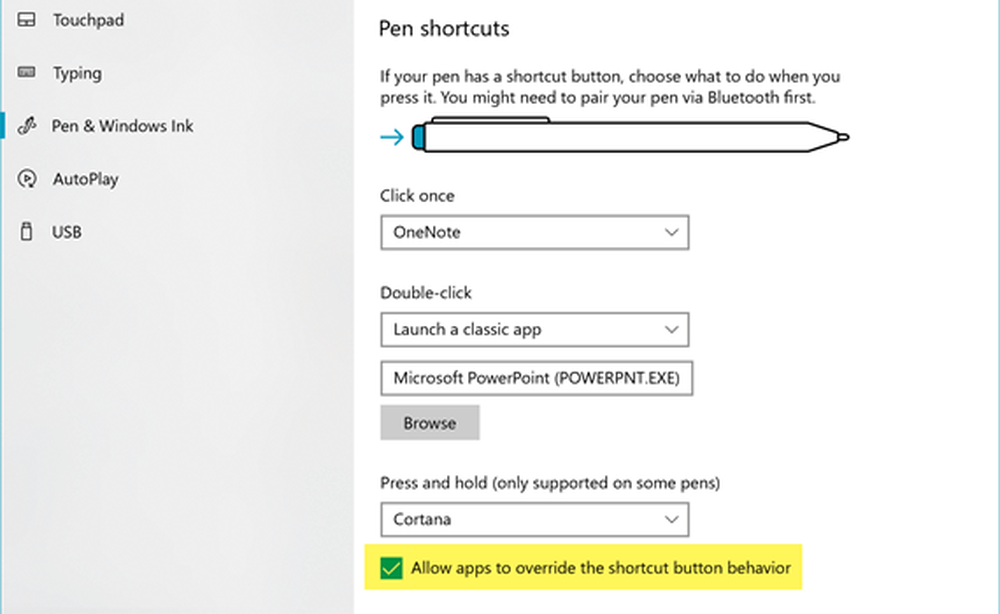Hoe WordPad te gebruiken in Windows 10

Ik gok dat nogal wat van jullie niet van het hebben gehoord WordPad. Of zelfs als u erover hebt gehoord, u het niet hebt gebruikt, of misschien bent u het bestaan ervan gewoon vergeten. Waarom? Welnu, als we een eenvoudige teksteditor nodig hebben, gebruiken we de blocnote. Als we een geavanceerde teksteditor nodig hebben, gebruiken we Microsoft Word. Maar ergens in het midden, met meer functies dan het eenvoudige Kladblok, maar met minder functies dan de machtige Word-software, staat Wordpad - wat gratis is!
WordPad is een tekstverwerker-software met standaard formatteringsopties en het is opgenomen in alle versies van het besturingssysteem sinds Windows 95 en verder. Het is er altijd geweest, maar heeft nooit echt veel gebruikt. In dit bericht, vandaag, zullen we het bekijken, zien hoe te gebruiken Wordpad in Windows 10 en reset Wordpad-instellingen, als er iets misgaat.

WordPad in Windows 10
Als u het Wordpad in Windows 10 wilt gebruiken, typt u 'wordpad', in de taakbalk zoeken en op het resultaat klikken. Hiermee wordt WordPad geopend.

Om Wordpad te openen, kunt u ook de opdracht Uitvoeren gebruiken write.exe. Druk op WinKey + R, typ write.exe of wordpad.exe en druk op Enter.
De bestandsnaam van Wordpad is wordpad.exe, en het bevindt zich op de volgende locatie:
C: \ Program Files \ Windows NT \ Accessoires
De snelkoppeling is te vinden op de volgende locatie:
C: \ ProgramData \ Microsoft \ Windows \ Startmenu \ Programma's \ Accessoires
Met Wordpad kunt u tekstdocumenten maken, bewerken, opslaan, openen en bekijken. U kunt vette, onderstreepte & cursieve opmaak gebruiken, de kleur en het formaat van het lettertype wijzigen, lijsten met opsommingstekens maken, midden of links / rechts alinea's rechtzetten, afbeeldingen invoegen en meer. Speel gewoon rond met het gebruiksvriendelijke lintmenu, totdat u een gevoel krijgt van alles wat het te bieden heeft.
WordPad wordt samen met andere ingebouwde hulpprogramma's zoals Character Map, Windows Fax en Scan geporteerd naar de Windows Store als universele apps. U kunt nu de Wordpad-app downloaden van de Windows Store.
Wat is de extensie voor Wordpad
Wordpad gebruikt de .rtf of Rijk tekst formaat bestandsextensie, om bestanden standaard op te slaan. Maar het kan ook documenten opslaan in .docx (Office Open XML), ODT (Open Document), .txt (Tekst) formaten.
Reset WordPad-instellingen naar standaard
We hebben gezien hoe je Notepad-instellingen opnieuw kunt instellen - laat ons nu zien hoe je WordPad-instellingen terugzet naar de standaardinstellingen in Windows 10. Maar voordat je begint, wil je misschien een systeemherstelpunt maken of een reservekopie van je register maken..
Als u Wordpad-instellingen wilt herstellen naar de standaardwaarde, sluit u Wordpad en voert u Regedit uit om de Register-editor te openen en naar de volgende sleutel te gaan:
HKEY_CURRENT_USER \ SOFTWARE \ Microsoft \ Windows \ CurrentVersion \ Applets \ Wordpad

In het linkerdeelvenster ziet u opties. Verwijder deze toets Opties.
Wanneer u nu Wordpad opent, ziet u het met de standaardinstellingen.
Laat ons weten of je het Wordpad gebruikt of niet - en waarom je het liever gebruikt of waarom je niet de behoefte voelt om dit te doen.