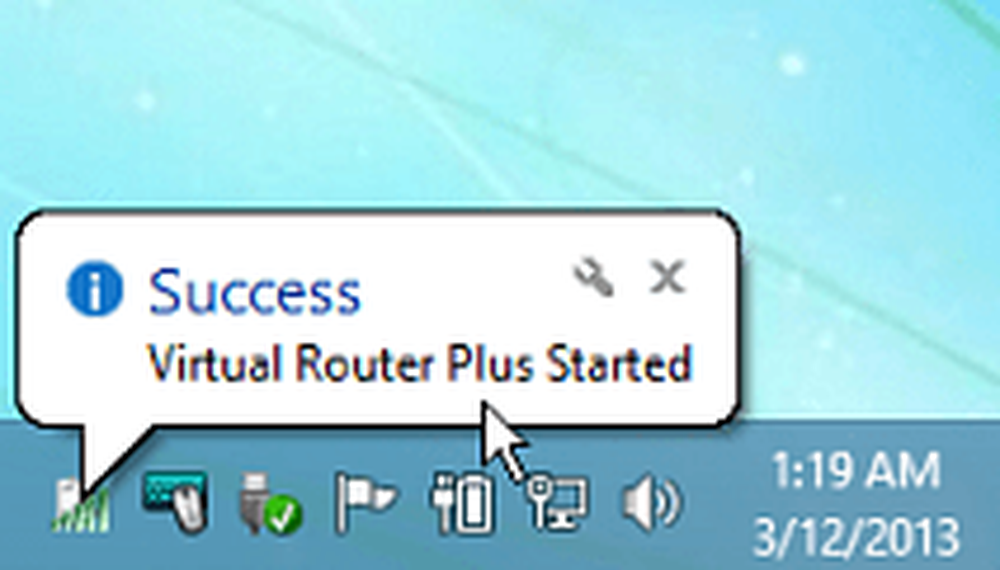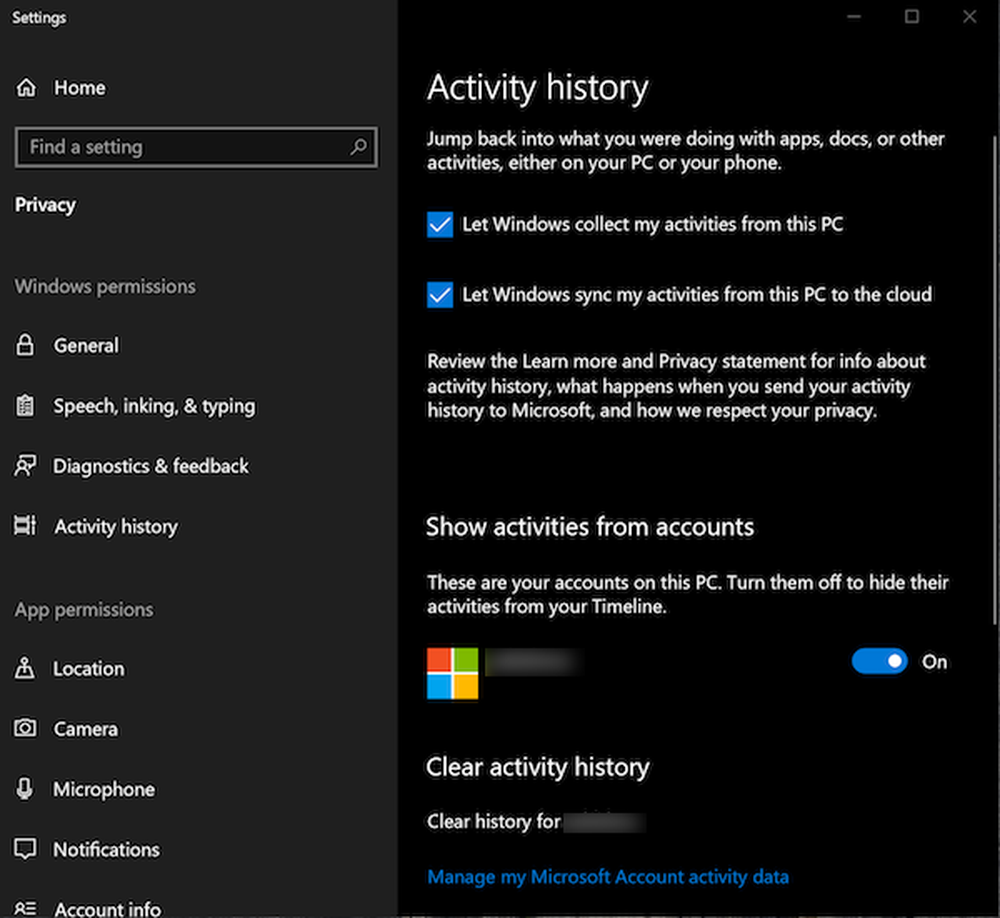Opdrachtopdrachten bekijken, opslaan en wissen Geschiedenis in Windows
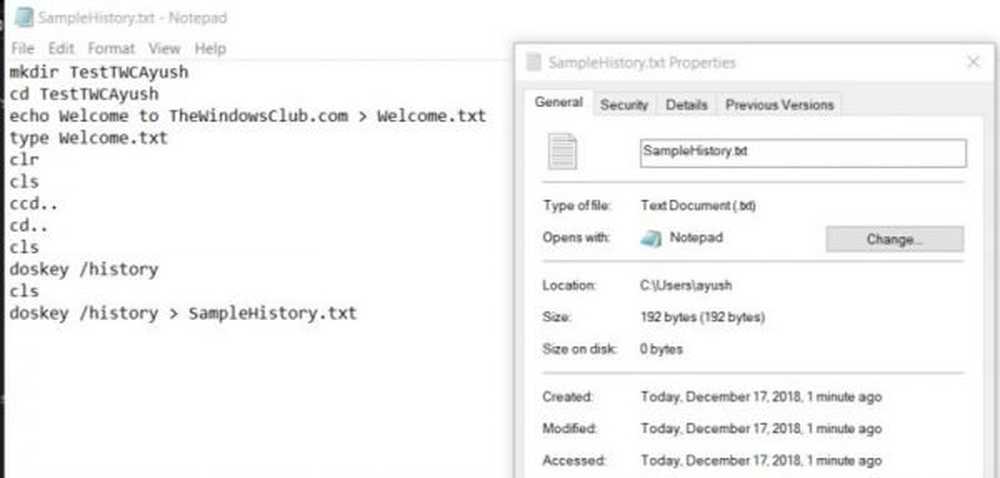
De opdrachtprompt is niets anders dan een zwart-wit opdrachtregelhulpprogramma dat uit de doos op Windows 10/8/7 komt. Maar degenen die het ware potentieel kennen, het is een geweldige vervanging voor veel van de externe software van gebruikers. Het kan u bijvoorbeeld helpen bij het organiseren van uw harde schijfpartities, een opstartbare USB-schijf voor u maken, alle BIOS-bestanden vernieuwen en nog veel meer. Veel beheerders en hoofdgebruikers maken meestal gebruik van meerdere opdrachten op deze opdrachtregel om hun werk gedaan te krijgen. Vandaag zullen we het hebben over 2 methoden die de gebruiker helpen zijn opdrachtpromptgeschiedenis te bekijken en een methode om die opdrachtpromptgeschiedenis op te slaan in Windows 10.
Bekijken, opslaan, wissen Opdracht command-opdracht Geschiedenis
We behandelen de volgende onderwerpen:
- Bekijken met DOSKEY.
- Bekijken met behulp van de F7-toets.
- Sla de opdrachtpromptgeschiedenis op.
- Wis de opdrachtpromptgeschiedenis.
1] Opdrachtgeschiedenis bekijken met DOSKEY

Deze methode is vrij eenvoudig. Nadat u een reeks opdrachten in het opdrachtpromptvenster hebt ingevoerd, hoeft u alleen maar de volgende opdracht in te voeren in hetzelfde opdrachtpromptvenster-
doskey / geschiedenis
Hierna kunt u alle opdrachten die u net tijdens die sessie hebt ingevoerd, controleren in de opdrachtprompt in dezelfde volgorde als waarin u deze hebt ingevoerd.
U kunt een schermfragment van hetzelfde hierboven controleren.
2] Bekijk CMD-geschiedenis met de F7-toets

Dit is beter dan de hierboven genoemde DOSKEY-methode. Ik beweer dat niet omdat dit beter is, maar als je gewoon terug wilt naar een eerder uitgevoerd commando, is het echt betrouwbaar.
Om de opdrachthistorie te bekijken, moet u op de F7 sleutel. F7 werkt ook voor opdrachtprompt en PowerShell.Dit zal ertoe leiden dat een kleine pop-up verschijnt met de lijst van alle eerder uitgevoerde opdrachten in de sessie.
U kunt de pijltoetsen omhoog en omlaag gebruiken om door de lijst te navigeren en op de knop te drukken invoeren toets om een van deze te selecteren.
2] Sla de opdrachtpromptgeschiedenis op
Soms moet u misschien een record bijhouden van de opdrachten die ze in een sessie hebben gebruikt met behulp van de opdrachtprompt in een TXT-, HTML-, CSV- of RTF-bestand.
Daarvoor kunt u een uitbreiding van de opdracht DOSKEY gebruiken.

U hoeft alleen maar de volgende opdracht in te voeren en vervolgens op de invoeren sleutel,
doskey / HISTORY> SampleHistory.txt

Vervolgens wordt uw back-upgeschiedenisbestand opgeslagen op een locatie waar u de opdracht hebt uitgevoerd in het opdrachtpromptvenster.
4] Wis de geschiedenis van de opdrachtprompt met behulp van Alt + F7
De eenvoudigste manier is om de opdrachtprompt opnieuw te starten. De opdrachtgeschiedenis wordt automatisch gewist telkens wanneer u deze sluit en de opdrachtprompt opnieuw start.
Om de opdrachthistorie te wissen, kunt u ook gebruiken Alt + F7 Toetsenbord sneltoets. Alt + F7 werkt ook voor opdrachtprompt en PowerShell.
U kunt ook de opdrachtgeschiedenis verwijderen met de Register-editor. Navigeer naar de volgende sleutel:
HKEY_CURRENT_USER \ Software \ Microsoft \ Windows \ CurrentVersion \ Explorer \ RunMRU
Selecteer vervolgens RunMRU en wis alle waarden met een naam, een letter van het alfabet in het rechterdeelvenster. Hierna rechtsklikken op MRUList > Bewerk en verwijder de inhoud van waardegegevens.
Meer tips en trucs voor Command Prompt hier.