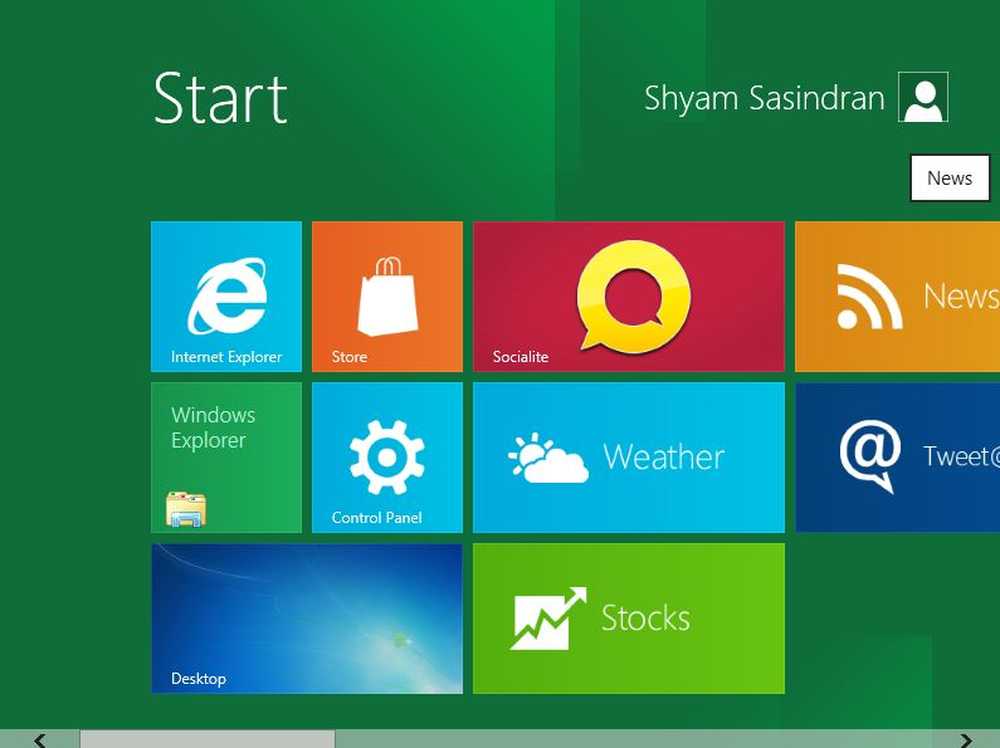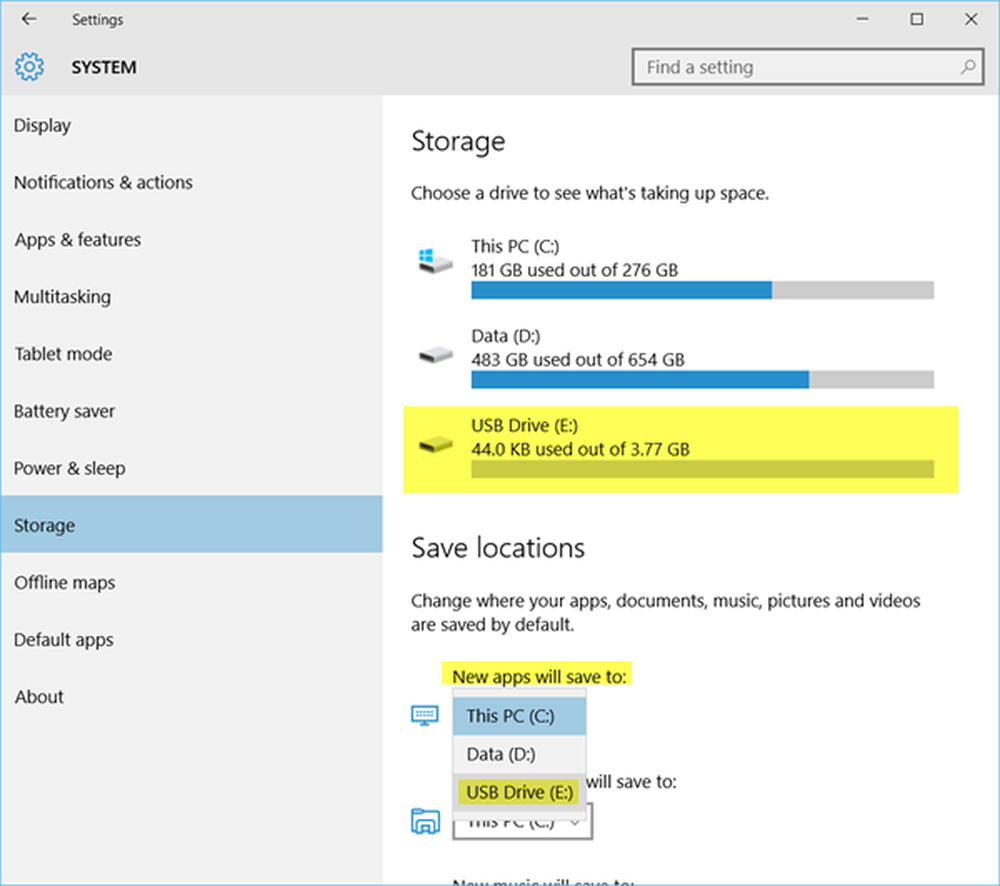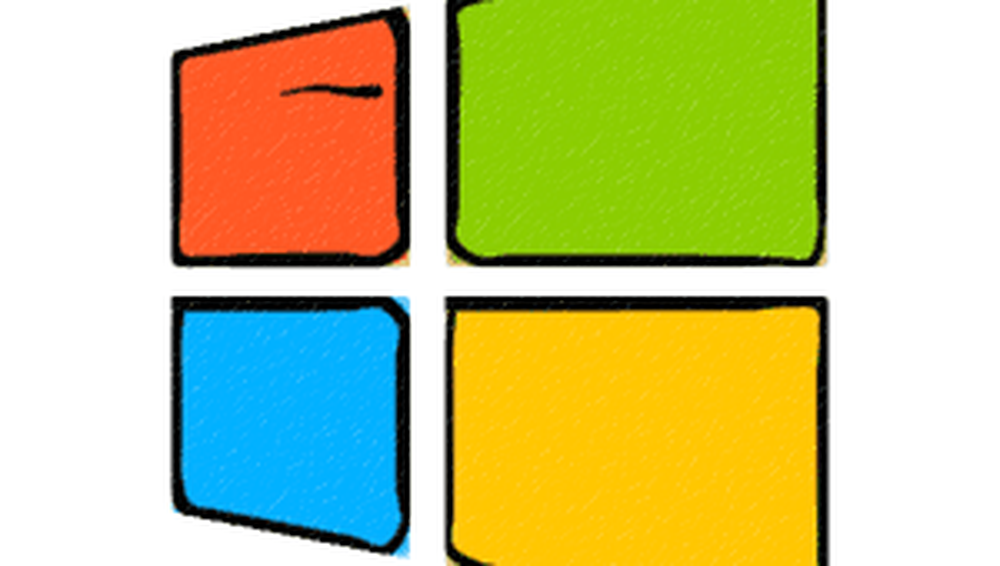Installeer Windows 8.1 op een aparte partitie en Dual Boot it met een ander besturingssysteem
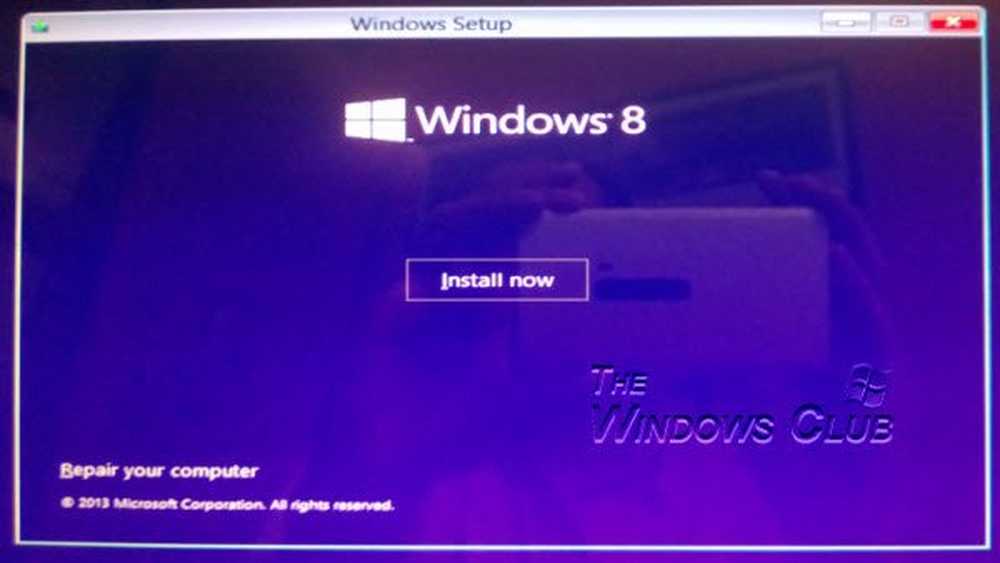
We hebben al gezien hoe we Windows 8 naar Windows 8.1 kunnen upgraden, in ons laatste bericht. Nu zullen we zien hoe installeer Windows 8.1 op een aparte partitie. Ik wilde mijn bestaande werkende Windows 8-installatie niet upgraden naar Windows 8.1 Preview en wilde toch het nieuwste aanbod van Microsoft bekijken. Dus besloot ik om het in plaats daarvan op een aparte partitie te installeren, zodat ik Windows 8.1 met Windows 8 dubbel kon opstarten.
Dual boot Windows 8.1 met een ander besturingssysteem
Eerst maakte ik een aparte partitie met behulp van de ingebouwde tool Schijfbeheer. Vervolgens heb ik het ISO 8.1-bestand met de voorbeeldclient ISO gedownload met de ingebouwde apps.

Vervolgens heb ik het ISO-bestand op een dvd gebrand. Nadat ik de afbeelding had gebrand en mijn pc opnieuw had opgestart en opgestart vanaf de dvd. De installatie is begonnen. Op dat moment besloot ik om foto's te nemen van het installatieproces met mijn Nokia Lumia 920, dus excuseer me voor de kwaliteit van de afbeeldingen..
U zult de betta-vis eerst een tijdje zien en daarna controleren of er updates beschikbaar zijn. Vervolgens wordt u gevraagd om de productsleutel in te voeren, dit is NTTX3-RV7VB-T7X7F-WQYYY-9Y92F. Vervolgens moet u de taal, het tijdformaat enz. Selecteren.
 Maak uw selectie en klik op Volgende. U krijgt nu een scherm te zien waarop u moet klikken op de Installeer nu knop.
Maak uw selectie en klik op Volgende. U krijgt nu een scherm te zien waarop u moet klikken op de Installeer nu knop.

Accepteer de Microsoft-licentievoorwaarden en klik op Volgende.
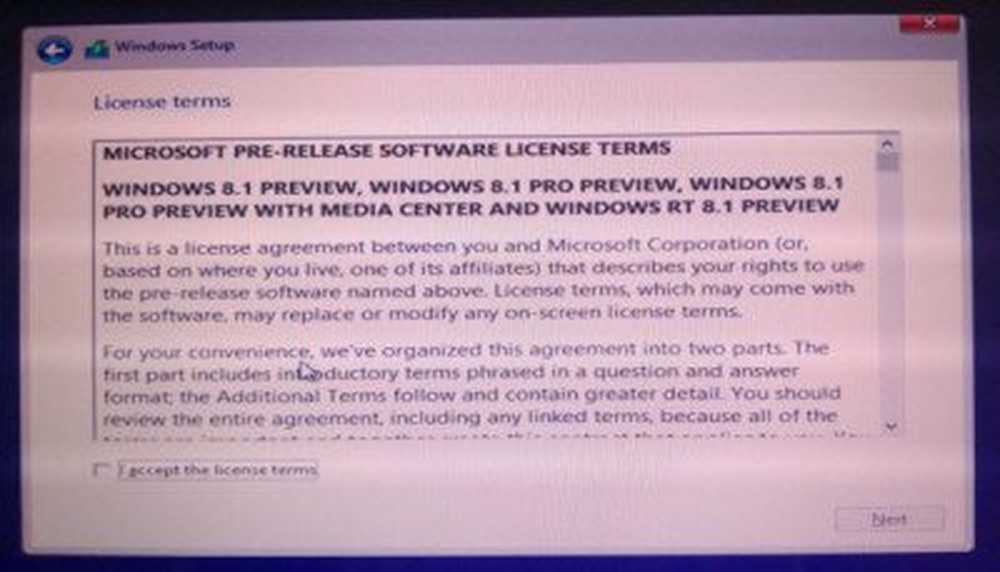
Omdat ik Windows 8.1 op een aparte partitie wilde installeren, klikte ik op Aangepaste installatie.

Installeer Windows 8.1 op een afzonderlijke partitie
U wordt gevraagd om de partitie te selecteren waar u Windows 8.1 wilt installeren. Ik heb Drive D geselecteerd die ik speciaal heb gemaakt. Als u de partitie wilt formatteren, kunt u dat hier doen, aan de hand van de gegeven opties.

Als je klaar bent, klik je op Volgende. De installatie begint en duurt een tijdje.

Uw computer zal tweemaal opnieuw opstarten tijdens het installatieproces. U krijgt eindelijk het volgende scherm te zien dat laat zien dat Windows 8.1 Preview is geïnstalleerd.

Selecteer deze optie en start op met Windows 8.1 om een geheel nieuwe Windows-ervaring te krijgen!
Zie dit bericht voor meer informatie over het installeren van Windows 10 vanaf USB.