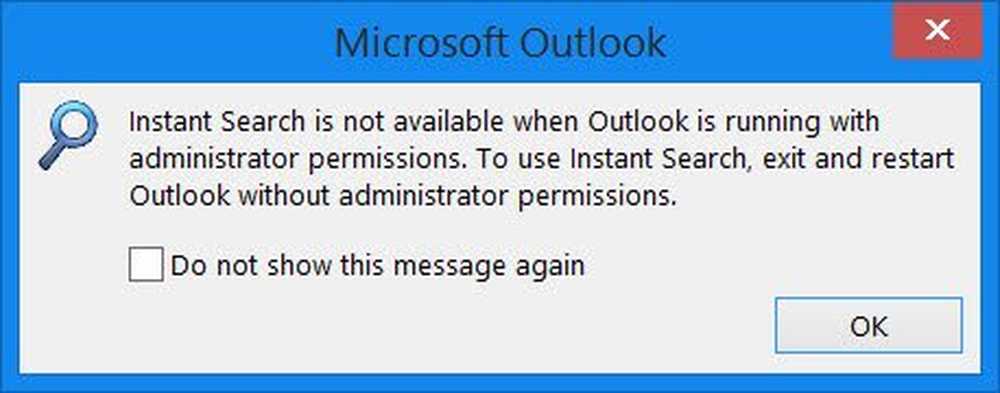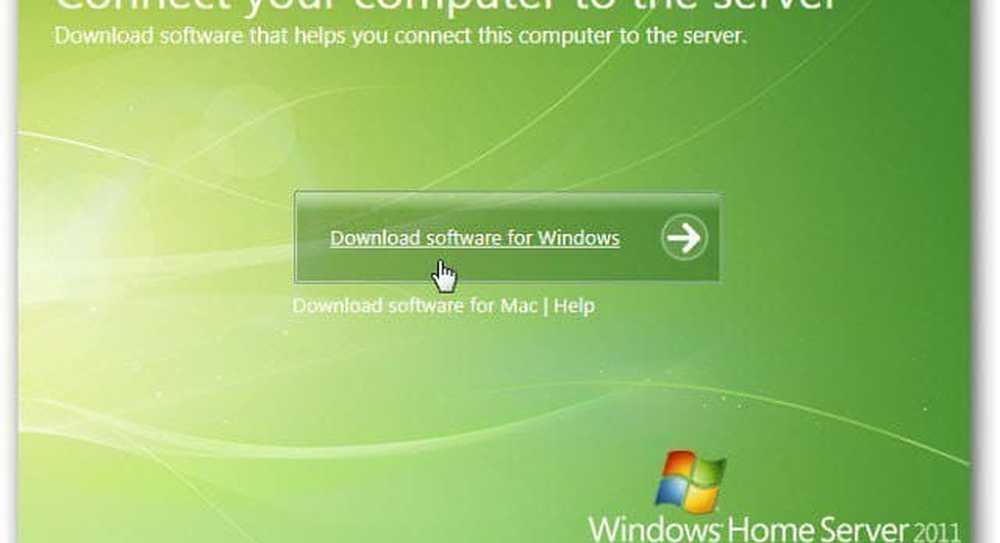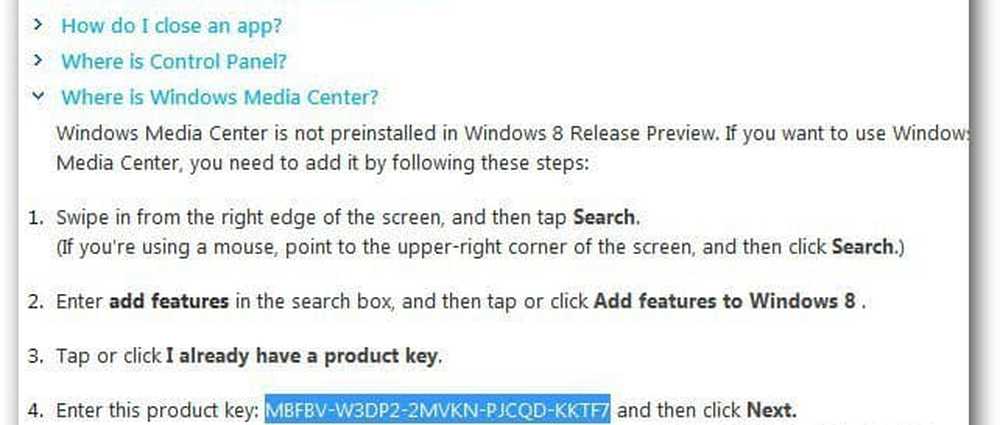Installeer Windows OS op Mac OS X met VMware Fusion
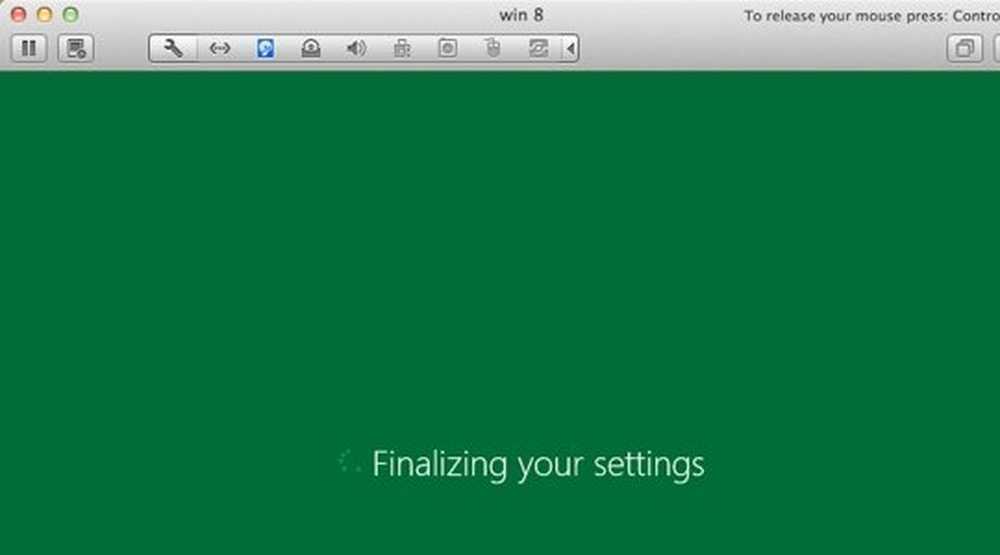
Goed nieuws voor jullie allemaal Microsoft Windows-fans en nog beter nieuws voor jullie Mac OS X-fans die een nieuwe versie van Windows OS willen uitproberen! Nu de Windows OS kan worden geïnstalleerd op Mac OS X gebruik makend van VMware Fusion.

Installeer Windows OS met VMware
Er zijn een paar vereisten voor het installeren van Windows op Mac OS X die hieronder worden vermeld:
1. U moet een Windows 10- of Windows 8 .ISO-bestand hebben. Het is beschikbaar in 3 versies, zodat u kunt downloaden op basis van uw behoefte.
2. Download een kopie van VMware Fusion 4 en installeer het op je Mac. Als je er geen hebt, kun je een Gratis proefversie voor 30 dagen hier.
3. Je zou een internetverbinding.
4. Goed idee om een te krijgen Microsoft-account-ID.
En nu ben je er klaar voor installeer Windows op je Mac. Volg de onderstaande instructies om te genieten van de ultieme ervaring van Windows 8:
1. Start VMware Fusion. Klik op nieuwe en selecteer Doorgaan zonder schijf. Op deze manier kunt u Windows installeren zonder het .iso-bestand op een schijf te branden.
2. Klik nu op Kies een schijf of schijfkopie optie en selecteer het .iso-bestand van Windows dat u hebt gedownload.
3. Er zijn twee manieren die u kunt volgen om VMware te helpen het .iso-bestand te herkennen. De eerste is dat je VMware het .iso-bestand zelf laat herkennen. Het kan enige tijd duren om deze taak te volbrengen. De tweede en de snelste manier is om kies het besturingssysteem als Microsoft Windows, en de versie als Windows 7 omdat de systeemvereisten van Windows 7 en Windows 8/10 hetzelfde zijn.
4. Daarna, pas de instellingen aan voor Windows vanaf uw behoefte in het volgende venster. Klik op Voltooien en maak je klaar voor het installatieproces.
5. Kies in de volgende stap de Taal-, tijd- en valuta-indeling en toetsenbord of invoermethode je zou willen hebben.
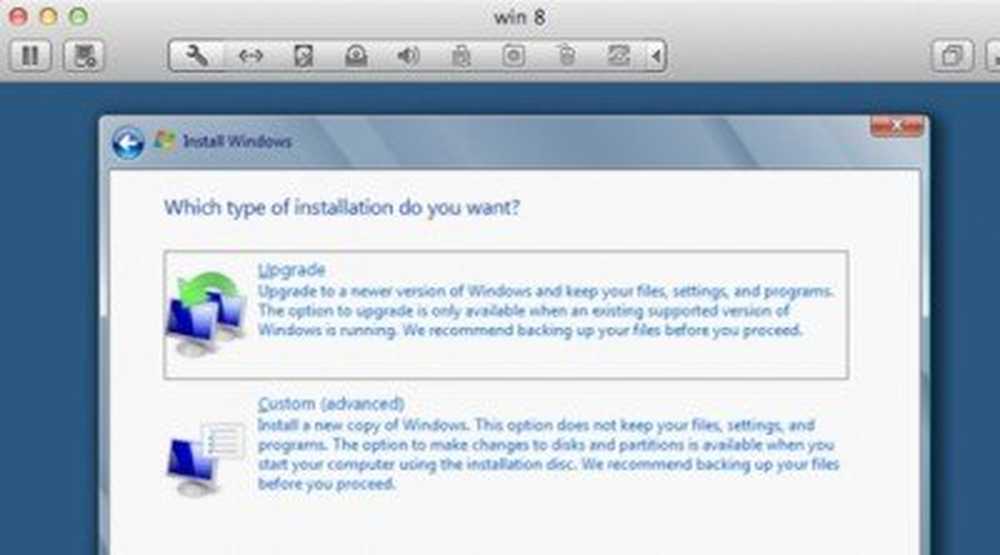
7. Nu hoef je alleen nog maar te doen wacht 8-10 minuten zodat Windows uw bestanden kan controleren en indien nodig kan updaten.
8. Nu personaliseer uw instellingen. Geef een naam aan uw computer, kies en pas de instellingen aan en log in met uw Windows Live ID. 
9. Nadat u deze stappen correct en nauwkeurig heeft uitgevoerd, zal Windows dat doen finaliseer je instellingen, en in een mum van tijd zul je Windows 8 draaien op je Mac OS X..
En Voilà! U kunt nu Windows op uw Mac OS X verkrijgen.
Geniet van de schoonheid van Windows OS op je Mac!
Dit bericht laat zien hoe Windows op Mac te installeren met Boot Camp-assistent.
Deze links kunnen u ook interesseren:- Hoe Windows OS op VirtualBox te installeren
- Dubbel opstarten van Windows 8 en Windows 7 op één pc.